
Samolepky jsou praktickou věcí, pokud potřebujete nechat na prominentním místě připomenutí něčeho důležitého. Mnoho uživatelů, kteří aktivně pracují na počítači, na nich visí obrazovka nebo boční stěny.
Dalekozrakí specialisté od společnosti Microsoft ve verzích OS 7 a 8.1 zabudovaní ve speciálním softwaru, který provádí stejný úkol jako barevné letáky - jedná se o poznámky. Chcete-li přidávat poznámky na plochu v systému Windows 10, musíte se obrátit na aplikaci Sticky Notes - vylepšená verze jeho předchůdce.
Obsah- Jak přidat pomocí Vyhledávání na hlavním panelu
- Jak změnit barvu a velikost poznámky
- Jak formátovat text
- Jak uzavřít nálepku
- Jak odstranit zbytečné připomenutí
- Nastavení aplikace
- Zálohování
- Jak uložit kopii
- Jak obnovit kopii
Jak přidat pomocí Vyhledávání na hlavním panelu
Přidání virtuální nálepky na plochu se provádí aktivací aplikace Sticky Notes.
Chcete-li to provést, ve vyhledávací liště umístěné na "hlavním panelu" a vizuálně připomínající lupu, začněte psát název softwaru nebo jej tam zkopírovat, například z tohoto článku. Z výsledků vyhledávání spusťte Sticky Notes.
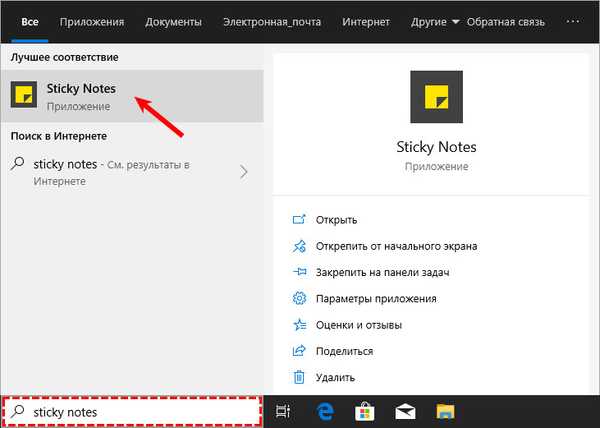
Na ploše se objeví malý čtvereček (widget) tradičně žluté barvy, do kterého můžete okamžitě přidat upomínkový text (tam bude blikat kurzor). Na pozadí se také objeví další okno se seznamem budoucích poznámek a možností najít tu pravou, bude zde také nastavení aplikace. Uživatel může vytvořit tolik samolepek, kolik je potřeba..
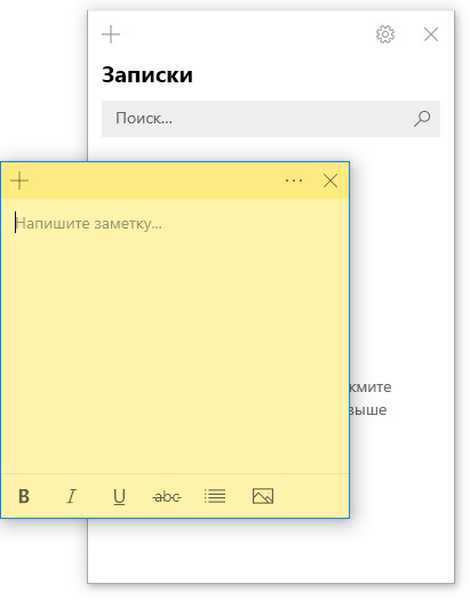
K tomu musí kliknout na znaménko plus v levém horním rohu listu nebo použít klávesové zkratky Ctrl + N. Štítek se pohybuje tažením a přetažením, pro které musíte přesunout myš na horní řádek (mezeru mezi znaménkem plus a kříž), podržte levé tlačítko a přetáhněte list.
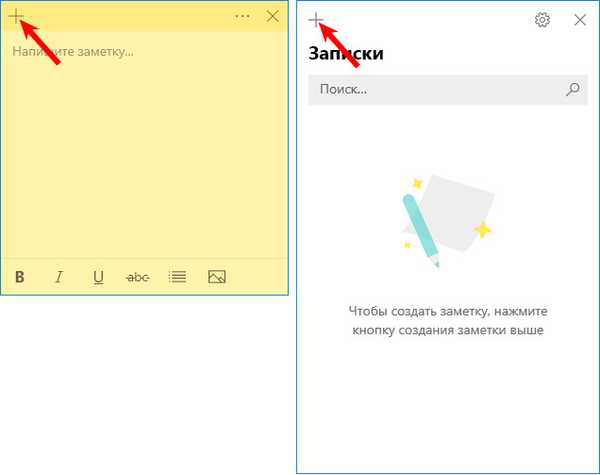
Nový štítek můžete vytvořit na ploše pomocí místní nabídky Sticky Notes na hlavním panelu.
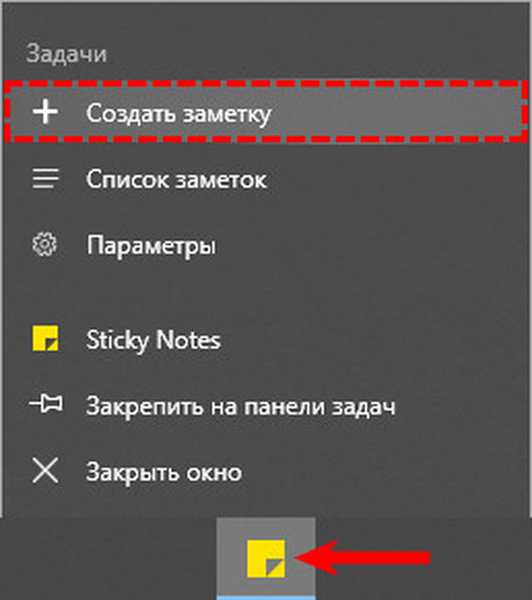
Jak změnit barvu a velikost poznámky
Nově vytvořené virtuální poznámky mají vždy standardní velikost, tvar a barvu. Aby nedošlo k jejich zmatení a rychle k nalezení správného připomenutí, stojí za to, aby byl každý leták individuální.
1. Chcete-li změnit velikost, stačí zatáhnout za roh čtverce (rovnoměrné zvětšení / zmenšení stran) nebo libovolnou hranu.
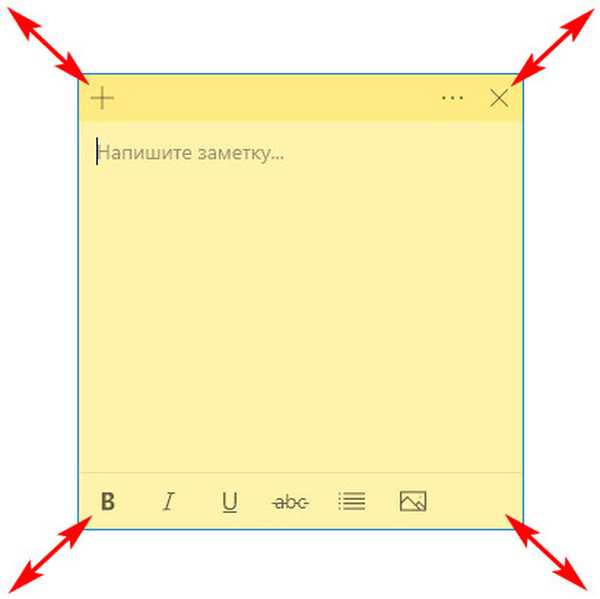
2. Chcete-li změnit barvu, klikněte na ikonu tří vodorovných bodů a mezi možnostmi navrženými aplikací vyberte svou oblíbenou barvu.
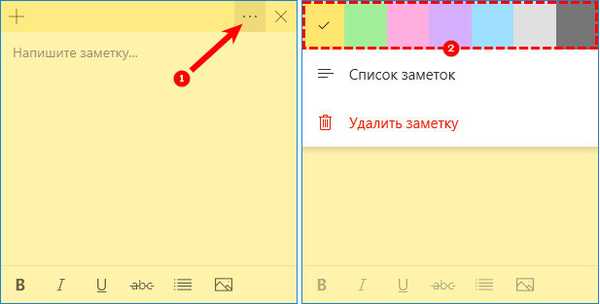
Jak formátovat text
Můžete si přizpůsobit nejen pozadí a velikost nálepky, ale také text uvnitř ní. Chcete-li to provést, vyberte fragment a stiskněte určitou kombinaci klávesových zkratek, konkrétně Ctrl + jednu z následujících možností symbolů:
1. B - text bude tučný.
2. U - podtržení vybraného fragmentu.
3. I - kurzíva.
4. abc - přeškrtnutý text.
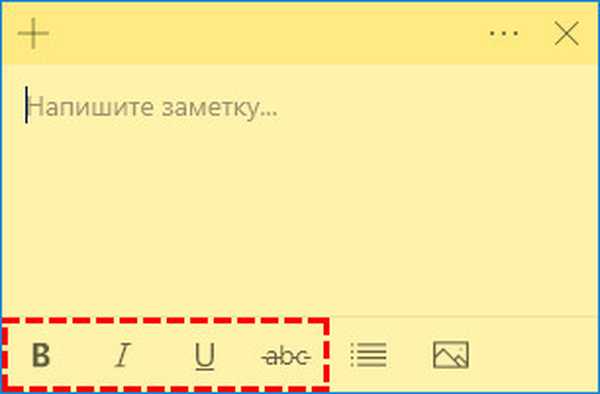
5. Zobrazit nebo skrýt značky - vytvořte seznam s odrážkami, můžete použít klávesovou zkratku CTRL + SHIFT + L.
6. Přidat obrázky - schopnost umisťovat fotografie nebo kresby dovnitř nálepky.
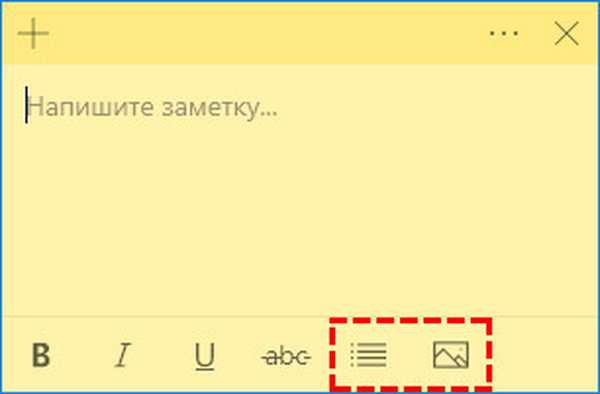
Jak uzavřít nálepku
Pokud jsou seznamy úkolů nebo úkolů, které jste zkompilovali, stále potřeba, ale musí být dočasně skryty před zobrazením, pak:
1. Můžete je jednoduše sbalit, což se stane, pokud kliknete jednou na ikonu v "hlavním panelu" (levé tlačítko myši).
2. Zavřete poznámku bez ztráty obsahu. Chcete-li to provést, klepněte pravým tlačítkem myši na stejnou ikonu a v seznamu příkazů vyberte příkaz „Zavřít okno“. Stejná akce bude spuštěna stisknutím Alt + F4 (kurzor by měl být v letáku, který chcete zavřít).
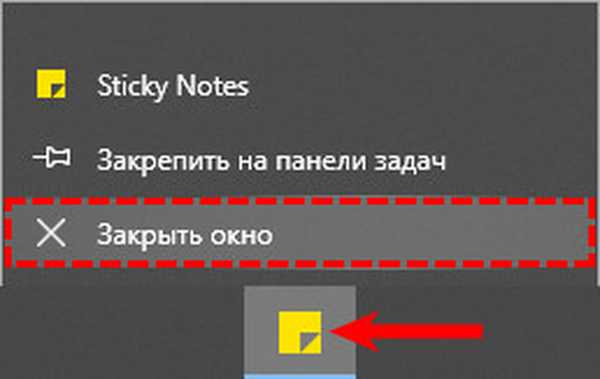
Jak odstranit zbytečné připomenutí
Chcete-li nálepku zcela odstranit, stačí kliknout na ikonu ze tří vodorovných bodů, poté v rozbalovací nabídce kliknout na košík nebo použít kombinaci kláves Ctrl + D.
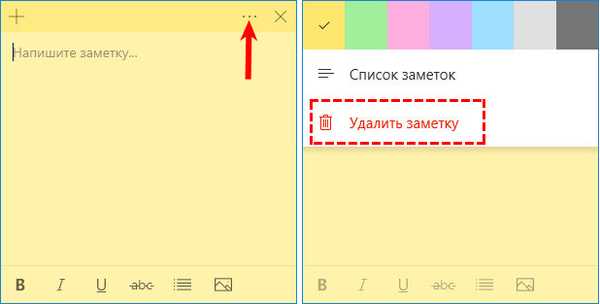
Nastavení aplikace
Chcete-li se dostat do nastavení, musíte kliknout na ikonu ozubeného kola v pravém rohu dalšího okna aplikace.
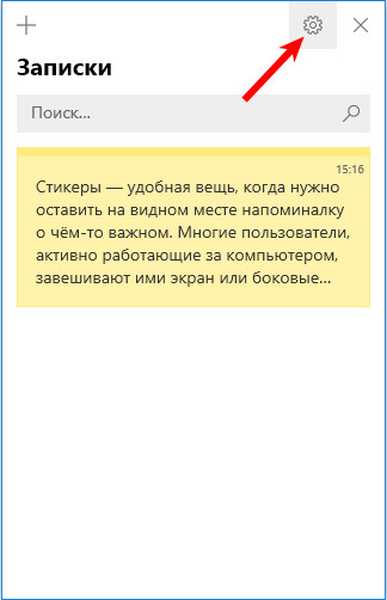
V nastavení můžete vybrat barvu návrhu, nakonfigurovat synchronizaci s cloudem OneDrive a povolit požadavek na potvrzení před odstraněním poznámky.
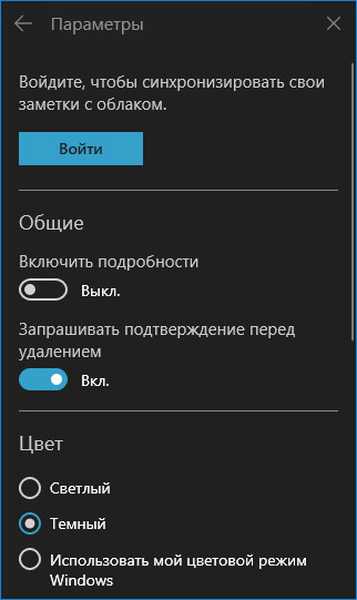
V okně dalších nastavení je také nápověda a zpětná vazba a informace o verzi programu.
Zálohování
Pokud mají noty zvláštní význam a jejich ztráta je extrémně nežádoucí, pak je vhodné je zálohovat pro případ, že by byly zálohovány. Pomocí této kopie můžete snadno a rychle přesunout všechny poznámky do jiného počítače.
Jak uložit kopii
V systému Windows 10 jsou zápisníky uloženy v systémovém adresáři LocalState. Soubor se nazývá plum.sqlite. Chcete-li vytvořit zálohu, musíte tento soubor někde najít a zkopírovat - na vyměnitelná média nebo do uživatelského (nesystémového) adresáře, například na jednotku D. To se děje takto:
1. Zavřete rychlé poznámky (nemažte, konkrétně zavřete).
2. Musíte spustit průzkumník.
3. Do adresního řádku (řádek v horní části, kde je registrována cesta ke složce), zkopírujte nebo vložte hodnotu:
% LocalAppData% \ Packages \ Microsoft.MicrosoftStickyNotes_8wekyb3d8bbwe \ LocalState
Toto je adresa požadovaného systémového adresáře.
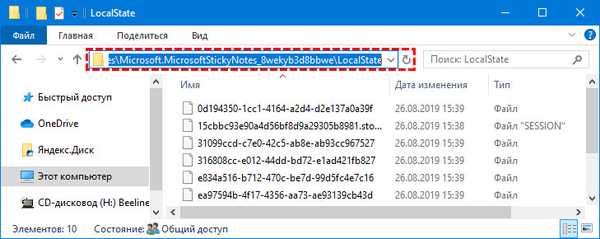
4. Stiskněte klávesu Enter.
5. Vyhledejte soubor plum.sqlite v otevřeném adresáři.
6. Klikněte na něj pravým tlačítkem a vyberte příkaz „Kopírovat“..
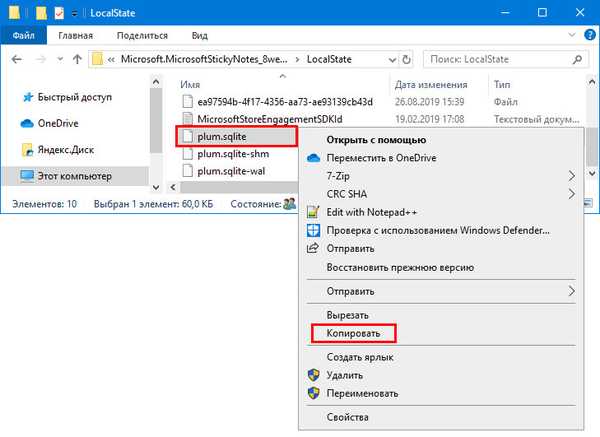
7. Přejděte do uživatelského adresáře nebo vyměnitelného média.
8. Klikněte pravým tlačítkem na prázdné místo.
9. Vyberte příkaz „Vložit“.
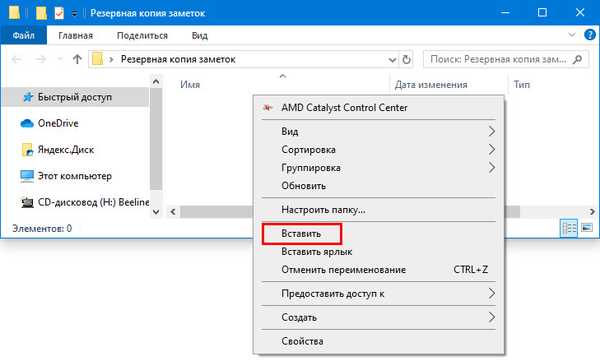
Jak obnovit kopii
Chcete-li obnovit ztracené nálepky dříve uložené na stejném počítači nebo je přenést do nového počítače, musíte zkopírovat záložní soubor plum.sqlite do adresáře se soubory Sticky Notes. Můžete k němu také přejít prostřednictvím průzkumníka, pro který je stejná cesta zadána nebo zkopírována do adresního řádku.
Chcete-li neustále hledat rychlé poznámky v „Start“ nebo „Search“, měli byste ikonu aplikace připnout na „Hlavní panel“. Klikněte pravým tlačítkem myši na něj a vyberte příslušný příkaz..











