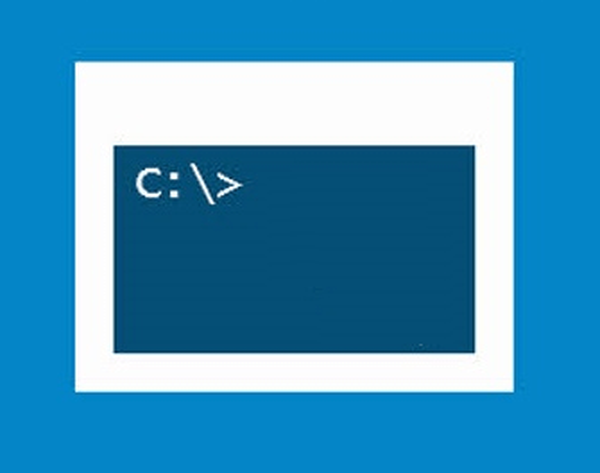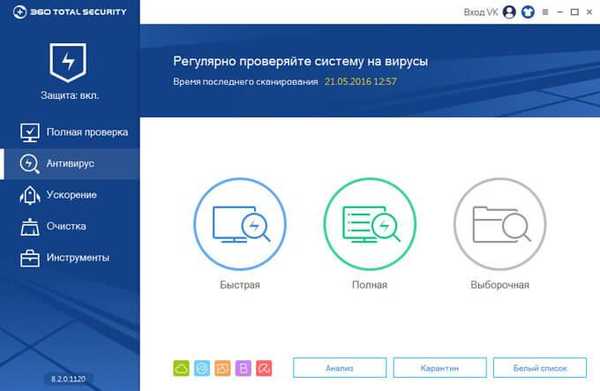Windows 10 nabízí několik způsobů formátování oddílu nebo disku. Můžete zahájit operaci formátování z Průzkumníka souborů, Správa disků, PowerShell nebo Příkazový řádek.
V této příručce se podíváme na všechny tři způsoby formátování disku nebo diskového oddílu v systému Windows 10 bez použití nástrojů třetích stran..
DŮLEŽITÉ: formátování disku nebo oddílu vymaže všechna data uložená na tomto disku nebo oddílu. Proto před formátováním disku nebo diskového oddílu nezapomeňte data uložit na jiný disk nebo externí jednotku USB.
Metoda 1 ze 4
Naformátujte disk pomocí Průzkumníka
Krok 1. Otevřete Průzkumník a přejděte do sekce „Tento počítač“.
Krok 2. Klepněte pravým tlačítkem myši na jednotku / oddíl, který chcete naformátovat, a vyberte možnost „ Formát ... Můžete také kliknout pravým tlačítkem na disk, pokud je zobrazen v navigačním panelu (na levém panelu) Průzkumníka a poté na kartě vyberte. "Management" klikněte na tlačítko „Formátovat“.
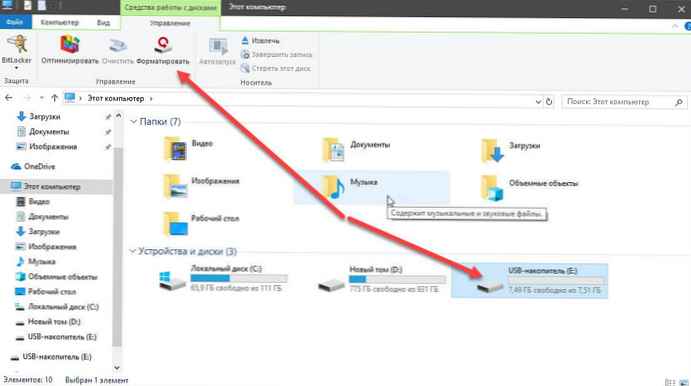
Krok 3. V rozevíracím seznamu vyberte systém souborů pro jednotku Systém souborů, ujistěte se, že jste vybrali „Rychlé formátování“, a potom klikněte na "Začínáme".

Po zobrazení dialogového okna s potvrzením formátování disku klikněte na „OK“.
Metoda 2 ze 4
Naformátujte disk nebo diskový oddíl pomocí správy disků
Krok 1. Otevřete vestavěný nástroj pro správu disků kliknutím pravým tlačítkem myši na tlačítko Začněte nebo stiskněte kombinaci kláves Win + x výběr možnosti Správa disků.
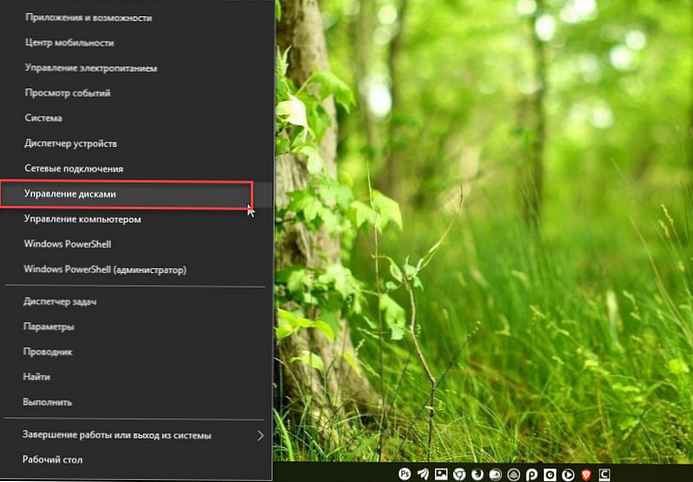
Krok 2. V okně Správa disků klepněte pravým tlačítkem myši na jednotku nebo diskový oddíl, který chcete formátovat, a vyberte z místní nabídky "Formát". Po potvrzení se otevře dialogové okno Formátování..
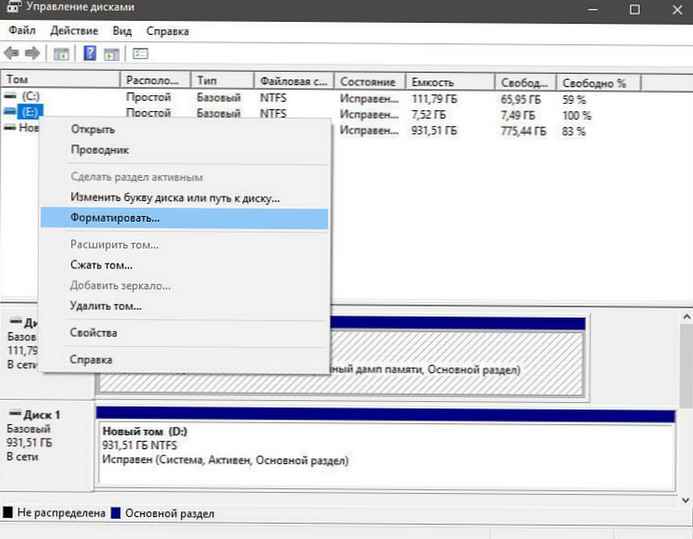
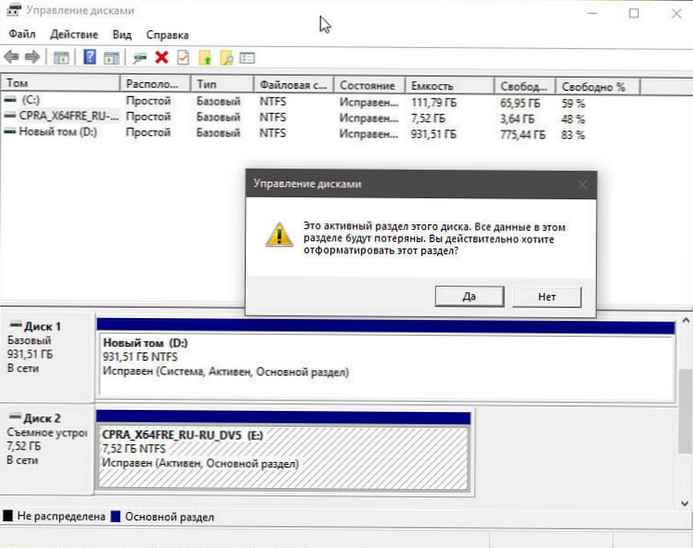
Krok 3. Zadejte název disku, vyberte systém souborů (doporučujeme NTFS), povolte „Rychlé formátování“, a klikněte na OK .
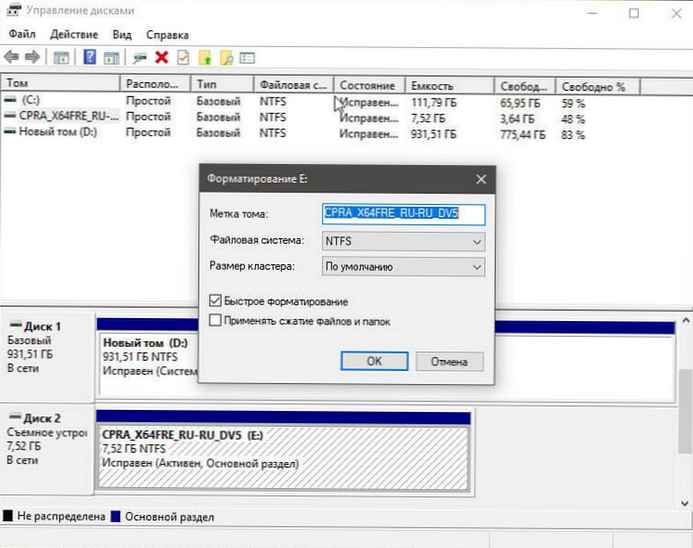
Proces formátování může trvat několik sekund..
Metoda 3 ze 4
Formátování disku pomocí příkazového řádku
Pokud nemůžete spravovat disk nebo diskový oddíl pomocí nástroje Správa disků nebo Průzkumník souborů, můžete je naformátovat pomocí příkazového řádku. Zde je návod, jak to udělat.
Krok 1. Otevřete příkazový řádek jako správce.
Krok 2. V okně příkazového řádku zadejte "Diskpart" a stiskněte klávesu Enter.
Krok 3. Poté zadejte "Objem seznamu", a stisknutím klávesy Enter zobrazíte všechny jednotky v počítači.
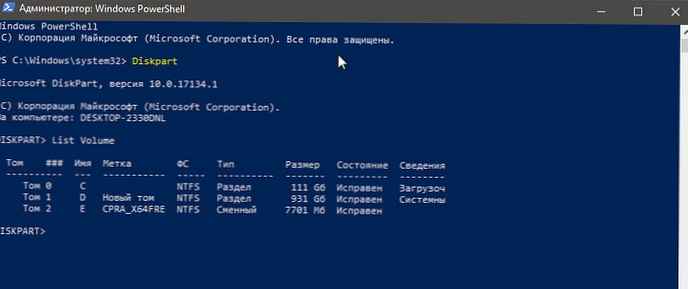
Krok 4. Chcete-li oddíl naformátovat, musíte jej nejprve vybrat spuštěním následujícího příkazu:
Vyberte svazek X
Ve výše uvedeném příkazu nahraďte "X" na svazek svazku oddílu, který chcete formátovat.
Krok 5. Nakonec spusťte následující příkaz k formátování vybrané jednotky nebo oddílu.
Formát fs = ntfs Rychlý
Příkaz zformátuje disk do systému souborů NTFS. Pokud chcete formátovat systém souborů pomocí FAT32, použijte následující příkaz:
Formát fs = fat32 Rychlý
Po dokončení formátování můžete příkazový řádek zavřít.
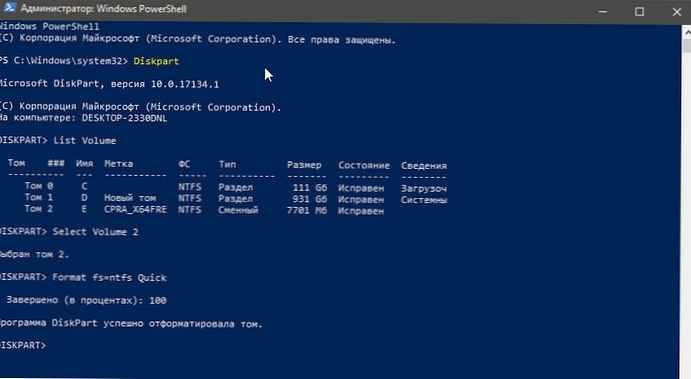
Formátování jednotek pomocí systému PowerShell ve Windows 10
Kromě příkazového řádku můžete k formátování disků použít také prostředí Windows PowerShell. Zde je návod, jak to udělat.
Krok 1. Otevřete PowerShell jako správce. Chcete-li to provést, klepněte pravým tlačítkem myši na tlačítko Start a potom vyberte možnost PowerShell (správce) .
Krok 2. V okně PowerShell spusťte následující příkaz a zobrazte seznam všech jednotek, jejich písmen, jmenovek svazků a velikostí.
Získejte hlasitost
Stiskněte klávesu Enter.
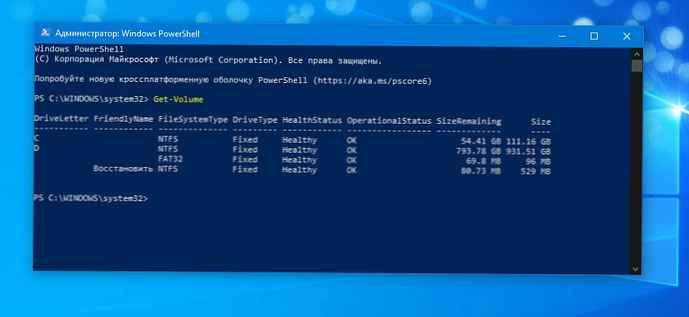
Krok 3. Poté spusťte tento příkaz a naformátujte disk.
Pro rychlé formátování použijte tento příkaz
Format-Volume -DriveLetter "" -FileSystem -NewFileSystemLabel ""
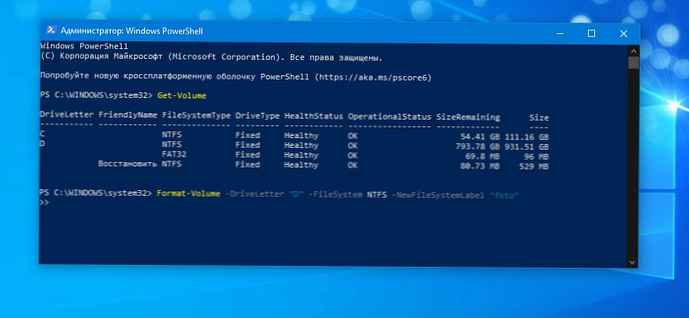
Pro plný formát použijte tento příkaz
Format-Volume -DriveLetter "" -FileSystem -NewFileSystemLabel "-Full"
To je vše! Po dokončení můžete zavřít okno PowerShell.
Může to být užitečné: Jak vytvořit nový diskový oddíl v systému Windows 10