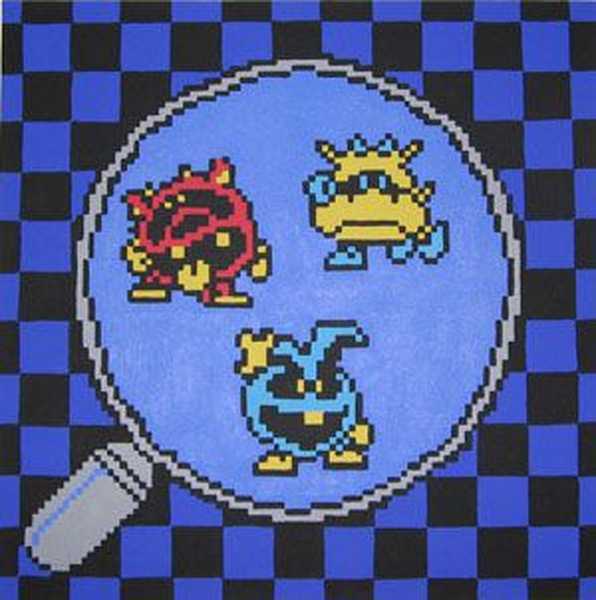Tento způsob instalace je vhodný, pokud vlastníte netbook nebo pokud je vaše jednotka CD / DVD mimo provoz a je třeba nainstalovat systém Windows 7. Tato metoda je také dobrá, protože proces instalace systému Windows 7 z flash karty je několikrát rychlejší než u CD nebo DVD řídit.
Než začnete zapisovat Windows 7 na USB flash disk, zkopírujte všechna důležitá data z USB flash disku na jiná paměťová média (pevný disk, na kterém Windows nebudou nainstalovány, další flash disk, disk atd.), Od procesu formátování a nahrávání. obrázek Windows 7 na USB flash disku všechna data na něm budou zničeno.
První cesta
Pokud v systému Windows 7 vytvoříte zaváděcí jednotku USB Flash, potřebujete program Windows 7 USB / DVD nástroj pro stahování, které lze stáhnout z Of. Web společnosti Microsoft na tomto odkazu.
Pokud vytváříte spouštěcí jednotku USB Flash v operačním systému Windows XP, budete muset nainstalovat Microsoft .NET Framework 2.0 a Microsoft Image Mastering API 2.0. Samozřejmě, pokud již máte nainstalované (častěji první program), nemusíte přeinstalovat.
1) Vložte USB flash disk do notebooku.
2) Spusťte program. Stiskněte tlačítko Procházet.
3) Vyberte obrázek ISO systému Windows 7 a klikněte na Otevřeno.
4) Po zadání obrazu ISO systému Windows 7 klikněte na Další.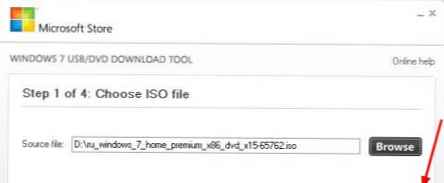
5) Stiskněte tlačítko USB zařízení.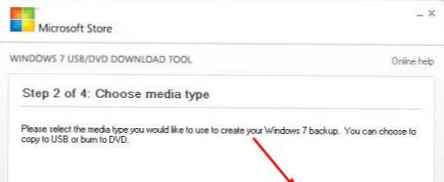
6) V tomto okně by se měla zobrazit vaše jednotka flash. Stiskněte tlačítko Začněte kopírovat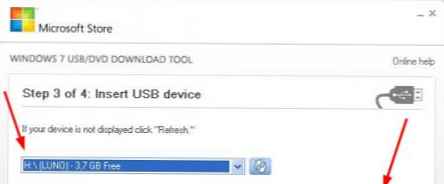
7) Klikněte na tlačítko Vymazat zařízení USB
8) Klikněte na Ano.
9) Zahájí se proces záznamu obrazu Windows 7 na USB flash disk
10) Po dokončení záznamu se stav změní na Záloha dokončena. Ukončete program
Druhá cesta
Pro druhou metodu potřebujete program Ultraiso. Oficiální web
1) Vložte USB flash disk do notebooku.
2) Spusťte program. V systémech Windows 7 a Windows Vista se doporučuje spustit program jako správce.
Program UltraISO je placený, ale můžete použít zkušební období, zvažte tuto možnost. Klikněte na „Zkušební období ...“
3) Vyberte položku nabídky Soubor ->Otevřeno...
4) Vyberte obrázek ISO systému Windows 7 a klikněte na Otevřeno.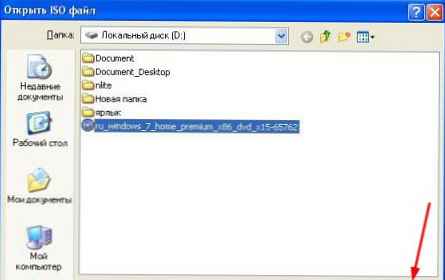
5) Vyberte položku nabídky Vlastní načítání. Vyberte položku Vypálit obraz pevného disku ... 
6) V poli Metoda záznamu: vyberte USB HDD. Stiskněte tlačítko Formát.
7) Spustí se nástroj pro formátování. Stiskněte tlačítko Začněte.
8) Klikněte na Dobře.
9) Po formátování se zobrazí okno úspěchu. Klikněte na Dobře.
10) Ukončete program.
11) Stiskněte tlačítko Zapište si.
12) Klikněte na Ano.
13) Zahájí se proces záznamu obrazu Windows 7 na USB flash disk.
14) Na konci položky ve sloupci Událost Zobrazí se zpráva „Nahrávání je dokončeno!“. Ukončete program.
Třetí cesta
Pro třetí metodu potřebujeme program WinSetupFromUSB 1.0 Beta 7 - WinSetupFromUSB_0-2-3.exe4,22 Mbc stažení: 32767.
Oficiální stránka ke stažení
Poznámka:: odkaz je novější verzí, ale princip zůstává stejný.
1) Vložte USB flash disk do notebooku.
2) Spusťte program. V systémech Windows 7 a Windows Vista musí být program spuštěn jako správce.
Na poli Výběr a formát disku USB měla by být uvedena vaše jednotka flash.
Poznámka: Pokud není jednotka Flash detekována, naformátujte ji pomocí PeToUSB nebo HPUSBFW.
Jednotka Flash nemusí být také detekována, pokud je vložena do notebooku po spuštění programu Winsetupfromusb 1.0 Beta7 a za účelem jejího určení stačí kliknout na tlačítko Aktualizovat.
3) Stiskněte tlačítko Rmprepusb.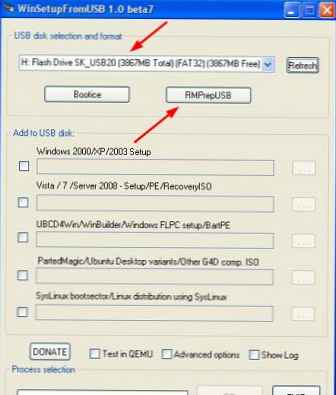
4) Označujeme řádky jako: Zaváděcí systém WinPEv2 / WinPEv3 / Vista / Win7 [BOOTMGR] (CC4), NTFS. Zaškrtněte políčko naproti. Spusťte jako HDD (C: 2PTNS). Stiskněte tlačítko 6 Připravte disk.
5) Stiskněte tlačítko Dobře.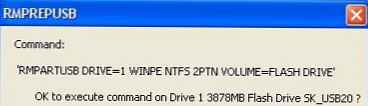
6) Stiskněte tlačítko Dobře.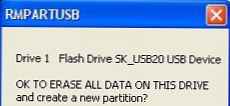
7) Poté se to objeví Dos okno.
Varování: Nezavírejte toto okno. Měl by se automaticky uzavřít.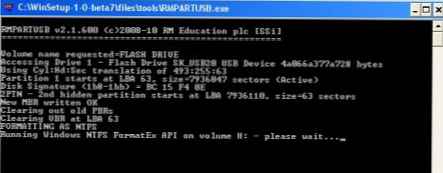
8) Po Dos okno se zavře kliknutím Konec.
9) Zaškrtněte políčko vedle pole Vista / 7 / Server 2008 - Nastavení / PE / RecoveryISO. Klikněte na pole vpravo..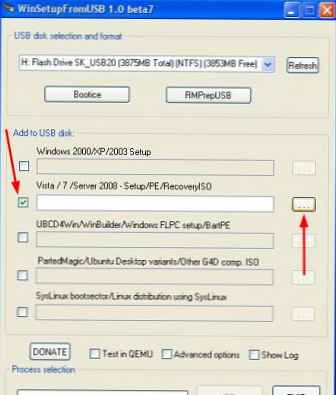
10) Objeví se okno Procházet složky na kterém musíte vybrat virtuální disk, na kterém je připojen obraz ISO systému Windows 7.
Poté, co jste to udělali, stiskněte tlačítko Dobře.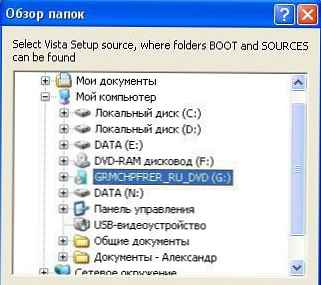
11) Stiskněte tlačítko GO. Začne se proces zápisu systému Windows 7 na USB flash disk.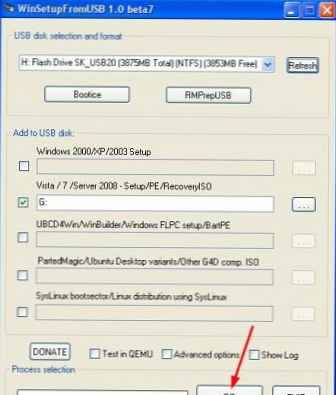
12) Na konci záznamu se objeví malé okno. Klikněte na Dobře.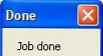
13) Ukončete program.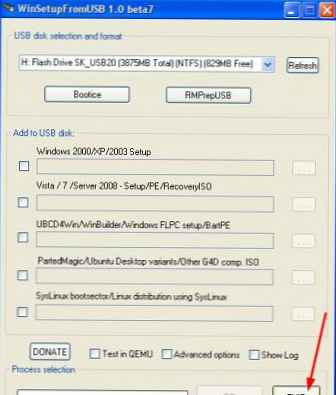
Čtvrtý způsob
Způsob instalace je poměrně jednoduchý, takže jej může provádět kdokoli! K tomu potřebujeme:
1) Obrázek Windows 7
2) Jednotka Flash s kapacitou nejméně 4 GB
3) Program pro vytváření a editaci obrazů ISO, ultraISO z výše uvedené metody nebo bezplatný oficiální web MagicDisk
Můžete přenášet libovolná média z běžné jednotky flash na kartu SD, ale ne méně než 4 GB!
4) Spusťte příkazový řádek (v systému Windows XP je to standardní -> příkazový řádek. Ve Windows Vista / Windows 7 otevřete začátek, v úplném dolním rohu je hledání, zadejte cmd a otevřít jako správce).
5) Dále na příkazovém řádku zadejte diskpart, otevře se obslužný program pro správu disků.
6) Dále v samotném obslužném programu diskpart zadejte: seznam disku, zobrazí se všechny fyzické disky počítače, zejména disky a nikoli oddíly.
Mezi nimi hledáme náš flash disk.
7) Poté provedeme příkaz vyberte disk #, kde # toto je číslo naší flash jednotky.
V tomto případě tedy flash disk na obrazovce číslo 1, tedy svolit disk 1. Všechny další manipulace budou prováděny pouze s tímto diskem..
8) Provádíme příkaz čistý, vyčistíme disk a poté příkaz vytvořit primární oddíl - vytvořit nový oddíl na disku.
9) Po vytvoření nové sekce předepíšeme vyberte oddíl 1, vyberte tuto sekci pro manipulaci, zadejte aktivní, čímž je oddíl aktivní.
10) Nyní, když je flash disk viditelný v bios, musíte jej naformátovat ve formátu NTFS, což děláme s příkazem format fs = NTFS.
11) Dále je třeba aktivovat proces připojení zařízení a přiřazování písmen k němu, uděláme to příkazem přiřadit.
Všechno, proces přípravy je dokončen.
Nainstalujte systém Windows 7
Distribuce záznamu může být prováděna libovolným správcem souborů nebo zdarma Unreal Commander uncomsetup0.96build787.exe 5.26 Mbc stažení: 7684 .
V takovém případě musíte nějakým způsobem otevřít obraz instalačního disku pomocí OS, můžete to udělat pomocí jakéhokoli emulátoru disku, alkoholu nebo MagicDisk, vytvořit obrázek a vše z něj zkopírovat na připravený flash disk z našeho správce souborů..
To je ono, proces vytváření instalačního flash disku je dokončen, nyní se pokoušíme nainstalovat OS nejprve nastavením spouštění z flash disku v bios.
To je vše, který ze čtyř způsobů použití spouštěcí jednotky USB Flash je na vás.
Povolení spouštění systému BIOS z jednotky Flash
Před zahájením instalace systému Windows 7 z jednotky flash je třeba přejít do systému BIOS a povolit spouštění z jednotky flash.
Chcete-li vstoupit do systému BIOS, musíte při spuštění počítače stisknout určitou klávesu. Ve stolních počítačích je to klávesa Del. U notebooků se nejčastěji používá klávesa F2..
Když zapnete notebook, obvykle se objeví obrazovka, na jejímž spodním okraji je řádek, který říká, který klíč je třeba stisknout, abyste mohli vstoupit do systému BIOS..
Pokud takový řádek nemáte, měli byste se podívat na informace o tom, jak zadat BIOS Uživatelská příručka chůzi s notebookem.
1) Vložte USB flash disk do notebooku, pokud není vložen.
2) Zapněte notebook, pokud je zapnutý, a restartujte počítač.
3) Jdeme do BIOSu.
V příkladu bude celý proces vypadat, jak je ukázáno níže, pokud je váš BIOS odlišný, pak princip zůstane stejný. Pokud máte dotazy - napište do komentářů.
4) Přejděte na kartu Boot. V tom, v pořadí spouštění, musíte umístit náš flash disk na první místo pomocí kláves se šipkami a klávesami F5 a F6. To znamená, že pomocí kláves se šipkami vyberte naši flash jednotku a použijte F6 vezměte ji na vrchol.
Chcete-li zjistit, které klíče musíte použít k nastavení pořadí spouštění, přečtěte si tipy na pravé straně.
Na řádku by se měl objevit název jednotky flash USB HDD.
V řádku se může objevit také jednotka Flash USB KEY.
Chcete-li uložit změny a ukončit BIOS, stiskněte klávesu F10. (V závislosti na výrobci systému BIOS se může klíč lišit. Viz pokyny vpravo nebo dole).
5) Objeví se okno, ve kterém se Angličan ptá Uložit změny a Konec? Vyberte si Ano.
6) Poté dojde k restartu a spustí se proces instalace systému Windows 7.
Nainstalujte Windows 7 z USB flash disku
Pokud byla pomocí WinSetupFromUSB 1.0 Beta 7 vytvořena zaváděcí USB flash disk se systémem Windows 7, objeví se nejprve zelená obrazovka. Vyberte Spusťte Vista / Win7 / Server 2008 Setup nebo PE / Recovery ISO z oddílu 0.
Poté se spustí instalační program systému Windows 7..
Do komentářů napište, co není jasné a jaké otázky vyvstaly.