
Chcete chránit data v počítači se systémem Windows 10 zamykáním nebo odpojením jednotek USB od počítače? V této příručce se zabýváme pěti jednoduchými způsoby, jak povolit nebo zakázat jednotky USB v systému Windows 10..
Uzamčení jednotek USB v systému Windows 10 lze provést mnoha způsoby. Pomocí nástrojů registru, BIOS nebo třetích stran můžete povolit nebo zakázat jednotky USB v systému Windows 10.
Níže je pět způsobů, jak povolit nebo zakázat jednotky USB v systému Windows 10.
Metoda 1 z 5
Zapnutí a vypnutí jednotek USB v systému Windows 10 pomocí registru
Pokud vám vyhovuje provádění změn v registru Windows, můžete povolit nebo zakázat jednotky USB v systému Windows 10 ručně úpravou registru. Zde je návod, jak to udělat.
Krok 1: Spusťte Editor registru
Krok 2: Přejít na další sekci:
HKEY_LOCAL_MACHINE \ SYSTEM \ CurrentControlSet \ Services \ USBSTOR
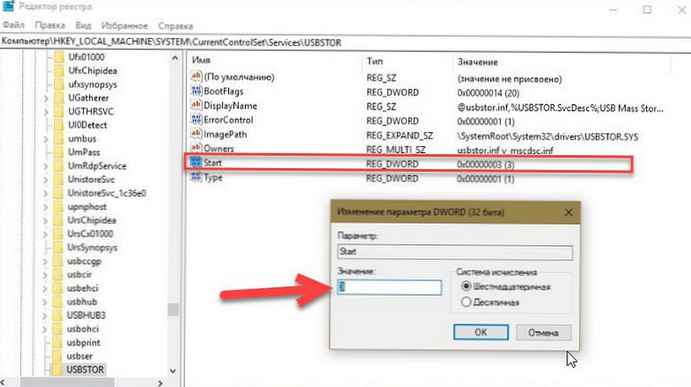
Krok 3: Nyní na pravé straně poklepejte na parametr "Start" a změňte jeho hodnotu na 4, Chcete-li odpojit jednotky USB v počítači se systémem Windows 10. Změňte počáteční hodnotu na 3, zapněte jednotky USB a úložná zařízení v počítači.
Metoda 2 z 5
Povolení a zakázání portů USB prostřednictvím správce zařízení
Věděli jste, že pomocí Správce zařízení můžete deaktivovat všechny porty USB? Zakažením portů USB nedovolíte uživatelům používat porty USB k připojení jednotek USB k počítači..
Když odpojíte USB porty, USB na vašem PC nebudou fungovat, a proto nebude nikdo schopen připojit USB jednotky. Budete muset znovu povolit porty USB pro připojení zařízení přes USB. Zde je návod, jak povolit nebo zakázat porty USB pomocí Správce zařízení.
DŮLEŽITÉ: Před odpojením portů USB doporučujeme vytvořit bod obnovení systému, abyste je mohli kdykoli snadno znovu zapnout..
Krok 1: Klikněte pravým tlačítkem na tlačítko Začněte na hlavním panelu a vyberte možnost Správce zařízení.
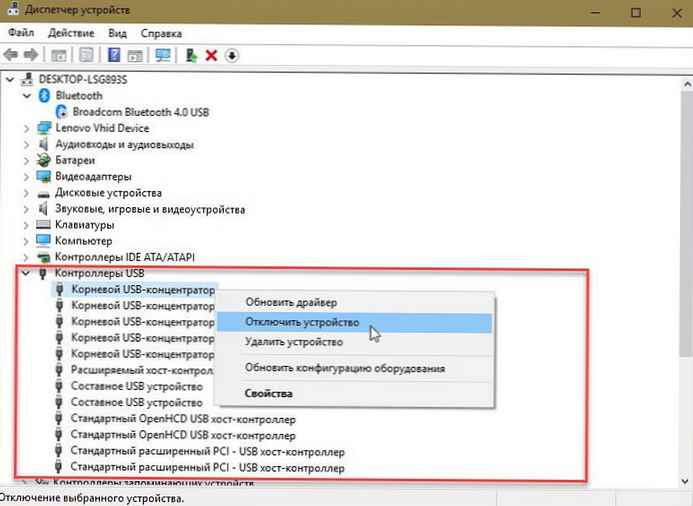
Krok 2: Rozbalte USB řadiče. Klikněte pravým tlačítkem myši na všechny položky jeden po druhém a klikněte na Odpojte zařízení. Po zobrazení dialogového okna s potvrzením klikněte na Ano..
Metoda 3 z 5
Pomocí USB Drive Disabler aktivujte nebo deaktivujte USB disky
Pokud nechcete upravovat registr ručně, můžete použít bezplatný nástroj s názvem USB Drive Disabler k rychlému zapnutí nebo vypnutí jednotek USB v počítači. Stačí načíst USB Disabler, spusťte jej a poté zvolte „Enable USB Drives“ (Aktivovat USB disky) nebo „Disable USB Drives“ (Aktivovat USB disky) pro povolení nebo zakázání USB disků na vašem PC.
Stáhněte si USB Drive Disabler
Metoda 4 z 5
Zakázat nebo povolit porty USB v systému BIOS
Někteří výrobci nabízejí v systému BIOS / UEFI možnost deaktivace nebo povolení portů USB. Stáhněte si BIOS / UEFI a zkontrolujte, zda existuje možnost deaktivace nebo povolení portů USB. V uživatelské příručce k počítači zjistěte, zda existuje možnost povolení nebo zakázání portů USB v systému BIOS / UEFI..
Metoda 5 z 5
Pomocí USB zapněte a vypněte jednotky USB USB Guard
Nomesoft USB Guard - Další bezplatný nástroj k uzamčení jednotek USB v počítačích se systémem Windows 10 a staršími verzemi systému Windows. Chcete-li povolit nebo zakázat jednotky USB, musíte tento program použít jako správce.
Stáhněte si Nomesoft USB Guard
Pokud chcete chránit jednotky USB, další informace naleznete v následujícím článku:
Jak povolit ochranu proti zápisu pro jednotky USB v systému Windows 10
Ochrana jednotky USB proti zápisu - může být užitečná jako další možnost zabezpečení.











