
5 způsobů, jak omezit uživatele Windows 10
1. Typ účtu „Standardní uživatel“
Při instalaci jakékoli verze systému Windows je vždy vytvořen účet správce a uvnitř něj již můžete vytvořit libovolný počet účtů, například „Standardní uživatel“. Právě prostřednictvím těchto musíte sdílet počítač s nezkušenými domácnostmi. V systému Windows 10 můžete ostatním uživatelům vytvořit samostatné prostředí pro práci s počítačem v aplikaci Nastavení v části Účty.
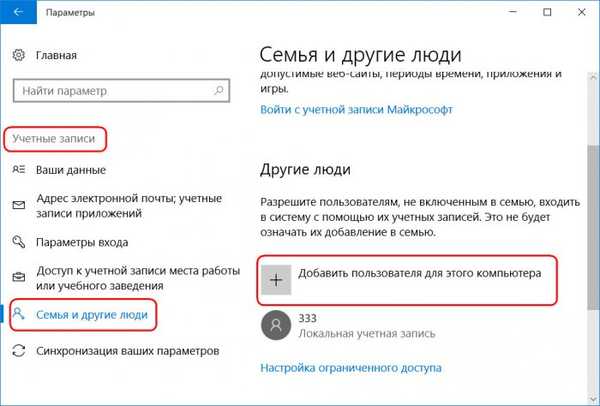
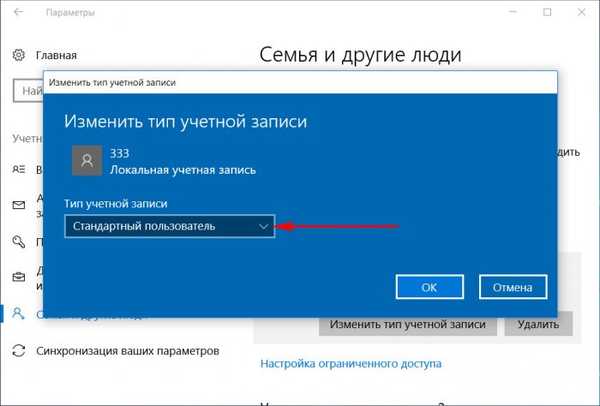
Tento přístup nevyřeší všechny problémy, které způsobuje sdílení technologie v domácnosti, ale alespoň sníží riziko počítačových virů. A v některých případech zabrání selhání systému Windows. U všech problémů se spouštěním programů, které vyžadují administrátorská práva, vás bude muset kontaktovat standardní uživatel. A budete moci ovládat akce osoby, které jste zařízení důvěřovali.
2. Blokování instalace stolního softwaru
Práva standardního uživatele v aktuální verzi systému Windows 10 (upgradovaná na Creators Update) mohou být dále omezena zákazem instalace softwaru pro stolní počítače v systému. V účtu správce otevřete aplikaci „Nastavení“ a přejděte do části „Aplikace“. Na první kartě této sekce potřebujeme funkci „Instalovat aplikace“. V rozevíracím seznamu vyberte možnost, která vám umožní nainstalovat z počítače Windows Store pouze univerzální aplikace.
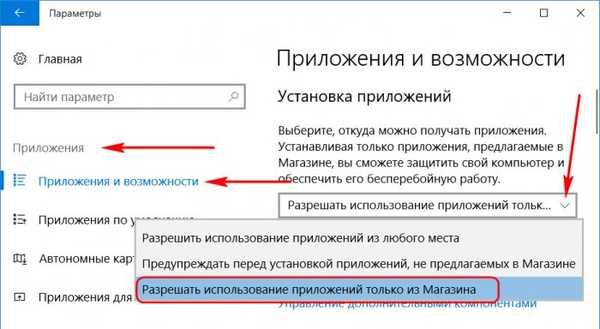
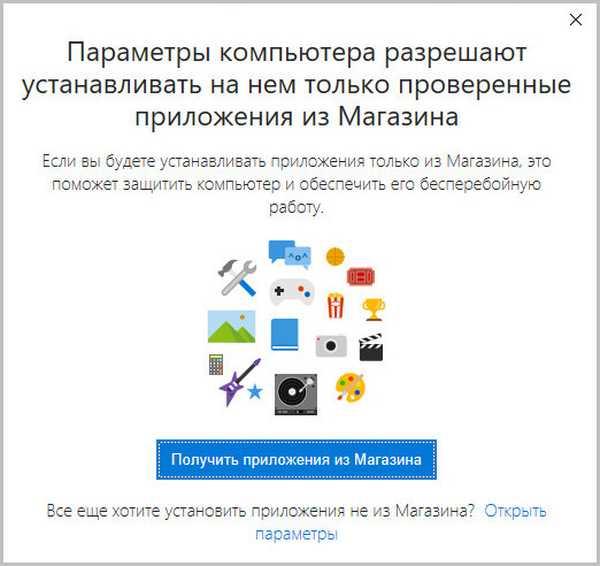
3. Pouze jedna aplikace z Windows Store
Možnosti standardního uživatele můžete minimalizovat na minimum omezením jeho práce pouze s jednou univerzální aplikací. Vydání systému Windows 10 Pro poskytuje přístup k jedné z aplikací pouze mezi univerzálními. V edicích systémů Enterprise and Education však můžete jako jediné okno pro přístup k účtu určit prohlížeč nebo stolní program. Toto omezení je nakonfigurováno v části Správa účtů v aplikaci Nastavení.
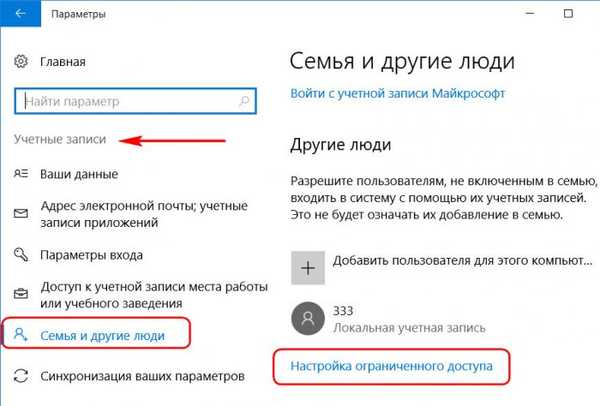
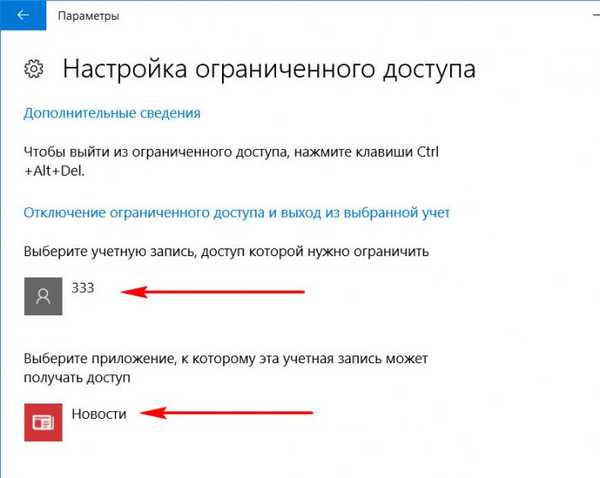
Poznámka: přátelé, v předchozích verzích systému Windows existoval jiný typ účtu - „Host“. Společnost Microsoft to konkrétně předpokládala pro případy dočasné práce protisměrných uživatelů, které je majitel počítače nucen dočasně používat, aby se nepovažovalo za lakomé. Ve verzi 10 systému je tento typ účtu zrušen, ale v případě potřeby jej lze i nadále uspořádat. Jak na to, přečtěte si tento článek..
4. Zakázání a omezení používání internetu
Flexibilnější nastavení pro omezení používání internetu může nabídnout software, jako je „Rodičovská kontrola“, včetně standardní funkce systému Windows 10, která bude popsána níže. Mezitím není takový software v systému nakonfigurován, čas od času je možné omezit standardní uživatele při práci s internetem deaktivací síťové karty nebo adaptéru Wi-Fi a úpravou souboru hosts. Povolení / zakázání síťových zařízení a nahrazení vydání souboru hosts vyžaduje administrátorská práva. Standardní uživatel bez hesla účtu správce proto nelze žádným způsobem obejít..
Chcete-li zcela zakázat internet v počítači, na ikonu sítě v systémové liště vyvolejte místní nabídku a přejděte do části nastavení sítě systému.
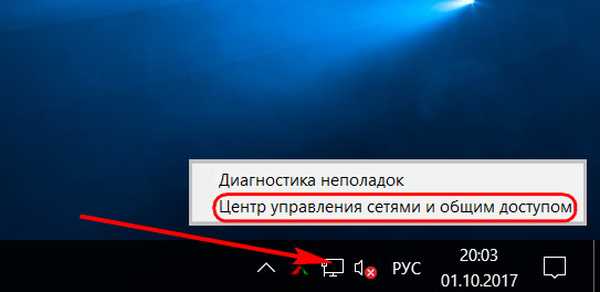
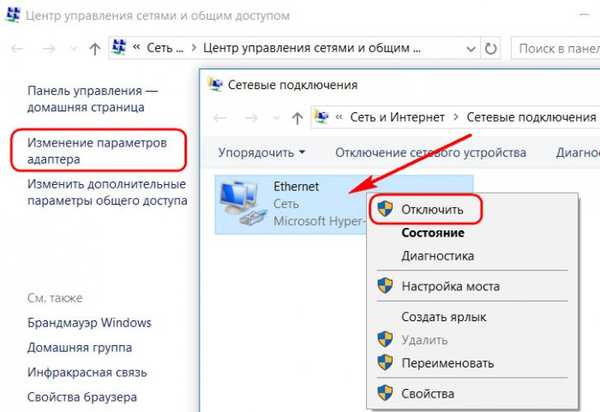
Chcete-li omezit přístup pouze na jednotlivé internetové stránky, stiskněte klávesy Win + R, zadejte:% systemroot% \ system32 \ drivers \ atd.
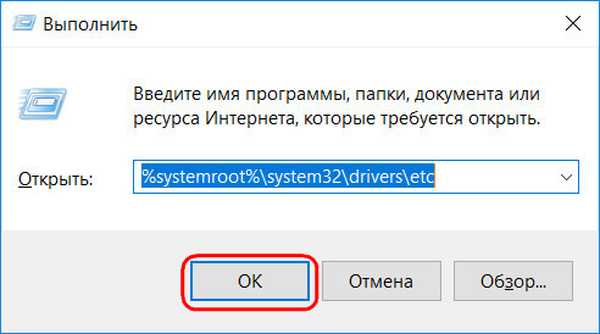
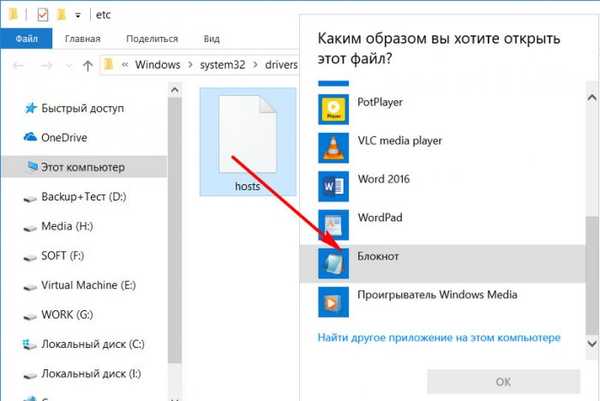
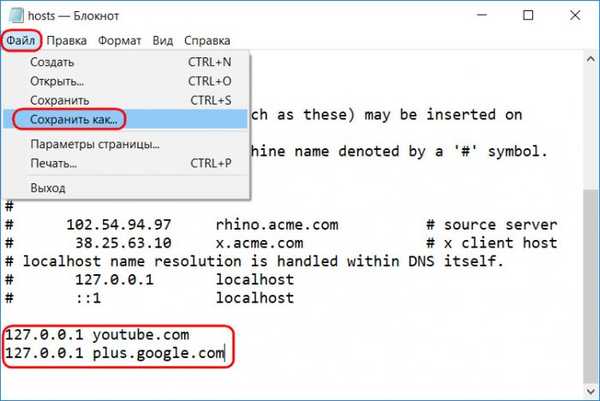
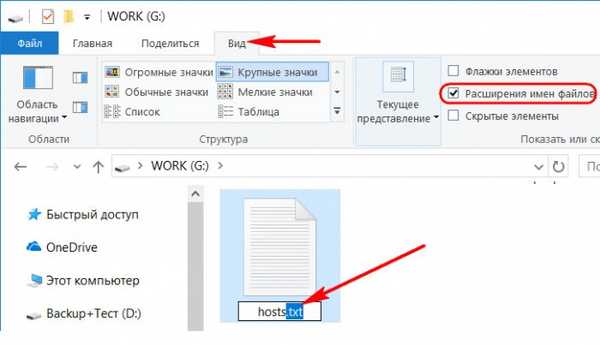
5. Rodičovská kontrola Windows 10
Každý software implementovaný v prostředí Windows, funkce rodičovské kontroly, má své vlastní vlastnosti. Možnosti této funkce v systému Windows 10 umožňují flexibilně nastavit a odstranit omezení pro dětské účty a také vzdáleně přes internet - z webového rozhraní účtu Microsoft. Je pravda, že tuto funkci nelze spravovat bez internetu. Použití rodičovské kontroly na účet vám umožní flexibilně omezit uživatele na akce:
- Povolit nebo zakázat přístup na konkrétní seznam webů;
- Zakázat nákup aplikací z Windows Store;
- Povolit přístup k počítači podle plánu;
- Blokovat spuštění individuálního softwaru (jak pro univerzální aplikace, tak pro stolní programy);
- Sledujte uživatelské akce atd..
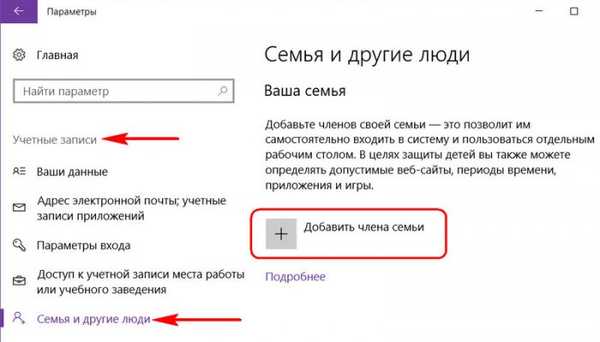
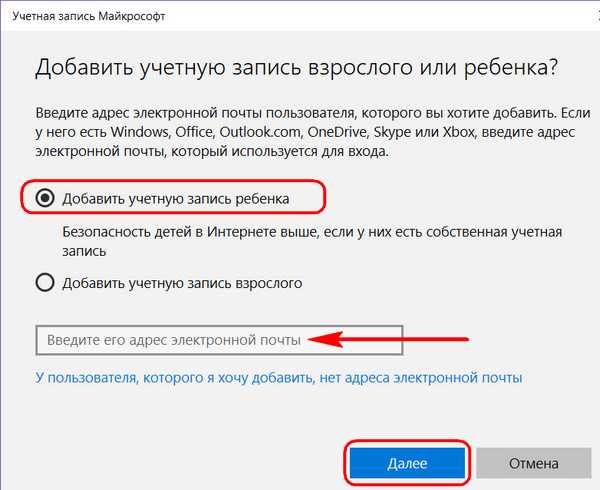
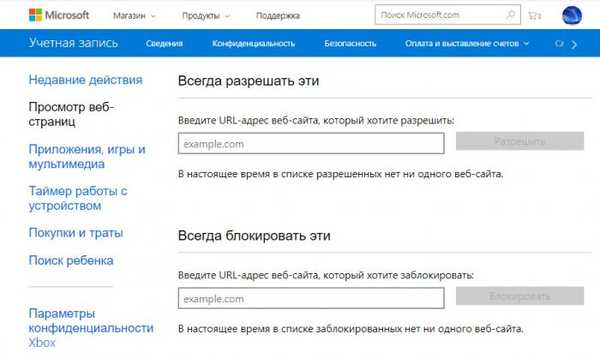
Pokračování v článku: Omezení uživatelů počítačů pomocí zásady místní skupiny
Značky článku: Rodičovská kontrola a omezení uživatelů











