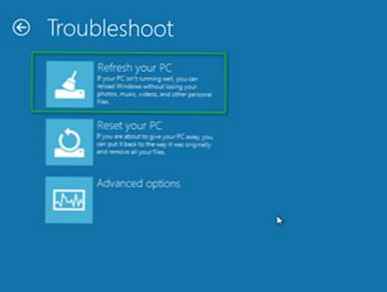Platí pro Windows 10 a Windows 10 Mobile.
Ovládání Wi-Fi vás automaticky připojí k Wi-Fi, takže můžete rychle přistupovat k internetu na různých místech. Umožňuje vám připojit se k otevřeným Wi-Fi hotspotům známým prostřednictvím crowdsourcingu nebo Wi-Fi sítí, které vaše kontakty sdílejí pomocí Wi-Fi Control.
Než začnete, musíte znát následující:-
Chcete-li používat Wi-Fi Control, musíte se přihlásit pomocí svého účtu Microsoft..
-
Ovládání Wi-Fi je k dispozici v počítačích se systémem Windows10, ale starší verze systému Windows jej nepodporují..
-
Ovládání Wi-Fi není dostupné ve všech zemích a regionech..
-
Automaticky se připojte k otevřeným sítím Wi-Fi, známým pro crowdsourcingové sítě, ke kterým jsou připojeni ostatní uživatelé Windows. Obvykle se jedná o otevřené hotspoty Wi-Fi, které vidíte při chůzi..
-
Automaticky se připojte k sítím Wi-Fi sdíleným vašimi přáteli na kontaktech Facebook, Outlook.com nebo Skype poté, co svým kontaktům poskytnete přístup k alespoň jedné síti. Když vy a vaše kontakty sdílíte Wi-Fi sítě mezi sebou, získáte přístup k internetu, aniž byste si museli navzájem sdílet svá hesla. Přístup k sítím není poskytován automaticky. Chcete-li zajistit obecný přístup k síti, při prvním připojení k ní musíte zadat heslo a poté vybrat informace o kontaktech pro odeslání kontaktů do sítě.
- Připojte se k doporučeným otevřeným bodům
- Připojte se k sítím sdíleným mými kontakty
Může Wi-Fi Control určit, kde jsem, pokud je poloha vypnuta?
Určení umístění počítače závisí na dvou parametrech v části Nastavení> Soukromí> Umístění:
-
Parametr umístění. Platí ve vztahu k uživatelskému účtu.
-
Možnost Umístění pro toto zařízení. Působí ve vztahu k zařízení jako celku. Přístup k možnosti Umístění pro toto zařízení mají pouze správci..
Pokud je pro váš účet Poloha zakázána a pro toto zařízení je Poloha povolena,Ovládání WiFi"může určit umístění vašeho zařízení. Pokud je však parametr Umístění tohoto zařízení zakázáno, funkce "Ovládání WiFi"nelze určit umístění vašeho zařízení. Pokud je parametr Polohování zakázáno pro toto zařízení, služby určování polohy jsou deaktivovány pro všechny uživatelské účty v zařízení.
Funkce "Ovládání WiFi"nelze určit umístění vašeho telefonu, pokud je parametr Umístění v sekci Nastavení> Soukromí> Poloha zakázána.
Ovládání Wi-Fi využívá informace o vaší poloze k vyhledání doporučených otevřených hotspotů Wi-Fi.
Co určuje automatické připojení Wi-Fi Control k otevření Wi-Fi hotspotů?Ovládání Wi-Fi se automaticky připojí k doporučeným otevřeným hotspotům Wi-Fi, pokud je v nabídce aktivována možnost Připojit k doporučeným bezdrátovým hotspotům Nastavení> Síť a internet> Wi-Fi> Správa nastavení Wi-Fi na počítači nebo Nastavení> Síťová a bezdrátová zařízení> Wi-Fi> Ovládání Wi-Fi na telefonu. Je již povoleno, pokud jste provedli jednu z následujících akcí:
Pro počítač-
Vyberte možnost Použít výchozí nastavení při prvním nastavení počítače se systémem Windows10.
-
Vyberte akci Nastavení parametrů během instalace a poté zapnuta možnost Automatické připojení k navrhovaným otevřeným hotspotům. Ne všechny sítě jsou zabezpečené..
-
Vybrali Standardní možnosti při prvním nastavení mobilního telefonu se systémem Windows10.
-
Vyberte akci Přizpůsobení během instalace a poté zapnuta možnost Automatické připojení k navrhovaným otevřeným hotspotům. Ne všechny sítě jsou zabezpečené..
Ovládací prvek Wi-Fi obsahuje databázi s informacemi o otevřených hotspotech Wi-Fi. Tyto informace o crowdsourcingu aktualizujeme na základě dat, která nám sdělují telefony a počítače se systémem Windows - vaši a další uživatelé. Ovládání Wi-Fi analyzuje některé vlastnosti otevřených sítí Wi-Fi, ke kterým jsou připojeni ostatní uživatelé Windows, a určuje kvalitu poskytovaného připojení. Pokud dostatečný počet uživatelů získá připojení vysoké kvality, pak jsou tyto sítě přidány do databáze a jsou doporučeny sítí Wi-Fi Control. Poté se vy a ostatní uživatelé připojíte k doporučené síti, když se objeví v dosahu..
Bojím se o bezpečnost. Co potřebujete vědět o připojení k otevřené síti?Otevřená síť je síť Wi-Fi, pro kterou není vyžadováno heslo, což naznačuje nejistotu takové sítě. K němu se může připojit kdokoli a ostatní uživatelé mohou vidět informace odeslané přes tuto síť. Mnoho veřejných Wi-Fi hotspotů jsou otevřené sítě, které spadají do této kategorie..
Buďte opatrní při používání otevřené sítě k provádění činností, které vyžadují přenos důvěrných nebo osobních údajů, například bankovnictví nebo nákup online. I když není síť Wi-Fi otevřená a pro její připojení potřebujete heslo nebo certifikát, ostatní uživatelé této sítě nebo Internetu mohou stále vidět informace, které odesíláte, pokud k připojení k webu používáte jiný protokol než HTTPS. Tento typ připojení k webům se nazývá šifrovaný a je zobrazen s ikonou zámku v adresním řádku prohlížeče MicrosoftEdge. Kromě toho můžete pomocí VPN získat šifrované a bezpečnější připojení. Pokud si nejste jisti bezpečností bezdrátové sítě, odpojte se od ní a zkuste se připojit k síti Wi-Fi, kterým důvěřujete. (Chcete-li se v počítači odpojit od sítě Wi-Fi, klikněte na ikonu sítě Wi-Fi na hlavním panelu v pravém dolním rohu plochy, vyberte název sítě, ke které jste připojeni, a poté vyberte možnost Odpojit. V telefonu přejděte na Nastavení> Síť a bezdrátová zařízení> Wi-Fi, stiskněte a přidržte síť, ke které jste připojeni, a potom klepněte na Odpojit.) Můžete také odpojit od Wi-Fi během akcí vyžadujících důvěrné informace a přenos dat a používat mobilní zařízení. data (pokud Al počítač podporuje mobilní datové připojení).Pamatujte, že na otevřených sítích Wi-Fi můžete bezpečně dělat spoustu dalších věcí. Například prohlížení zpravodajských webových stránek a online videí, poslouchání hudebního vysílání nebo kontrola použitých sociálních sítí (a to zdaleka není vše).
V okolí je několik sítí. Jak Wi-Fi Control určuje, ke kterému se chcete připojit?Někdy je v dosahu několik sítí Wi-Fi. Když k tomu dojde, pokusí se Wi-Fi Control vybrat ten nejlepší, který se připojí na základě několika faktorů. Zohledňuje, zda jsou k síti připojeni další uživatelé používající Wi-Fi; Už jste se k němu někdy připojili sami? tato síť je chráněna heslem nebo je otevřená (upřednostňují se sítě chráněné heslem); poskytnuté vaším mobilním operátorem a jakýkoli sdílený kontakt. Spolu s těmito kroky zkontroluje sílu signálu a kvalitu sítě, aby se ujistil, že v tuto chvíli máte k dispozici nejlepší bezdrátové připojení..
Co určuje, zda se Wi-Fi Control automaticky připojí k sítím Wi-Fi, které moje kontakty sdílejí?Ovládání Wi-Fi se automaticky připojí k sítím Wi-Fi sdíleným vašimi přáteli na Facebooku, Outlook.com nebo Skype, pokud máte možnost Připojit k sítím sdílené kontakty v Nastavení> Síť a Internet> Wi-Fi> Správa nastavení Wi-Fi v počítači nebo Nastavení> Síťová a bezdrátová zařízení> Wi-Fi> Ovládání Wi-Fi v telefonu a s kontakty jste sdíleli alespoň jednu síť. Je již povoleno, pokud jste provedli jednu z následujících akcí:
Pro počítač-
Vybrána možnost Při prvním nastavení počítače se systémem Windows10 použijte standardní nastavení.
-
Vybraná nastavení během instalace a poté zapnuta možnost Automaticky se připojit k sítím, ke kterým vaše kontakty sdílejí přístup.
-
Vybrané standardní nastavení při prvním nastavení mobilního telefonu se systémem Windows10.
-
Během instalace bylo vybráno Nastavení a poté zapnuto Automaticky se připojit k sítím, ke kterým vaše kontakty sdílejí přístup.
Poskytování přístupu k zabezpečeným sítím Wi-Fi umožňuje vašim přátelům na kontaktech Facebook, Outlook.com nebo Skype přístup na internet, aniž by jim museli dát hesla pro vaše sítě Wi-Fi. Poté, co se vaše kontakty a přátelé budou moci automaticky připojit k síti Wi-Fi, kterou sdílíte, pokud používají ovládání Wi-Fi na svém počítači nebo telefonu se systémem Windows10 nebo na telefonu se systémem Windows10 Mobile. Podobně se váš telefon nebo počítač se systémem Windows10 automaticky připojí k sítím Wi-Fi, které s vámi sdílejí, aby poskytl přístup k internetu..
Zde jsou některé další důležité body, o kterých byste měli vědět předem: Když se poprvé připojíte k síti Wi-Fi, můžete si vybrat, zda chcete sdílet nebo ne; Vy a vaše kontakty poskytujete a získáváte přístup k internetu, aniž byste si navzájem zadávali síťová hesla. V případě počítačů s více uživatelskými účty bude mít každá síť Wi-Fi, ke které poskytujete přístup, stejný stav pro všechny uživatele tohoto počítače.
Poskytování Wi-Fi přístupu k vašim kontaktům
- V počítači přejděte do nabídky Start a vyberte Nastavení> Síť a Internet> Wi-Fi> Spravovat nastavení Wi-Fi. Nebo na domovské obrazovce přejeďte prstem po obrazovce a otevřete seznam všech aplikací a poté vyberte Nastavení> Síťová a bezdrátová zařízení> Wi-Fi> Ovládání Wi-Fi.
-
Zapněte možnost Připojit k sítím sdíleným mými kontakty.
Pokud je tato možnost povolena, můžete se automaticky připojit k Wi-Fi sítím chráněným heslem sdíleným vašimi kontakty a vybrat Wi-Fi sítě, které je chcete sdílet s vašimi kontakty pomocí Wi-Fi Control.
-
Vyberte jednu nebo více skupin kontaktů, s nimiž byste chtěli sdílet sítě: kontakty Outlook.com, Skype nebo Facebook přátelé.
-
Později, když se připojujete k zabezpečené síti Wi-Fi, zaškrtněte políčko Odeslat informace o kontaktech pro přístup k síti kontaktům ke sdílení této sítě..
Společnost Microsoft poskytne přístup k těmto sítím, pokud kontakty ve skupině nebo ve vybraných skupinách používají na svém počítači se systémem Windows10 nebo mobilním telefonem se systémem Windows10 ovládání Wi-Fi. Od chvíle, kdy dáte svým kontaktům přístup k síti, a době, kdy se k ní mohou připojit, může trvat několik dní..
Chcete-li sdílet přístup Wi-Fi s kontakty Outlook.com, musí být zaznamenány v adresáři a musíte být v jejich adresářích.
Můžete se sami rozhodnout, zda sdílet bezpečnou síť se svými kontakty pomocí ovládání Wi-Fi nebo ne. Přístup do sítě můžete poskytnout pouze přátelům na Facebooku, vzájemným kontaktům Skype nebo recipročním kontaktům na Outlook.com nebo všem třem skupinám, jak si přejete. Vy rozhodujete.
Po poskytnutí přístupu k síti pro skupinu kontaktů se k ní budou moci připojit všichni její účastníci, když se nacházejí v zóně jejího dosahu. Pokud se například rozhodnete sdílet síť se svými přáteli na Facebooku, může se k němu připojit kdokoli z vašich přátel na Facebooku, který používá ovládání Wi-Fi na svém počítači se systémem Windows10 nebo mobilním telefonem se systémem Windows10, když je v dosahu.
Mohu sdílet Wi-Fi síť s jednotlivými kontakty??Ne, nemůžete vybrat jednotlivé kontakty. Přístup můžete udělit pouze kontaktním skupinám. Pokud například sdílíte bezpečnou síť Wi-Fi se svými kontakty Skype, budou mít všechny kontakty Skype přístup k Internetu prostřednictvím této sítě..
Bojím se o poskytování přístupu k sítím Wi-Fi. Mohl byste nám o tom říct víc? Rozhodnutí o udělení přístupu k zabezpečeným sítím Wi-Fi vašim kontaktům či nikoli, je jen na vás. Musíte vědět a vzít v úvahu několik důležitých bodů:-
Ovládací prvek Wi-Fi nezobrazuje síťové heslo Wi-Fi pro vaše kontakty. Heslo pro sítě, které sdílíte, se odešle prostřednictvím šifrovaného připojení a uloží se do šifrovaného souboru na serveru Microsoft a poté se přes připojení HTTPS odešle do počítače nebo telefonu vašeho kontaktu, pokud používají řízení Wi-Fi.
-
Ovládáte a volíte, ke kterým sítím Wi-Fi budete mít přístup. Při prvním připojení k síti W-Fi chráněné heslem určíte, zda se má přístup sdílet s vašimi kontakty nebo ne. Můžete poskytnout přístup k několika sítím, do mnoha nebo vůbec, je jen na vás. V jedné ze sociálních sítí nebo služeb můžete mít více kontaktů než v jiné, takže můžete sdílet přístup k síti Wi-Fi pouze s jednou sociální sítí a určit, kolik lidí ji může použít..
-
Ovládání Wi-Fi umožňuje vašim kontaktům přístup k internetu, ale neposkytuje jim přístup k jiným počítačům, zařízením nebo souborům ve vaší domácnosti nebo do jiné sdílené sítě. Pokud máte malou organizaci a sdílíte její síť, Wi-Fi Control zabrání vašim kontaktům v přístupu na intranetové stránky v rámci této sítě..
-
Přístup k sítím je poskytován pouze kontaktům používajícím Wi-Fi ovládání v počítači se systémem Windows10 nebo v telefonu se systémem Windows10 Mobile. Ovládání Wi-Fi není k dispozici pro uživatele počítačů nebo telefonů s jiným operačním systémem. Pokud vaše kontakty vypnou možnost Připojit k sítím sdíleným mými kontakty v části Nastavení> Síť a Internet> Wi-Fi> Ovládání Wi-Fi v počítači nebo v nabídce Nastavení> Síťová a bezdrátová zařízení> Wi-Fi> Wi-Fi -Fi na svém telefonu se systémem Windows10 zruší sdílení svých sítí a nebudou se moci připojit k sdíleným sítím.
-
Sdílíte pouze své kontakty, nikoli jejich kontakty. Sítě, které sdílíte, nejsou sdíleny s vašimi kontakty. Aby vaše kontakty mohly svým kontaktům poskytnout přístup do jedné ze svých sítí, musí znát své platné heslo a zadat je při udělování přístupu.
-
Podnikové sítě, které používají bezpečnostní standard 802.1X, nelze sdílet. Pokud se připojíte k jedné z těchto podnikových sítí v práci nebo kdekoli jinde, nebudou pověření těchto sítí přenesena na vaše kontakty..
Ano, stále se můžete připojit k síti Wi-Fi sami.
Pokud nechcete používat ovládání Wi-Fi, přejděte v počítači na Nastavení> Síť a Internet> Wi-Fi> Správa nastavení Wi-Fi nebo Nastavení> Síťová a bezdrátová zařízení> Wi-Fi> Wi-Fi ovládání v telefonu a poté vypněte Nastavení Připojte se k doporučeným bezdrátovým hotspotům a Připojte se k sítím, se kterými moje kontakty sdílejí.
Jak zabránit zpřístupnění hesla do sítě Wi-Fi, pokud se rozhodnu zadat heslo ručně na jiném počítači?Pokud se rozhodnete ručně zadat heslo na cizím počítači nebo telefonu Windows, místo poskytnutí přístupu přes Wi-Fi Control, ujistěte se, že nikdo nevidí, které heslo zadáte, a zrušte zaškrtnutí políčka Odeslat informace o kontaktech pro přístup do sítě před klikněte na Připojit na počítači nebo Dokončit na telefonu.
V počítači přítele zadám své síťové heslo a před připojením zrušte zaškrtnutí políčka „Odeslat informace o kontaktech pro přístup k síti“ kontaktům. Budou mít moji přátelé přístup do mé sítě později?Mohou, ale pouze pokud znají platné heslo, které je třeba zadat pro přístup k vaší síti.
Může uživatel, se kterým sdílím svou síť Wi-Fi, změnit své síťové heslo?Ne. Pokud poskytnete přístup k zabezpečené síti Wi-Fi pomocí funkce Wi-Fi Control, síťové heslo se nezobrazí. Heslo pro sítě, které sdílíte, se odešle prostřednictvím šifrovaného připojení a uloží se do šifrovaného souboru na serveru Microsoft a poté se přes připojení HTTPS odešle do počítače nebo telefonu vašeho kontaktu, pokud používají řízení Wi-Fi.
Vidím text s odkazem, který říká, že Wi-Fi Control vyžaduje povolení k používání účtu. Co dělat?Pokud vidíte odkaz a chcete mít možnost vybrat sítě Wi-Fi, které je chcete sdílet se svými kontakty, jednoduše vyberte odkaz a postupujte podle pokynů.
Jak dlouho trvá, než se budou v mém počítači a počítačích mých kontaktů zobrazovat sítě Wi-Fi?Pokud s vámi kontakt sdílí přístup k síti Wi-Fi, může trvat několik dní, než se objeví v telefonu nebo počítači se systémem Windows, a můžete se k němu připojit automaticky. Totéž platí pro síť, kterou sdílíte s vašimi kontakty, může trvat několik dní, než se k ní mohou připojit ze svých počítačů nebo telefonů. Pokud jste nejprve udělili přístup k síti a poté ji zrušili, obvykle trvá několik dní, než bude přístup uzavřen a vaše kontakty ztratí možnost připojení k této síti. To platí také pro přidávání nebo odebírání kontaktů nebo přátel - změny se projeví obvykle několik dní.
Musím poskytnout přístup do všech sítí?Ne, vyberete si, které zabezpečené sítě chcete sdílet. Pokud nechcete poskytovat přístup k určité síti, jednoduše zrušte zaškrtnutí políčka Odeslat informace kontaktům pro přístup k síti při prvním připojení k síti.
Sdílím síť, ale chci jí zrušit přístup. Co je potřeba udělat pro to?Pokud sdílíte sítě Wi-Fi a chcete zrušit přístup k jedné z nich, postupujte podle níže uvedených kroků.
Zrušení sdílení Wi-Fi
Pro počítač
- Přejděte na Start> Nastavení> Síť a Internet> Wi-Fi> Spravovat nastavení Wi-Fi.
-
V části Spravovat známé sítě vyberte síť, do které chcete sdílení zrušit, a potom klepněte na tlačítko Zrušit sdílení.
Pro telefon
- Na domovské obrazovce přejeďte prstem po obrazovce a otevřete seznam všech aplikací, poté vyberte Nastavení> Síťová a bezdrátová zařízení> Wi-Fi> Spravovat.
-
V části Správa stiskněte a přidržte síť, do které chcete zrušit sdílení, a potom klikněte na tlačítko Zrušit sdílení.
Může trvat několik dní, než síť zmizí z veřejné domény. Totéž platí, pokud se uživatel již připojil k síti..
Pokud chcete zrušit přístup ke sdílení do všech sítí Wi-Fi, které aktuálně sdílíte, přejděte v počítači na Start> Nastavení> Síť a Internet> Wi-Fi> Správa nastavení Wi-Fi a pak vypněte možnost Připojit k sítím které moje kontakty sdílejí v sekci Wi-Fi Control. V telefonu se systémem Windows na domovské obrazovce přejetím po obrazovce otevřete seznam všech aplikací, poté přejděte na Nastavení> Síťová a bezdrátová zařízení> Wi-Fi> Ovládání Wi-Fi a poté vypněte možnost Připojit ke sdíleným sítím přístup k mým kontaktům. Ukončení přístupu k síti může trvat několik dní. Pokud tuto možnost vypnete, nebudete se moci připojit k sítím Wi-Fi, které vaše kontakty sdílejí. Jak vyloučit moji Wi-Fi síť z Wi-Fi Control?Nejlepší způsob, jak zabránit sdílení se sítí chráněnou heslem, je nesdílet vaše heslo s nikým jiným. Systém Windows neposkytuje přístup k síti, pokud pro něj není zadáno heslo a není zaškrtnuto políčko Povolit přístup k mým kontaktům v síti. Pokud si nepřejete veřejný přístup k síti, nikomu nedávejte heslo.
Pokud nechcete, aby Wi-Fi Control připojoval uživatele k vaší otevřené síti Wi-Fi nebo jim umožňoval přístup k vaší síti chráněné heslem, můžete vyloučit síť přidáním _optout k jeho jménu (nebo SSID). Například mynetwork_optout nebo my_optout_network. Možná budete muset odpojit, pokud pracujete v domácí nebo malé podnikové síti Wi-Fi, jejíž heslo zná ostatní uživatelé, ale nechcete poskytovat přístup k této síti.
Změňte název sítě a její vyloučení z Wi-Fi Control
-
Připojte počítač k routeru nebo jinému přístupovému bodu Wi-Fi pomocí kabelu Ethernet.
-
Otevřete webový prohlížeč a zadejte adresu webové stránky s parametry vašeho Wi-Fi routeru nebo jiného přístupového bodu. Toto je obvykle adresa http://192.168.0.1 nebo http://192.168.1.1.
Pokud žádná z těchto adres nefunguje, zkuste několik dalších kroků. Nejprve zkontrolujte, zda je ve spodní části routeru nebo přístupového bodu s adresou nálepka. Pokud tam není, zadejte do příkazového okna ipconfig, pokud používáte Windows (nebo ifconfig na příkazovém řádku počítače Mac OS nebo Linux) a hledejte tuto adresu v řádku Výchozí brány.
-
Po zobrazení výzvy zadejte jméno a heslo správce pro směrovač nebo přístupový bod.
Pokud je neznáte, zkontrolujte dokumentaci routeru nebo přístupového bodu a vyhledejte výchozí hodnoty..
-
Na webové stránce nastavení routeru najděte textové pole s názvem Jméno, SSID nebo podobně a poté zadejte nový název sítě s koncem _optout..
-
Po zobrazení výzvy změny uložte, ukončete a odpojte kabel Ethernet připojující počítač k routeru.
Poté se znovu připojte k síti Wi-Fi, vyberte nový název sítě a po zobrazení výzvy zadejte síťové heslo.
Zdroj: http://windows.microsoft.com/