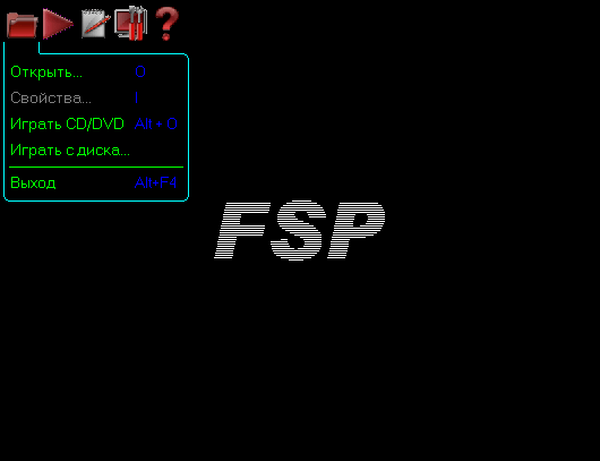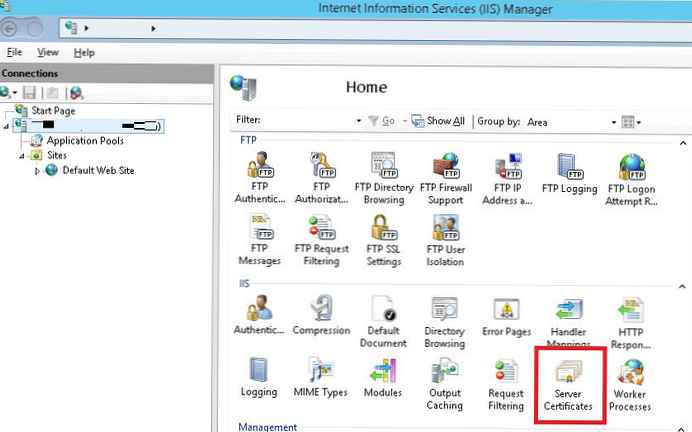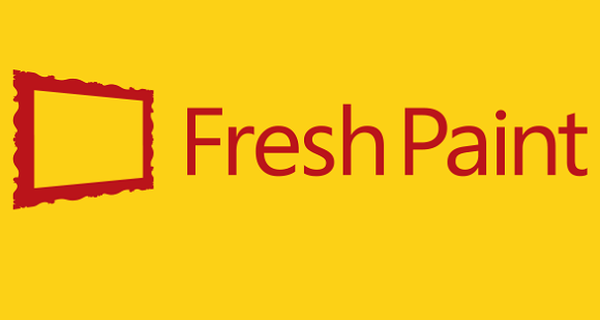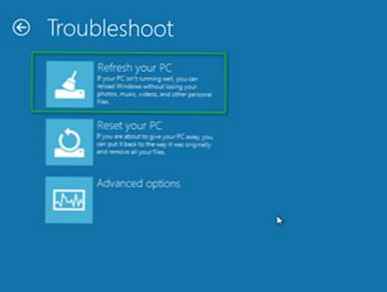
Nedávno blog Windows 8 dev zveřejnil informace o nových funkcích v novém OS. “Resetovat"a"Aktualizovat".
Vzhled těchto nových funkcí je způsoben poctou obecnému trendu v IT průmyslu. Všichni víme, že mnoho moderních elektronických zařízení má schopnost resetovat aktuální systémové parametry a obnovit původní („čistý“) stav zařízení. Tato funkce je obvykle nutná, pokud dojde k závažnému selhání softwaru. V případě běžných osobních počítačů / notebooků, když došlo k kritické chybě v operačním systému, jsme museli systém zcela přeinstalovat společně se všemi aplikacemi.
Reset funkce umožňuje získat nový „čistý“ systém Windows 8 a všechna data v systému jsou ztracena. Tuto funkci můžete použít, pokud jste zálohovali svá data nebo převedli hardware (notebook, počítač nebo tablet) na třetí stranu a nechtěli byste, aby v systému zůstala žádná osobní data nebo nastavení.. Obnovit funkci PC (PC Update) umožňuje přeinstalovat Windows 8 s uložením všech osobních údajů, nastavení a aplikací Metro Style. Kromě toho funkce Obnovit PC umožňuje nejen „čerstvě přeinstalovat“, ale i OS s celou sadou dříve nainstalovaného softwaru..
Za zmínku stojí, že „Reset“ i „PC Refresh“ probíhají velmi rychle - během několika minut.
Funkci Obnovit lze vyvolat několika způsoby: z nabídky obnovení systému na ovládacím panelu nebo z prostředí pro obnovení systému Windows (prostředí pro obnovení).
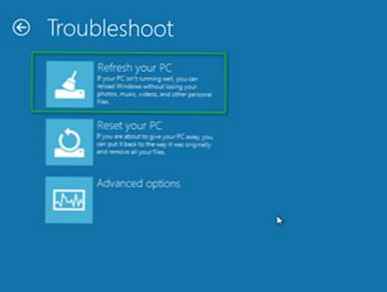

Než však použijete funkci „Obnovit můj počítač“, budete si muset vytvořit svůj vlastní obrázek, který bude použit jako základní obrázek pro aktualizaci vašeho počítače. U domácího počítače můžete takový obrázek vytvořit okamžitě po instalaci a konfiguraci všech potřebných aplikací. V podnikovém prostředí, pokud jsou počítače součástí domény, je před vytvořením takového obrazu před vstupem počítače do domény výhodné vytvořit problémy s ověřením v doméně Active Directory. A poté po upgradu zadejte Windows 8 do domény.
Chcete-li vytvořit obrázek, který bude použit během „upgradu počítače“, musíte otevřít příkazový řádek s právy správce a spustit následující příkazy:
mkdir C: \ RIMAGE recimg -CreateImage C: \ RIMAGE
V závislosti na velikosti operačního systému, nainstalovaných aplikacích a jejich nastavení může proces vytvoření obrazu nějakou dobu trvat (od 20 do 40 minut).

Jak je uvedeno v blogu Windows 8 build, recimg.exe vytvoří obrázek a poté jej zaregistruje, abyste jej mohli použít jako základnu při provádění funkce „Obnovit počítač“. Protože je vytvořený obrázek uložen na místním disku, ujistěte se, že máte dostatek volného místa. Co znamená fráze „registrace obrázku“? Pokud již znáte prostředí pro obnovení systému Windows, víte, že zahrnuje nástroj reagentc.exe. Pokud spustíme příkaz reagentc.exe / info na čistém počítači, zobrazí se přibližně následující informace:
Rozšířená konfigurace pro prostředí pro obnovu
Windows RE povoleno: 1
Windows RE představeno: 0
Nastavení povoleno: 0
Uživatel Wim povolen: 0
Vlastní nástroj pro obnovení: 0
Adresář WinRE.WIM:
Prostředí pro zotavení: \\? \ GLOBALROOT \ device \ harddisk0 \ partition1 \ Recovery \ 0bed5bed-3a44-11e1-9efd-fb0fdc956487
BCD Id: 0bed5bed-3a44-11e1-9efd-fb0fdc956487
Obrázek pro obnovení OS:
Index obrázků OS: 0
Obrázek uživatele:
Index uživatelských obrázků: 0
Operace obnovy: 4
Provozní parametr:
Boot Key Scan Code 0 × 0
REAGENTC.EXE: Operace byla úspěšná
Pokud spustíte příkaz reagentc.exe / info v systému, pro který již byl soubor recimg.exe spuštěn a úspěšně fungoval, budou tyto informace:
Rozšířená konfigurace pro prostředí pro obnovu
Windows RE povoleno: 1
Windows RE představeno: 0
Nastavení povoleno: 0
Uživatel Wim povolen: 1
Vlastní nástroj pro obnovení: 0
Adresář WinRE.WIM:
Prostředí pro zotavení: \\? \ GLOBALROOT \ device \ harddisk0 \ partition1 \ Recovery \ 0bed5bed-3a44-11e1-9efd-fb0fdc956487
ID BCD: 3f82e61a-df46-11e0-a3e7-8fbeddb01d29
Obrázek pro obnovení OS:
Index obrázků OS: 0
Obrázek uživatele: \\? \ GLOBALROOT \ device \ harddisk0 \ partition2 \ rimage
Index uživatelských obrázků: 1
Operace obnovy: 4
Provozní parametr:
Boot Key Scan Code 0 × 0
REAGENTC.EXE: Operace byla úspěšná
Po spuštění procesu aktualizace počítače se systém restartuje a zavede do prostředí pro obnovu a použije dříve vytvořený obraz.

Po načtení OS z dříve vytvořeného obrazu se zobrazí zkratka se jménem „Odebráno Aplikace“.

Tato zkratka odkazuje na soubor HTML obsahující seznam aplikací, které nebyly po aktualizaci systému uloženy, a budete je muset znovu nainstalovat..

A pokud jdete na systémovou jednotku a povolíte zobrazení skrytých souborů, uvidíte, že existují adresáře s názvem $ SysReset a Windows.old. Adresář Windows.old lze odstranit ručně nebo pomocí nástroje Vyčištění disku. Nezapomeňte také, že dříve nainstalovanou verzi systému Windows můžete obnovit z adresáře Windows.old..