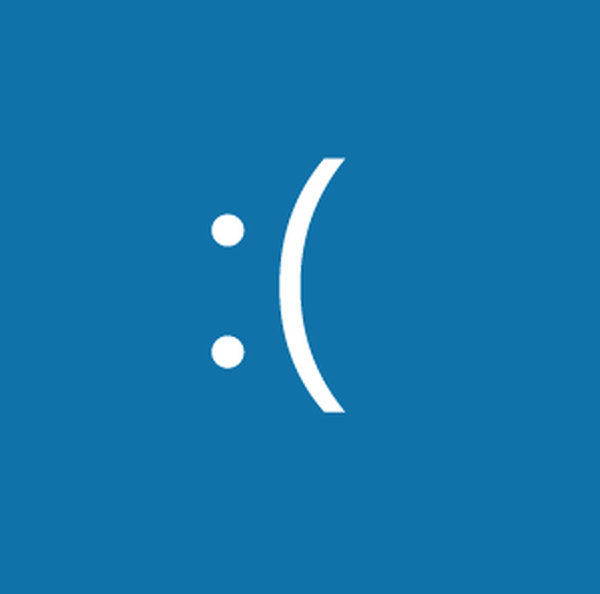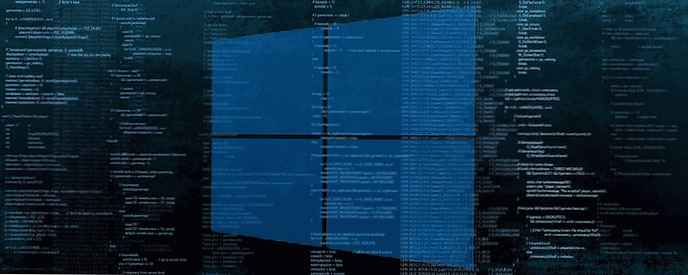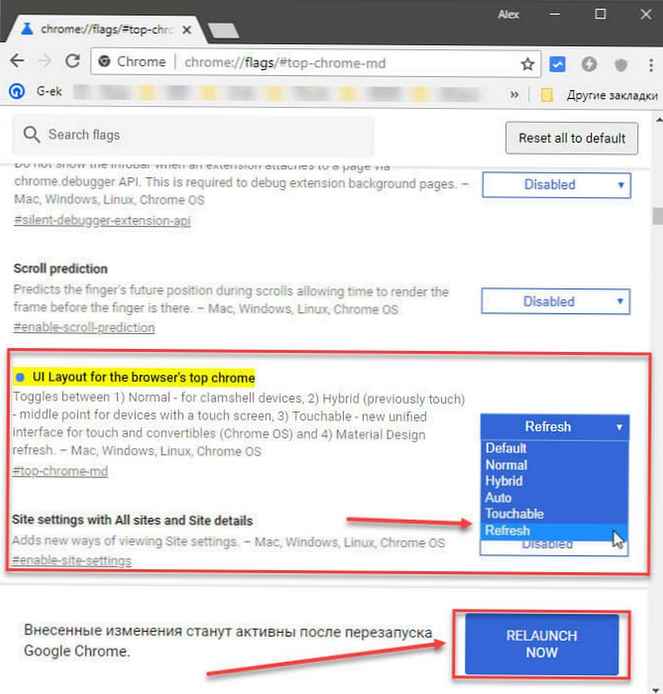Nabídka Start je hlavní součástí systému Windows. Přestože můžete aplikace spouštět z jejich složek přímo, pomocí klávesových zkratek na ploše nebo dokonce pomocí příkazu Spustit, nabídka Start je mnohem rychlejším způsobem..
Nabídka Start systému Windows 10 se neustále vylepšuje, stále se provádějí malé změny, aby bylo vylepšeno. Toto je však jedna z funkcí, která se často rozbije. Zde je návod, jak opravit tlačítko start, které v systému Windows 10 nefunguje.
Podle nedávných diskusí na fóru Microsoft je problém známý a bylo nalezeno řešení tohoto problému. Chcete-li opravit nefunkční nabídku Start, můžete použít jedno z následujících řešení:
Ujistěte se, že se pokoušíte otevřít nabídku Start kliknutím na tlačítko myši. Nabídka nemusí odpovídat na tlačítko Win na klávesnici, ale otevře se, pokud na něj kliknete myší. Měli byste také restartovat systém alespoň jednou, abyste zjistili, zda se tím problém nevyřeší..
Oprava hotfix pro Windows 10 verze 1903.
Tato oprava hotfix je exkluzivní verze Windows 10 1903, můžete to vyzkoušet. Ve skutečnosti by to měla být první věc, kterou uděláte, než uděláte cokoli jiného..
Nabídka Start je nyní samostatný proces, který můžete restartovat, jak můžete restartujte Explorer.exe. Otevřete správce úloh a na kartě "Procesy" Najděte "Start" (Spustit). Vyberte ji a klikněte na tlačítko „Zrušit úlohu“ níže..

Odebrat aplikace třetích stran
Mnoho uživatelů Windows 10 stále nemá rádi vzhled a funkčnost nabídky Start, takže mají tendenci používat aplikace ke změně. Většinou jsou tyto aplikace stabilní a zřídka cokoli přerušují, ale pokud tlačítko nabídky Start přestane fungovat, měli byste je odebrat..
Pokud máte nějaké aplikace, které mění chování klávesnice, například aplikace, která potlačuje klávesy klávesnice, deaktivujte ji..
Povolit XAML
XAML je jazyk, ve kterém jsou psány moderní aplikace pro Windows 10, a nabídka Start je aplikace XAML, která vyžaduje přístup UAC. Ve výchozím nastavení je přístup k UAC zpravidla povolen, můžete jej však omylem zakázat nebo jej znovu vyřešit. Můžete to udělat z PowerShell nebo z příkazového řádku.
Powerhell
Otevřete PowerShell s oprávněními správce a spusťte následující příkaz;
Get-AppxPackage - all * shellexperience * -packagetype bundle |% Add-AppxPackage --register --disabledevelopmode ($ _. Installlocation + “\ appxmetadata \ appxbundlemanifest.xml”)
Příkazový řádek
Otevřete nový soubor v textovém editoru Poznámkový blok a vložte do něj následující. Uložte soubor s příponou .cmd a spusťte jej jako správce. Provede změny v registru Windows, aby umožnil XAML.
REG ADD "HKCU \ Software \ Microsoft \ Windows \ CurrentVersion \ Explorer \ Advanced" / V EnableXamlStartMenu / T REG_DWORD / D 1 / F
taskkill / f / im explorer.exe
start explorer.exe
Odstraňte soubory Cortana
Pokud nepoužíváte Windows 10 1903, nabídky Start, Hledat a Cortana stále úzce souvisejí, takže odstranění souborů spojených s Cortanou může problém vyřešit.
Otevřete příkazový řádek s oprávněními správce a spusťte následující příkazy, jeden po druhém.
CD / d „% LOCALAPPDATA% \ Packages \ Microsoft.Windows.Cortana_cw5n1h2txyewy“
Taskkill / F / IM SearchUI.exe
Nastavení RD / S / Q
Pomocí příkazu Spustit
1. Stisknutím Win + R otevřete příkaz Běh
2. Zkopírujte a vložte následující příkaz a stiskněte klávesu Enter:
REG ADD "HKCU \ Software \ Microsoft \ Windows \ CurrentVersion \ Explorer \ Advanced" / V EnableXamlStartMenu / T REG_DWORD / D 0 / F

Tím se vytvoří parametr EnableXamlStartMenu s hodnotou rovnou 0.
3. Otevřete příkaz znovu Běh a zkopírujte a vložte:
taskkill / f / im explorer.exe

Po stisknutí klávesy Enter bude úloha dokončena - Průzkumník Windows.
4.Stiskněte kombinaci kláves Ctrl + Shift + Esc, v otevřeném Správci úloh klikněte naSoubor "→" Spustit nový úkol "
5. Zadejte:
explorer.exe

A stiskněte klávesu Enter. Tím se spustí nová instance Průzkumníka.
Použití úprav registru systému Windows.
Postupujte takto:
1. Otevřete Editor registru.
2. Přejděte na:
HKEY_CURRENT_USER \ Software \ Microsoft \ Windows \ CurrentVersion \ Explorer \ Advanced
3. Vytvořte nový parametr dword 32 bitů s názvem EnableXamlStartMenu.
4. Přiřaďte jí hodnotu. 0
5. Odhlaste se a přihlaste se nebo restartujte počítač..

Vaše nabídka Start by nyní měla fungovat..
Zakázat možnost “Použít mé přihlašovací údaje .... “
Toto řešení je poněkud nepochopitelné, ale pro některé uživatele funguje. Otevřená aplikace "Možnosti" a přejděte do skupiny nastavení Účty. Vyberte kartu "Možnosti přihlášení" a zakázat možnost "Použít moje přihlašovací údaje k automatickému dokončení nastavení zařízení a otevření mých aplikací po restartu a aktualizacích". Restartujte systém.

Pokud ne, pomohlo jedno řešení
Běh Windows 10 v nouzovém režimu a zkontrolujte, zda tlačítko nabídky Start funguje nebo ne. Pokud tomu tak není, poslední možností je vytvoření nového uživatelského účtu a odstranění účtu, ve kterém nebude fungovat tlačítko nabídky Start. To nemusí být nejlepší řešení, ale je to lepší než nová instalace a přeinstalace operačních systémů.
Doufáme, že tyto informace budou užitečné, dejte nám vědět, pokud to pomůže vyřešit váš problém..