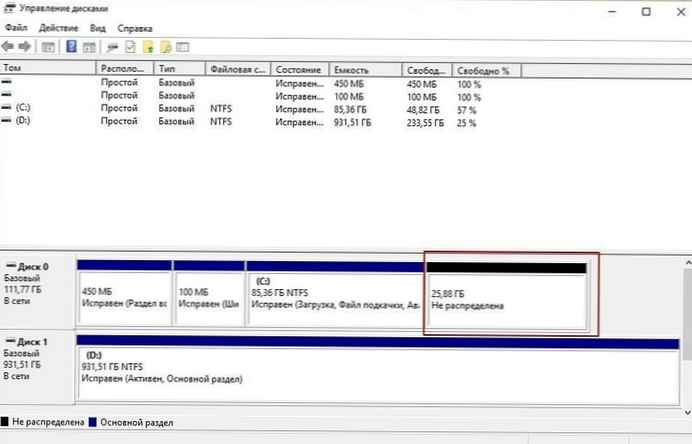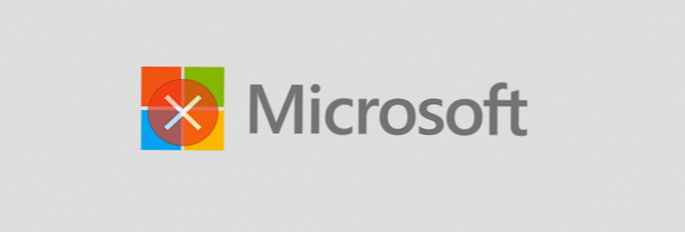Časová osa- Jedna z nejočekávanějších funkcí dubnové aktualizace pro Windows 10. Společnost Microsoft tuto funkci oznámila již dávno, ale objevila se až v letošním roce. Tato funkce by měla fungovat ihned po vybalení, pokud jste upgradovali systém na Spring Creators. Mnoho uživatelů bohužel uvádí, že tato funkce nezachovává vaši aktivitu. Zde je několik způsobů, jak pomoci, pokud vaše časová osa nefunguje..
Pro normální provoz vyžaduje časová osa shromáždění vaší aktivity alespoň jeden den, takže pokud to nebylo 24 hodin od aktualizace, věnujte jí trochu času.
Zkontrolujte, zda je povoleno - Časová osa.
Ujistěte se, že je časová osa zapnutá, tj. Je možné shromažďovat historii vaší činnosti. Otevřená aplikace "Možnosti" a jděte do sekce Důvěrnost nalevo vyhledejte a vyberte kartu "Protokol akcí".
Ujistěte se, že možnost "Povolit systému Windows shromažďovat mé akce z tohoto počítače" je v ceně.

Možná budete muset vyčistit časovou osu, bez ohledu na to, jak hloupě to zní. Otevřená aplikace "Možnosti" a jít do Důvěrnost. Otevřeno "Protokol akcí" znovu přejděte dolů do sekce "Vymazat protokol" a stiskněte tlačítko „Vymazat“. Udělejte to, i když systém Windows 10 neměl čas na vaši aktivitu.

Přechodně přepněte na místní účet.
Toto řešení je trochu nepříjemné, ale opravdu funguje. Otevřená aplikace "Možnosti" a přejděte do skupiny nastavení Účty. Tab "Vaše data" vyberte možnost "Přihlaste se k tomu pomocí místního účtu".

Možná budete muset chvíli přepnout na místní účet, než se přepnete zpět na svůj účet Microsoft. Uživatelé hlásí, že při přechodu na místní účet korekce časové osy nefunguje vždy ihned, pokud tím problém neprodleně nevyřešíte, můžete svůj počítač chvíli použít pomocí místního účtu.
Průzkumník Windows 10 selhává při synchronizaci činnosti uživatele s cloudem.
Druhý problém, se kterým se uživatelé setkali, je velmi závažný, protože každé 3-5 sekund selže Explorer (Explorer.exe), což způsobuje, že zařízení není použitelné.
Problém nastane, když Časová osa (Časová osa) synchronizuje aktivitu uživatele s cloudem.
1. První řešení tohoto problému:
Přejít na „Možnosti“ → „Soukromí“ → „Protokol činnosti“ a zrušte zaškrtnutí "Povolit Windows synchronizovat mé akce z tohoto počítače do cloudu". Aby se změny projevily, přejděte na libovolnou stránku v aplikaci Nastavení a poté přejděte zpět na stránku Protokol činnosti a stiskněte tlačítko „Vymazat“ vymazat provozní protokol. Explorer.exe by měl fungovat bez selhání.
2. Druhé řešení je následující:
Použití Regedit, přejděte na následující klíč registru:
HKLM \ Software \ Policies \ Microsoft \ Windows \ System
a změňte hodnotu parametru "enableactivityfeed" s 1 dál 0.
Tím deaktivujete funkci Časová osa..
Je třeba také zmínit, že časová osa pracuje s aplikacemi, které ji podporují. Pokud problém spočívá v tom, že na časové ose se nezobrazují všechny vaše aplikace, může to být způsobeno tím, že aplikace, v kterou doufáte, zatím nepodporuje novou funkci. Pokud se pokoušíte zkontrolovat, zda existují problémy s aplikacemi nebo samotnou funkcí, použijte Edge po nějakou dobu..