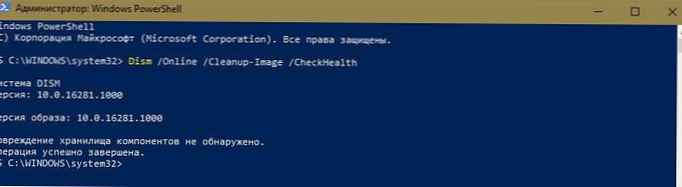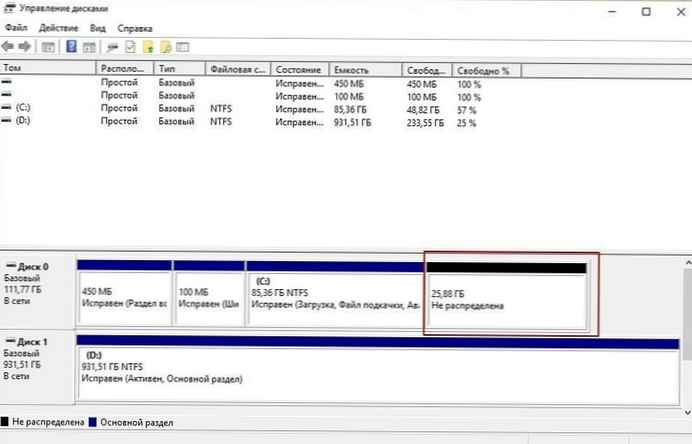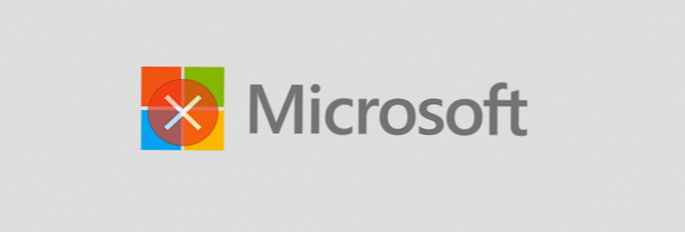
Pokud váš počítač se systémem Windows 10 běží pomalu a zjistíte, že váš pevný disk běží přibližně na 100%, tento problém vyřešíte pomocí těchto kroků.
Někdy bude váš systém Windows 10 běžet pomalu, i když máte výkonný procesor, spoustu paměti RAM a jen několik aplikací. Mnoho faktorů může způsobit, že počítač bude běžet pomalu, jedním z nich je to, že pevný disk pracuje přibližně na 100%. Nemá žádné náhradní cykly pro provádění běžných úloh operačního systému. Výsledkem je, že se vše zpomalí. Jednoduchý restart, který často řeší mnoho problémů s OS, neopraví načítání disku. Existuje několik šťastných věcí, které můžete udělat pro vyřešení problému 100% využití disku v systému Windows 10.
Řešení 100% načtení disku v systému Windows 10.
Když se pokusíte zjistit, proč se počítač zpomaluje, můžete si všimnout, že používání Disku ve správci úloh je 100%.
Jedním z nejjednodušších způsobů, jak najít viníka, je kliknout na sloupec Disk ve správci úloh tak, aby se položky, které spotřebovávají více zdrojů, objevily v horní části sloupce. Stejně jako v příkladu níže můžete vidět, že viník je Superfetch.


Zakázat Windows Search.
Funkce Windows prohledávání vždy indexuje všechny soubory na disku a je navržena tak, aby urychlila vyhledávání souborů na vašem PC. To však může způsobit problém, když je disk přetížen prací a nemá prostředky k provádění jiných úkolů..
Klikněte pravým tlačítkem na nabídku Začněte a vyberte Windows PowerShell (Admin).
Na příkazovém řádku zadejte: net.exe stop "Windows search" a stiskněte klávesu Enter. Poté zkontrolujte správce úloh a zjistěte, jak to ovlivnilo využití disku. Pokud nedojde ke změnám, můžete vyhledávací službu restartovat z příkazového řádku, zadejte: net.exe start "Windows search" a stiskněte klávesu Enter.

Dočasným zakázáním funkce Windows Search můžete zjistit, zda se výkon zlepšuje. Pokud se tím problém vyřeší, můžete jej trvale zakázat. Stiskněte kombinaci kláves Win + R a zadejte: services.msc a klikněte na "Dobře"nebo Enter.

Procházejte seznamem služeb a poklepejte na službu „Windows Search“, a na kartě "Obecné" nastavit na „Typ spuštění“ hodnota Zakázáno a stiskněte tlačítko Ok.

Spusťte kontrolu disku.
Systém Windows má vestavěný nástroj, který prohledává disk na chyby a pokouší se je opravit. Otevřeno Powerhell jako správce a zadejte: chkdsk.exe / f / r a stiskněte klávesu Enter. Poté zadejte následující příkaz: Y a stiskněte klávesu Enter.

Zakázat SuperFetch.
Superfetch - Je to funkce, která pomáhá zkrátit dobu načítání a zlepšuje výkon aplikace. Může to však způsobit problémy s diskem. Chcete-li jej zakázat, spusťte Powerhell jako správce a zadejte: net.exe zastavit superfetch a stiskněte klávesu Enter. Počkejte, až se příkaz spustí, a zjistěte, zda se procento využití disku ve správci úloh snížilo.

Pokud to vyřeší situaci, můžete ji trvale zakázat, jako je tomu v případě Hledání okna (viz výše) zakázáním služby Superfetch.
Stiskněte kombinaci kláves Win + R a zadejte: services.msc a klikněte na "Dobře"nebo Enter.
Procházejte seznamem služeb a poklepejte na službu "SuperFetch", a na kartě "Obecné" nastavit na „Typ spuštění“ hodnota Zakázáno a stiskněte tlačítko Ok.
Odpojit Windows Performance Recorder.
Spusťte následující příkaz k vyřešení tohoto problému s načítáním pevného disku.
WPR - zrušit
Co tým WPR umožňuje??
Wpr odkazuje na Windows Performance Recorder. Jedná se o nástroj Windows, který zaznamenává, jak funguje váš systém. Nástroj pro nahrávání systémových událostí zvyšuje přístup na váš disk, takže načítání někdy přesahuje 90%. Příkaz WPR -cancel zastaví aktuální relaci záznamu nástroje. Data nebudou uložena. Obvykle se ukládají na disk a můžete je sledovat později..
Při každém spuštění systému Windows 10 se nástroj spustí na pozadí, takže budete muset tento příkaz spustit pokaždé, když se systém spustí. Po použití opravy hotfix se využití disku snížilo z 92% na 10%.
Je možné, že použití jednotky je skutečné nebo že bylo způsobeno něčím jiným. Pokud po provedení tohoto příkazu obdržíte zprávu "Nejsou spuštěny žádné profily trasování. Kód chyby: 0xc5583000", to znamená nástroj Windows Performance Recorder nefunguje a není příčinou tohoto problému.
Chrome nebo Skype.
Několik dalších programů, které často způsobují 100% využití disku, jsou Skype a Chrome. Pokud zjistíte, že Skype způsobuje problém, úplně jej zavřete. Poté přejděte do složky C: \ Program Files (x86) \ Skype \ Phone a klikněte pravým tlačítkem na soubor Skype.exe a vyberte "Vlastnosti".
Přejděte na kartu "Zabezpečení" a stiskněte tlačítko „Změnit“. Nezapomeňte zvýraznit Všechny balíčky aplikací a zaškrtněte políčko Povolit nahrávání a klikněte na OK.

Nejčastějším problémem v prohlížeči Chrome je použití příliš mnoha zdrojů kvůli rychlejšímu načítání stránek pomocí prognostické služby. Chcete-li ji deaktivovat, přejděte na „Pokročilá nastavení“ a v sekci „Důvěrnost a bezpečnost“ odpojit "Používejte rady k urychlení načítání stránky" a restartujte prohlížeč.

Jedna z výše uvedených možností vám obvykle pomůže opravit přetížený pevný disk, ale ne vždy. Pokud používáte antivirový program, například Norton nebo Kaspersky. Antivirový software dočasně deaktivujte, abyste se ujistili, že neovlivní načítání disku. Pokud ano, kontaktujte podporu společnosti. Dále se ujistěte, že jsou aktualizovány všechny ovladače zařízení, a také zkontrolujte - virtuální paměť. Pokud jste v minulosti provedli změny, vraťte výchozí nastavení..
Pokud se na vašem počítači se systémem Windows setkáte s tímto problémem? Dejte nám vědět kroky, které jste podnikli k vyřešení tohoto problému..