
S novou aplikací Windows Terminal se nyní Windows může pochlubit záložkou, kterou lze spustit Cmd, PowerShell, Bash a Python v jednom okně. Nový terminál je snadno konfigurovatelný, můžete dokonce nastavit animované GIF jako pozadí.
Nový terminál Windows v obchodě Microsoft Store.
Kromě pozadí můžete změnit téma terminálu. Ať už se jedná o barvy textu, pozadí nebo styl písma, můžete si přizpůsobit Windows Terminal podle svých představ. Microsoft dokonce zahrnoval některá předdefinovaná témata. Vše, co potřebujete, je textový editor a trochu obecná znalost JSON. Pokud nejste obeznámeni s JSON, můžete stále provádět změny; provedeme vás tímto.
Jak nastavit terminál Windows

Konfigurační soubor Windows terminálu json umožňuje přizpůsobení aplikace.
Prvním krokem k nastavení terminálu Windows je zajistit, aby byla k typu souboru JSON přiřazena výchozí aplikace. Nejlepší způsob, jak to provést z Průzkumníka.
Spusťte Průzkumník a najděte soubor JSON. Pokud ji nemáte, vytvořte ji. klepněte pravým tlačítkem na prázdné místo v okně Průzkumníka a vyberte z kontextové nabídky Vytvořit, potom klikněte na "Textový dokument".
Přejmenujte soubor na test.json (v procesu odstraníte příponu .txt) a potvrďte, že chcete příponu změnit. Pokud nevidíte příponu souboru .txt, nakonfigurujte Explorer tak, aby zobrazoval příponu souboru.
Poté klepněte pravým tlačítkem myši na nový soubor JSON a vyberte možnost Otevřít pomocí. Vyberte si preferovaný textový editor, ať už Poznámkový blok ++ nebo Poznámkový blok.
Nyní, když máte textový editor, který otevře soubory JSON, je čas provést změny v nastavení terminálu Windows. Otevřete Windows Terminal a klikněte na šipka dolů v záhlaví (vpravo od symbolu plus) a poté vyberte „Nastavení“ (Nastavení).
Soubor JSON se spustí v editoru, který jste vybrali dříve. Všechna nastavení můžete provést přímo v tomto souboru..
Syntaxe JSON
Úpravy souboru Profiles.json je snadné, ale pokud nejste obeznámeni s JSON syntaxí, musíte znát několik důležitých bodů, než se pustíte do editace;
- Nepoužívejte zpětná lomítka (\) v souborových cestách. Musíte je nahradit lomítkem (/).
- Cesty souborů vždy uzavřete dvojitými uvozovkami.
- Všechny řádky musí být zakončeny čárkou, vyjma posledního řádku v sekci nebo bloku.
- Sekce v souboru Profiles.json začíná svým názvem ve dvojitých uvozovkách. Upravíme sekci ""profily"„(viz obrázek níže).
Přidat nový profil
Přejděte na konec „profily“: a vložte následující text. Před uložením nastavení budete muset upravit.
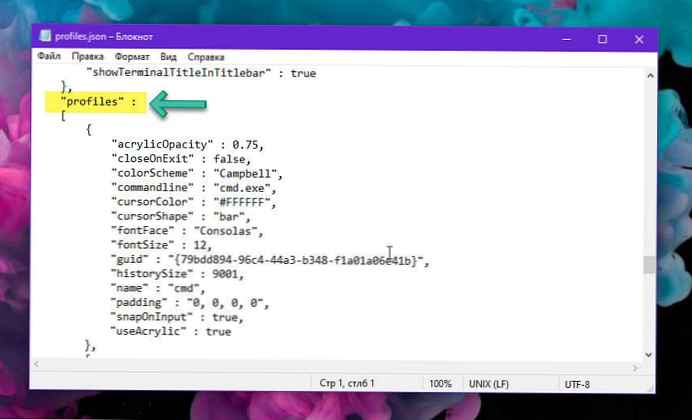
Řádky, které potřebujete upravit, jsou:
- „Příkazový řádek“
- „Guid“
- „Ikona“
- „Jméno“
Nezapomeňte, že pokud se jedná o poslední profil v této části, musíte odstranit čárku na samém konci. Pokud chcete přidat další profil níže, nechte čárku, ale ujistěte se, že poslední profil nemá za složenou závorku čárku.
Na příkazovém řádku zadejte úplnou cestu k shellu exe, který chcete přidat. Pokud jste zapnuli Windows subsystém pro Linux, stačí přidat "bash.exe".
V řádku „GUID“ musíte vygenerovat nové GUID a zadat jej tam, pokud však přidáte Ubunut bash, přejděte dolů příslušnou sekci a použijte tam uvedený GUID a cestu k ikoně. Ve výchozím nastavení jsou ve složce ProfileIcons..
V řádku „icon“ zadejte úplnou cestu k souboru ikon, který chcete použít. Soubor musí být ve formátu png. Ikona se zobrazí v nabídce vedle názvu shellu, pro který je určena.
Do řádku „name“ zadejte název shellu, například Bash, Linux nebo Python. Uložte změny, hotovo.
Přidejte Linux Bash do Windows Terminal

Chcete-li přidat Linux Bash do Windows Terminal, přidejte následující profil, aniž byste v něm provedli jakékoli změny.
"acrylicOpacity": 0,75,
"closeOnExit": true,
"colorScheme": "Campbell",
"commandline": "bash.exe",
"cursorColor": "#FFFFFF",
"cursorShape": "bar",
"fontFace": "Consolas",
"fontSize": 10,
"guid": "9acb9455-ca41-5af7-950f-6bca1bc9722f",
"historySize": 9001,
"icon": "ms-appx: /// ProfileIcons / 9acb9455-ca41-5af7-950f-6bca1bc9722f .scale-100.png",
"name": "Linux Bash Shell",
"padding": "0, 0, 0, 0",
"snapOnInput": true,
"startDirectory": "% USERPROFILE%",
"useAcrylic": true
Přidejte Python do Windows Terminal
Chcete-li přidat Python do nové aplikace Windows Terminal, použijte následující profil. GUID můžete změnit na jiný, pokud chcete, ale není to nutné. Musíte mít nainstalovaný Python ve vašem systému. Můžete pojď sem. Cestu budete muset upravit v řádku „ikona“ a změnit ji na jakýkoli soubor, který chcete použít pro ikonu.
"acrylicOpacity": 0,75,
"closeOnExit": true,
"colorScheme": "Campbell",
"commandline": "bash.exe",
"cursorColor": "#FFFFFF",
"cursorShape": "bar",
"fontFace": "Consolas",
"fontSize": 10,
"guid": "9acb9455-ca41-5af7-950f-6bca1bc9722f",
"historySize": 9001,
"icon": "D: /Users/alex/Pictures/09.png",
"name": "Linux Bash Shell",
"padding": "0, 0, 0, 0",
"snapOnInput": true,
"startDirectory": "% USERPROFILE%",
"useAcrylic": true
Uložte změny provedené v souboru Profiles.json a aplikace Windows Terminal zobrazí nové příkazové řádky, které jste přidali.
Jak změnit pozadí
Pozadí můžete změnit na libovolný typ obrazového souboru, který se vám líbí - png, jpeg nebo dokonce animovaný GIF.

Chcete-li změnit pozadí kterékoli ze skořápek, musíte nejprve umístit obrazový soubor na místo, které může terminálová aplikace přečíst. Windows Terminal je aplikace Univeral Windows Platform (UWP), takže dává přednost použití vlastní složky AppData. AppData je složka, kterou obvykle najdete v uživatelském profilu, a používá se k uložení nastavení programu. Aplikace UWP vytvoří vlastní složku AppData a místo toho ji použije. Složka AppData terminálu Windows je umístěna na následující cestě:
% LOCALAPPDATA% \ Packages \ Microsoft.WindowsTerminal_8wekyb3d8bbwe \ RoamingState
Stačí jej zkopírovat do adresního řádku Průzkumníka a stisknout Enter; Dostanete se na správné místo. Zkopírujte a vložte své obrazové soubory do složky „RoamingState“, a Windows Terminal je může použít pro pozadí.
Otevřete nastavení v terminálu Windows a vyberte profil, který chcete změnit. V sekci "" profily ":" Existuje několik profilů. Každá z nich odpovídá možnosti v nabídce: Cmd, PowerShell, distribuce Linuxu atd.. Můžete zjistit kteroukoli z nich prozkoumáním řádku "příkazový řádek" nebo "jméno" v každé sekci.
Chcete-li změnit obrázek na pozadí jedné z těchto sekcí, pod řádkem „ikona“ nebo nad linií "jméno" přidejte následující řádky:
"backgroundImage": "ms-appdata: /// roaming /image.jpg"," backgroundImageOpacity ": 0,75," backgroundImageStrechMode ":" fill ",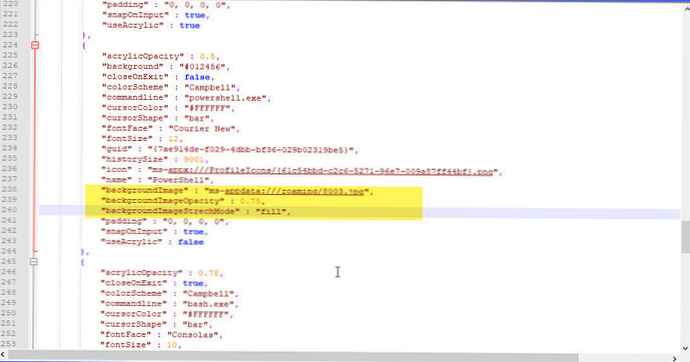
Kde "image.jpg"je název vašeho obrázku nebo souboru GIF, který jste vložili do složky RoamingState. Ujistěte se, že všechny řádky v sekci - kromě posledního - konce, se čárkou.
Pokud pro pozadí používáte soubor GIF, můžete "vyplnit" nahraďte jej "iformToFill". Výsledkem je, že kolem obrázku GIF získáte černý obdélník.
Uložte soubor a změny by se měly objevit okamžitě, i když je otevřen terminál Windows.

Jak změnit výchozí klávesové zkratky
První část souboru je pro klávesové zkratky, pokud se vám některé klávesové zkratky nelíbí, můžete je změnit zde. Pokud například chcete zavřít karty pomocí Ctrl + E, najděte tuto sekci:
"command": "closeTab", "keys": ["ctrl + w"],Změňte Ctrl + W na Ctrl + E (nezapomeňte ponechat uvozovky) a poté soubor uložte.
Jak změnit výchozí barevné schéma
Windows Terminal ve výchozím nastavení obsahuje několik barevných schémat, která mění barvu písma, barvu pozadí, tvar kurzoru atd. Témata můžete vybrat samostatně pro příkazový řádek, Bash a PowerShell.
Chcete-li změnit výchozí motiv, nejprve vyhledejte požadovaný shellový profil posunutím na řádek "profily": a přejděte do požadované sekce a zobrazte položky shellu.
PowerShell je na řádku: "commandline": "powershell.exe". Změňte níže "colorScheme": "Campbell" na jinou barvu. Můžete si vybrat Campbell, One Half Dark, One Half Light, Solarized Dark, a Solární světlo. Například, pokud chcete použít Solární světlo, musíte změnit řetězec barevných schémat colorScheme - "Campbell" dne: "Solarized Light"
Terminál Windows je docela zajímavý, připomíná Microsoft Windows funkce Windows Sets. Funkce s kartami zde není tak spolehlivá, ale je to náznak toho, co by mohlo být. Alespoň nyní nemusíte přepínat pro spouštění programů v různých oknech, stačí přepínat mezi kartami - Příkazový řádek, Powershell a Bash.











