
Desítky uživatelů se často potýkají s problémem rozmazaných, špatně čitelných písem v aplikacích, který je spojen s vlastnostmi LCD monitorů. Existuje několik způsobů, jak vyřešit problém s nesprávným měřítkem v systému Windows 10, který bude popsán v tomto článku..
Obsah- Nastavení v nastavení systému
- Zapnutí / vypnutí a výběr režimů pro program
- Nejrychlejší způsob, jak eliminovat rozmazání
Nastavení v nastavení systému
Když potřebujete něco v systému nakonfigurovat, měli byste se nejprve obrátit na jeho „Nastavení“ („Start“ - ikonu ozubeného kola nebo Win + I). Další algoritmus akcí bude následující:
1. Musíte jít do "systému".
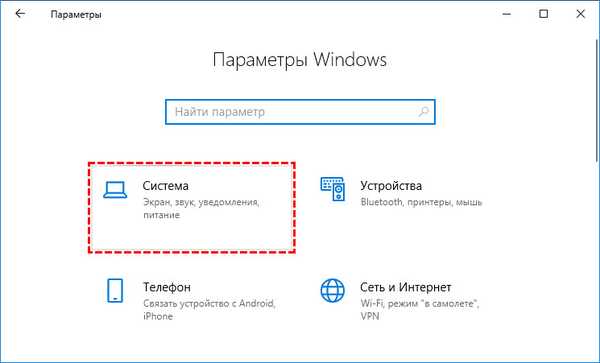
2. A pak otevřete obsah podsekce „Display“, protože se tento problém týká nastavení.
3. V pravé části okna se zobrazí nástroje pro komplexní nastavení obrazovky, mezi nimiž byste měli najít položku „Měřítko a rozvržení“.
4. Nejprve můžete použít ruční nastavení a experimentovat s velikostí textu výběrem požadované hodnoty z rozevíracího seznamu, ale vývojáři doporučují ponechat parametr 100%.
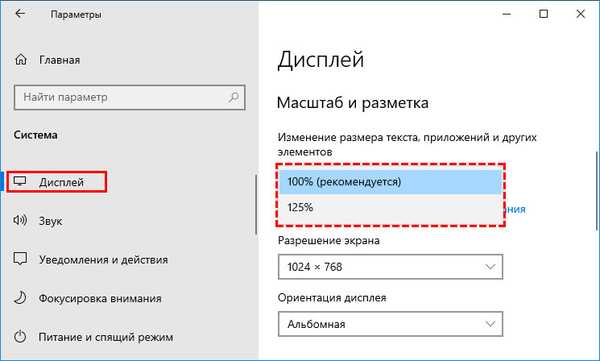
5. V rozevíracím seznamu je aktivní odkaz „Pokročilé možnosti ...“ a musíte na něj kliknout.
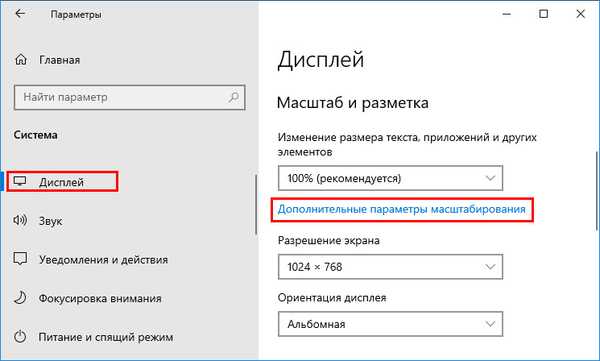
6. Dalším krokem je poskytnout OS práva na nezávislé a automatické řešení problémů s škálováním, pro které musíte posunout jezdec do polohy „Povoleno“ na příslušném nástroji..
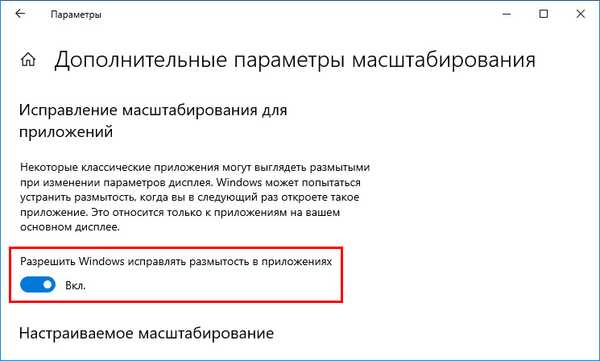
Někdy, aby se nastavení projevila, může být nutné restartovat systém.
Pokud je vše hotovo správně, při příštím zadání problémové aplikace se objeví požadavek od Windows, aby se eliminovalo rozmazání, uživatel by měl odpovědět kladně. Výsledkem bude ostřejší a čitelnější text..
Zapnutí / vypnutí a výběr režimů pro program
Pokud z nějakého důvodu není předchozí metoda proveditelná nebo výsledek získaný pomocí ní stále nevyhovuje uživateli, můžete se odkazovat na vlastnosti samotné problematické aplikace, pro kterou:
1. Klikněte pravým tlačítkem myši na jeho zástupce na ploše.
2. Z zobrazené kontextové nabídky vyberte spodní položku - toto je „Vlastnosti“..
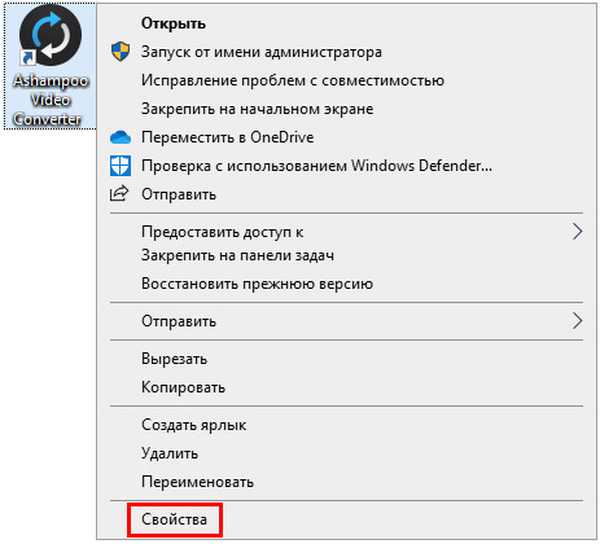
3. Přejděte na kartu „Kompatibilita“.
4. Viz nástroj „Přepnutí režimu zoomu ...“ (zaškrtněte).
5. Ze seznamu možností vyberte režim „Aplikace“, který je určen k deaktivaci škálování systému a aktivaci parametrů samotného programu..
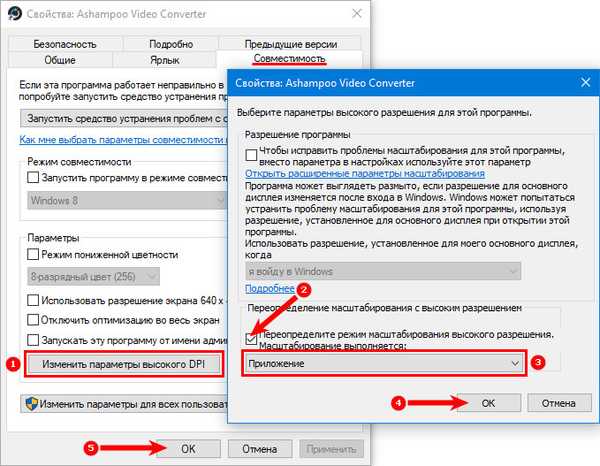
Účely režimů pod názvem „System“:
- Standard - zahrnuje automatické škálování, které je zvažováno na samém začátku tohoto článku;
- Rozšířené - pomáhá, pokud je k počítači připojeno několik monitorů s různým rozlišením.
Po provedení výše uvedených kroků by měla blátivá písma a rozmazání v aplikaci zmizet.
Nejrychlejší způsob, jak eliminovat rozmazání
Nejjednodušší a nejrychlejší způsob, jak zobrazit text, je ignorovat varování OS, když detekuje rozostření. To znamená, že uživatel musí včas reagovat na vzhled na hlavní obrazovce okna oznamování systému, že byly zjištěny problémy se škálováním konkrétní aplikace..
Většina lidí tato okna jednoduše zavře automaticky, aniž by se ponořila do jejich obsahu, zejména pokud varují v angličtině. V tomto případě bude oznámení vypadat takto: „Opravit rozmazané aplikace?“, Což znamená „Opravit rozmazané programy?“. Možnosti odpovědi:
- Ano, opravit aplikace - měli byste ji vybrat pro spuštění opravy;
- Ignorovat - ignorovat problém;
- Leam more - details.
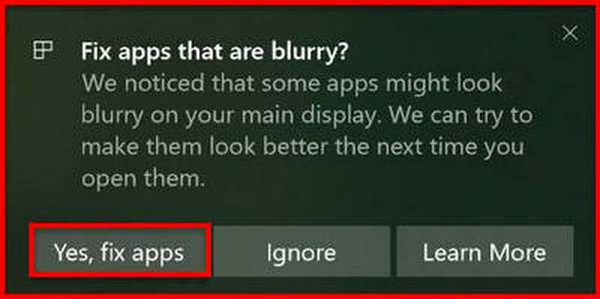
Po kliknutí na první tlačítko (souhlas se zásahem systému do nastavení programu) bude rozmazání odstraněno a uživatel se nebude muset starat o nalezení manuální opravy problémů s škálováním.











