
Tipy na našich webových stránkách se často vztahují k registru systému Windows 10 a editoru registrů. Co přesně je registr a co je RegEdit? Ti, kteří jsou obeznámeni s Windows, již roky nepotřebují vysvětlení, ale tento příspěvek bude pro většinu nových uživatelů Windows 10 užitečný..
Dnes se pokusím vysvětlit základy editoru registru. To zahrnuje argumenty příkazového řádku, základní metody práce s tímto programem a mnoho dalšího. Přečtěte si níže, pokud máte zájem..
Editor registru se objevil jako nástroj pro uživatele, kteří chtějí provést změny nastavení systému Windows, které se nezobrazí v uživatelském rozhraní. Hlavním účelem tohoto nástroje je změna nastavení v systémovém registru - sada speciálních souborů, které obsahují informace o konfiguraci systému Windows a téměř všechny nainstalované programy. Windows a mnoho programů (kromě „přenosných“) mají svá vlastní nastavení registru.
Jak otevřít aplikaci Editor registru Windows 10.
Bez ohledu na nainstalovanou verzi systému Windows 10 budou tyto metody fungovat:
Metoda 1: Stiskněte klávesovou zkratku Win + r na klávesnici se otevře dialogové okno Běh. Typ "regedit"bez uvozovek a stiskněte Vstoupit. Potvrďte akci v okně ovládání účtu.

Metoda 2: Otevřete Průzkumník Windows 10 v adresním řádku typu Průzkumník Regedit a stiskněte klávesu Vstoupit.

Metoda 3: Přejděte do nabídky Start → Nástroje pro správu ... → Editor registru
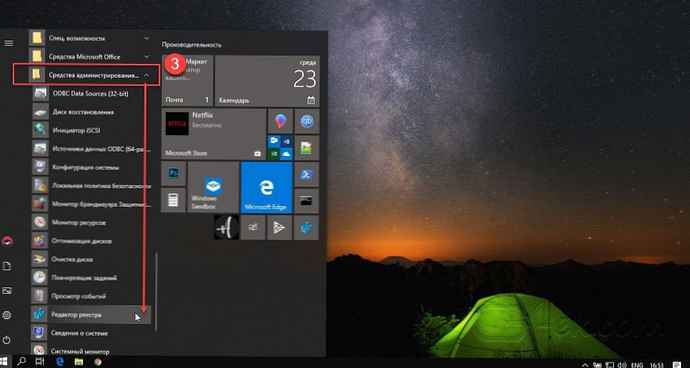
Metoda 4: Hlavní spustitelný soubor editoru registru je umístěn v adresáři C: \ Windows. Můžete tedy přejít do této složky a spustit soubor regedit.exe ručně.
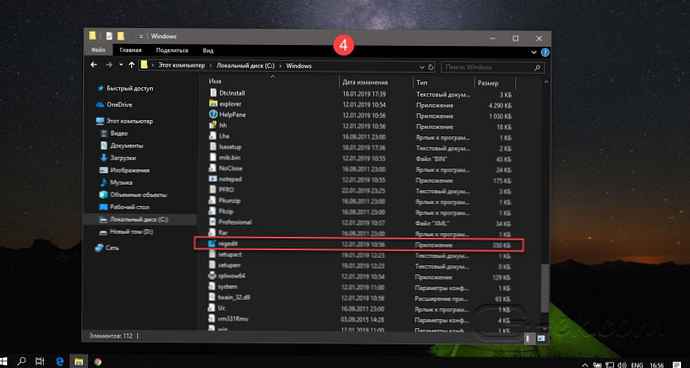
Můžete také vytvořit zástupce programu. Regedit.exe a připněte ji k nabídce Začněte na "Domovská obrazovka “ nebo "Hlavní panely Windows 10. To vám umožní přístup k editoru registru jedním kliknutím..
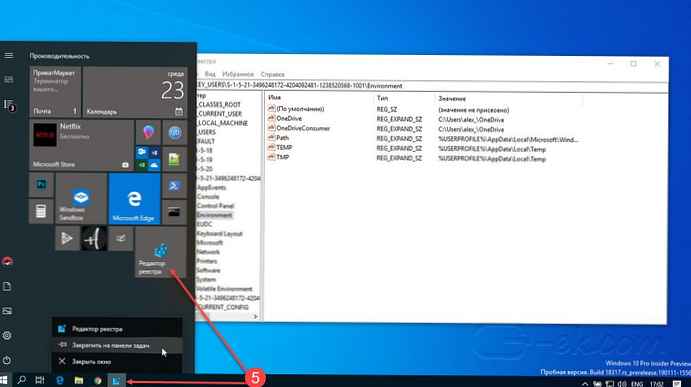
Metoda 5: Otevřete nabídku "Start" a začněte psát "registr" na klávesnici, to by mělo zobrazit aplikaci editoru registru v horní části seznamu. Klepnutím otevřete..
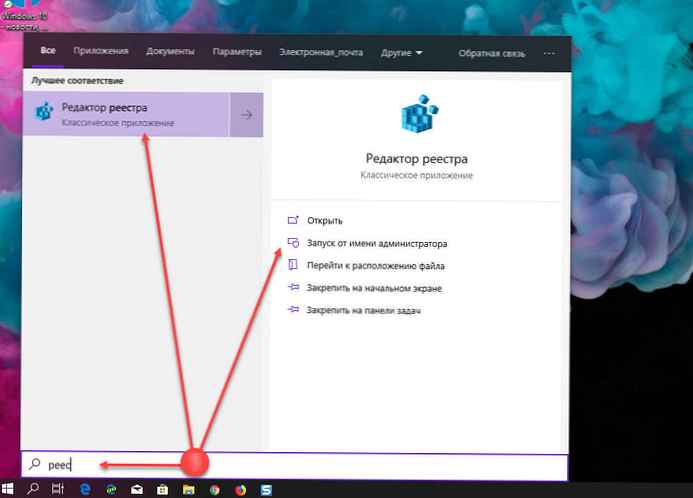
To vám umožní otevřít editor registru s právy správce..
Metoda 6: Otevřete příkazový řádek nebo Power Shell jako správce. Vstoupit regedit a stisknutím klávesy Enter otevřete editor registru.
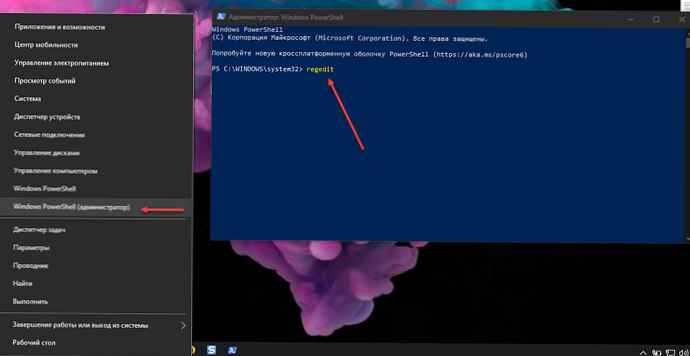
Editor registru je následující: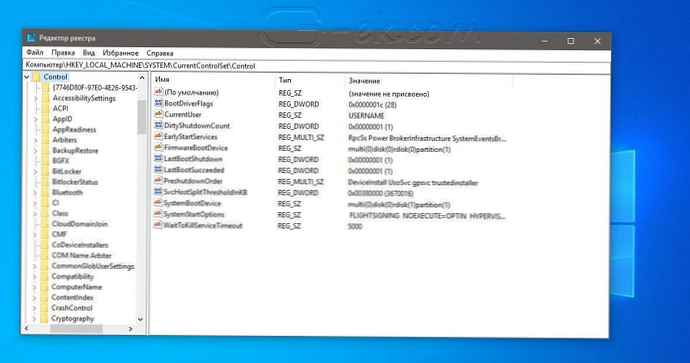
Obsah editoru registru
Jak vidíte na obrázku výše, editor se skládá ze dvou panelů - na levém panelu se zobrazuje „Sekce “ registr ve formě stromu a v pravém panelu “Možnosti “.
- Sekce jsou virtuální reprezentací dat z několika souborů, které tvoří databázi registru. Pokud otevřete následující sekci, uvidíte, které soubory představují vaši databázi registru.
HKEY_LOCAL_MACHINE \ SYSTEM \ CurrentControlSet \ Control \ hivelist
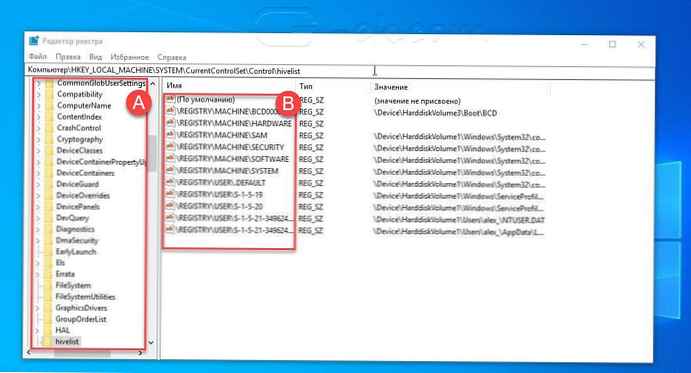
- Zde vidíte seznam možností, kde jsou soubory registru uloženy na pevném disku. Jak je uvedeno výše, data uvnitř nich mají hierarchickou strukturu.
Upozorňujeme, že některé části databáze registru se nikdy nezobrazují v editoru registru. Například v nástroji Regedit se nikdy nezobrazí SAM (Security Account Manager).
Jak vytvořit novou sekci
Chcete-li vytvořit nový klíč registru, klepněte pravým tlačítkem myši na nadřazený klíč v levém podokně a vyberte příkaz v místní nabídce Vytvořit → Sekce.
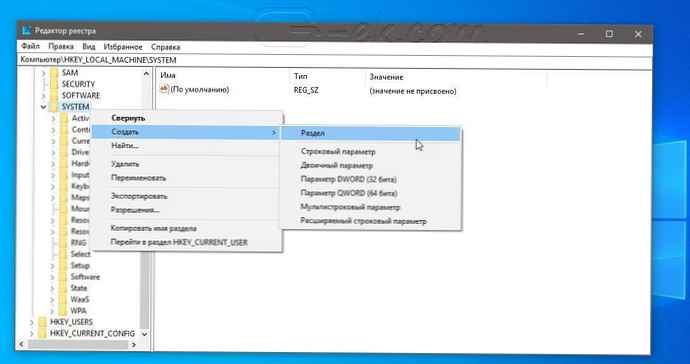
Nově vytvořenému oddílu musíte dát své vlastní jméno v souladu s požadavky softwaru, pro který jej vytváříte. Můžete exportovat (uložit) do souboru * .reg z místní nabídky. Při exportu do souboru můžete později jednoduše dvakrát kliknout na soubor .reg a importovat (vrátit) jeho obsah zpět do registru systému Windows 10..
Jak vytvořit nový parametr
Chcete-li vytvořit nový parametr, klepněte pravým tlačítkem myši
- v sekci v levém panelu
- na prázdné místo v pravém podokně.
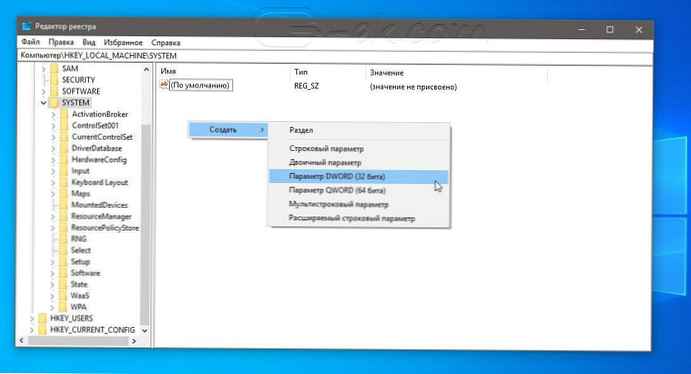
Vyberte vhodný typ nového parametru a zadejte jeho název. Pokud je to nutné, poklepejte na parametr, který jste vytvořili.
Jak zálohovat a obnovit nastavení registru v systému Windows 10
Kdykoli provedete změny v registru systému Windows, doporučujeme vám nejprve provést zálohu. Můžete snadno zálohovat celý registr dostatečně snadno a poté jej obnovit, pokud se něco pokazí. Pokud upravíte pouze jedno nebo dvě nastavení registru a plánujete provést další změny v registru později, nestačí jedna záloha. Můžete vytvořit nové zálohy pokaždé, můžete vytvořit libovolný počet kopií. Je mnohem snazší zálohovat jednotlivé oddíly, zejména pokud často upravujete registr. Můžete zálohovat a obnovit nastavení registru ze zálohy. Tady je jak.
Záloha klíče registru
Otevřete registr Windows a přejděte do požadované části, pro kterou chcete zálohovat. klepněte pravým tlačítkem a vyberte z kontextové nabídky „Export“. Klíč registru uložte na místo, ze kterého jej nemůžete omylem odstranit. Pokud má sekce podsekce, budou také uloženy..
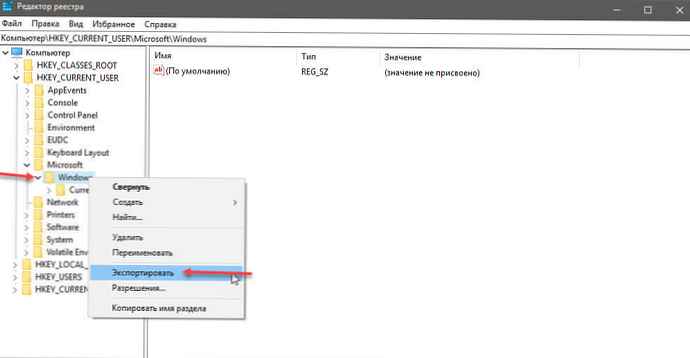
Obnovte klíč registru
Existují dva způsoby, jak obnovit klíč registru. První z editoru registru Windows samotného. Přejít na Soubor → „Import“ a vyberte kopii klíče registru, kterou chcete obnovit.
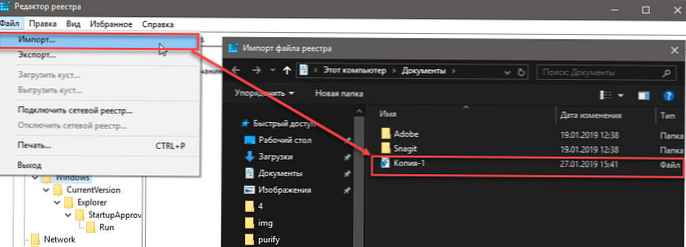
Druhým způsobem přejděte do složky, do které jste uložili záložní kopii klíče registru. Klikněte pravým tlačítkem myši na soubor a vyberte možnost Fúze. Na obrazovce se zobrazí upozornění, které vás upozorní na nebezpečí úpravy registru. Přijměte toto a bude přidána část. Není třeba otevírat editor registru ani nic jiného. Sekce bude obnovena a na obrazovce obdržíte upozornění, že je vše připraveno.

Změny, které může mít sekce nebo parametr, se mohou objevit okamžitě nebo vyžadují restart systému. Závisí to na parametru, proč je potřeba a na jakých změnách to dělá, takže nemůžeme s jistotou říci, zda je třeba restartovat nebo ne..
Poznámka: K importu klíče registru potřebujete administrátorská práva.
Je třeba poznamenat, že pokud plánujete zálohování velkého počtu klíčů registru, je vždy užitečné je uspořádat. V programu Poznámkový blok můžete vždy otevřít soubor .REG a zobrazit jeho obsah, abyste viděli, jaké změny provede, nebo je můžete uložit do složek, které vám sdělí, k čemu slouží.
-
Co dělat, pokud správce registru systému Windows 10 deaktivuje?
-
Jak získat plný přístup ke konkrétní položce registru pro úpravy nebo odstranění.
-
Rychlá navigace v editoru registru
-
Záložky pro rychlou navigaci v registru systému Windows 10
-
Windows 10 jak změnit písmo editoru registru
Přepínání mezi HKCU a HKLM v editoru registru v systému Windows 10
V operačním systému Windows 10 přidala společnost Microsoft možnost rychle přepínat mezi stejnými klíči registru větví HKEY_LOCAL_MACHINE a HKEY_CURRENT_USER.
Například softwarová subsekce existuje v následujících oborech:
- HKEY_LOCAL_MACHINE \ SYSTEM
stejně
- HKEY_LOCAL_MACHINE \ SYSTEM
Chcete-li mezi nimi přepínat, postupujte takto:.
1. Otevřete editor registru.
2. Přejděte na požadovaný klíč registru, například do subsekce: SYSTÉM
3. Za předpokladu, že jste dokončili práci s otevřeným diskovým oddílem v HKCU a chcete pokračovat se svým kolegou v sekci HKEY_LOCAL_MACHINE, klepněte pravým tlačítkem myši na podklíč SYSTEM a vyberte příkaz z místní nabídky Přejít na HKEY_LOCAL_MACHINE:
A naopak - z HKEY_LOCAL_MACHINE \ můžete přepnout na HKEY_CURRENT_USER \ SYSTEM okamžitě.
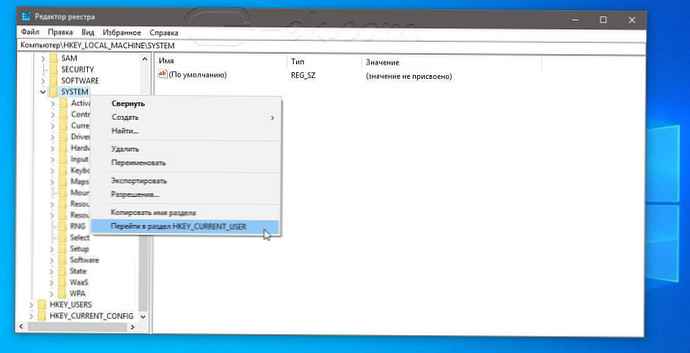
Nezapomeňte, že tento trik funguje pouze s klíči, které mají podobné cesty kořenových oddílů. HKEY_CURRENT_USER a HKEY_LOCAL_MACHINE.
Argumenty příkazového řádku editoru registru
Nakonec bych vám rád ukázal nejběžnější argumenty příkazového řádku, které můžete použít v editoru registru. Lze je použít ve vlastních skriptech a dávkových souborech..
regedit.exe -m
Otevře další instanci editoru registru, i když je již otevřený. To je velmi výhodné, pokud chcete porovnat dva klíče registru. Bude fungovat na Windows XP a novějších.
regedit.exe path_to_file.reg
Sloučte soubor registru s aktuálním registrem. Toto je výchozí akce, která se provádí, když v Průzkumníkovi dvakrát kliknete na soubor * .reg.
regedit.exe / s path_to_file.reg
Stejné jako výše, ale soubor bude sloučen tiše, bez potvrzovacího dialogu. Užitečné pro skripty..
regedit.exe / e path_to_file.reg
Exportujte všechna data registru do jednoho souboru.











