
Registr Windows je databáze parametrů operačního systému, která obsahuje informace a nastavení pro všechny součásti počítače: hardware, software a systémové parametry počítače. V mnoha případech, když pracuje na počítači, musí uživatel otevřít registr Windows, aby mohl provést nastavení pro operační systém, změnit nastavení OS nebo nainstalované aplikace..
Systémový registr nebo registr Windows obsahuje všechna potřebná data ke správě nastavení systému a parametrů. Normální fungování operačního systému Windows závisí na stavu registru.
Obsah:- Jak zadat systémový registr z dialogového okna Spustit
- Jak zadat registr v počítači ze složky Windows
- Jak otevřít registr pomocí příkazového řádku
- Jak vstoupit do editoru registru pomocí Windows PowerShell
- Vytvořte zástupce a spusťte Editor registru systému Windows
- Jak otevřít registr v systému Windows 10
- Jak zadat registr Windows 8.1 (Windows 8)
- Jak otevřít registr v systému Windows 7
- Závěry článku
Po provedení změn nastavení registru se změní konfigurace a nastavení systému nebo programů nainstalovaných v počítači. Chcete-li provést změny nebo opravit některé parametry, musíte zadat registr operačního systému. Vyvstává otázka: jak otevřít editor registru v počítači? Jak vstoupit do registru Windows?
Operační systém Windows má speciální aplikaci Editor registru (regedit.exe) pro práci s daty registru. Vestavěný nástroj systému, program Editor registru, je vhodný pro práci s pobočkami registru (registr má stromovou podobu). Jednotlivé soubory registru mají různá umístění v operačním systému. Chcete-li tedy provést změny v systémovém registru, musíte v počítači spustit editor registru systému Windows.
Chybné nebo nesprávné změny nastavení registru mohou vést k selhání operačního systému. Z tohoto důvodu bude muset uživatel provést obnovení systému nebo přeinstalovat systém Windows. Před úpravou registru postupujte podle pokynů pro obnovení systému, aby fungoval v případě neúspěšných akcí: vytvořte záložní kopii registru, vytvořte bod obnovení systému, zálohujte systémový oddíl.Jak otevřít editor registru v různých verzích operačního systému Windows? Existuje několik univerzálních způsobů, jak stejným způsobem vstoupit do editoru registru systému Windows ve všech verzích operačního systému. V tomto článku budeme dále analyzovat, jak zadat registr Windows 10, jak zadat registr Windows 8.1 (Windows 8), jak otevřít editor registru Windows 7, s ohledem na každý systém.
Editor registru ve Windows můžete otevřít stejným způsobem pro různé verze operačního systému pomocí 5 metod:
- přihlášení pomocí dialogového okna Spustit
- spuštěním souboru „regedit“ ze složky „Windows“ v Průzkumníku
- otevření pomocí příkazového řádku nebo Windows PowerShell
- vyhledejte aplikaci pomocí vyhledávání na hlavním panelu nebo z nabídky Start
- spuštění editoru registru pomocí dříve vytvořené zkratky
Nejprve zvažte univerzální metody použitelné pro různé verze systému Windows a poté se podívejte samostatně na další metody pro systémy Windows 10, Windows 8.1, Windows 8, Windows 7..
Jak zadat systémový registr z dialogového okna Spustit
Pomocí dialogového okna Spustit spusťte editor registru pracuje ve všech moderních verzích operačního systému: Windows 10, Windows 8.1, Windows 8, Windows 7, Windows Vista, Windows XP.
V operačním systému Windows proveďte následující:
- Stiskněte současně klávesy „Win“ + „R“ na klávesnici.
- V okně „Spustit“ zadejte do pole „Otevřít“ výraz „regedit“ (bez uvozovek) a poté klikněte na tlačítko „OK“.
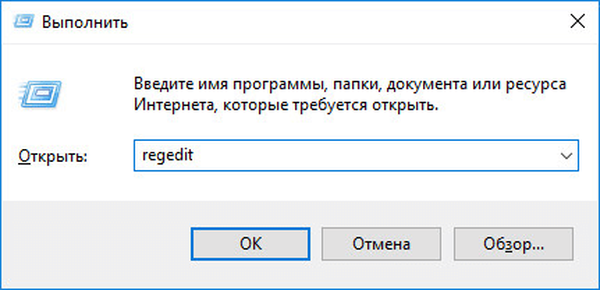
Poté se v počítači otevře okno aplikace Editor registru.
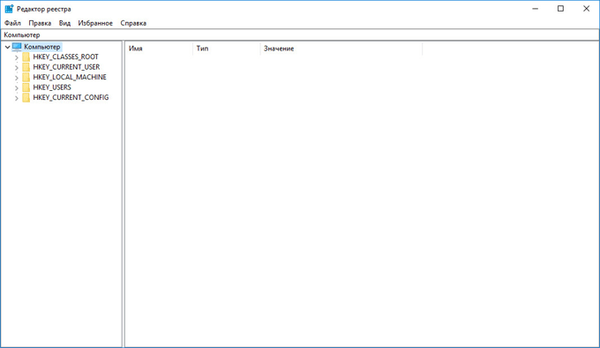
Jak zadat registr v počítači ze složky Windows
Dalším způsobem, jak vstoupit do editoru registru, je spuštění aplikace přímo ze systémové složky Windows v počítači. Tuto metodu lze použít ve Windows 10, Windows 8.1, Windows 8, Windows 7, Windows Vista, Windows XP.
Jediná výzva: musíte být ve svých akcích opatrní, protože do složky s operačním systémem vstoupíte. Při svých jednáních buďte opatrní..
Postupujte podle následujících kroků:
- Spusťte v počítači Průzkumník.
- Přejděte na jednotku „C:“, otevřete složku „Windows“.
- Levým tlačítkem myši najděte a dvakrát klikněte na aplikaci „regedit“.

Ve vašem počítači se otevře editor systémových registrů.
Jak otevřít registr pomocí příkazového řádku
Editor registru můžete spustit z příkazového řádku. V systému Windows 10 lze příkazový řádek nalézt těmito způsoby..
Proveďte následující kroky:
- Spusťte příkazový řádek jako správce.
- V okně příkazového řádku zadejte: "regedit" (bez uvozovek) a stiskněte klávesu Enter.
Jak vstoupit do editoru registru pomocí Windows PowerShell
Editor registru se spouští z prostředí Windows PowerShell podobným způsobem:
- Spusťte Windows PowerShell jako správce.
- V okně PowerShell zadejte: "regedit" (bez uvozovek) a stiskněte klávesu Enter.
Vytvořte zástupce a spusťte Editor registru systému Windows
Pokud uživatel není připraven podniknout několik kroků při každém spuštění systémové aplikace, lze tuto úlohu usnadnit. Chcete-li to provést, musíte vytvořit zástupce, pomocí kterého bude editor registru spuštěn v počítači.
Postupujte podle následujících pokynů:
- Spusťte Správce souborů Průzkumníka Windows.
- Otevřete místní disk „C:“.
- Zadejte složku Windows.
- Najděte aplikaci „regedit“, klikněte na ni pravým tlačítkem.
- V kontextové nabídce nejprve vyberte „Odeslat“ a poté „Desktop (vytvořit zástupce)“.
- Na ploše počítače se zobrazí zástupce pro spuštění editoru registru systémových nástrojů.
Nyní můžete editor registru snadno otevřít poklepáním na levé tlačítko myši na zástupce aplikace.
Jak otevřít registr v systému Windows 10
Podívejme se, jak vstoupit do registru Windows 10 jiným způsobem pomocí vyhledávání. Nejprve najdeme aplikaci v počítači a poté spustíme systémový nástroj.
Chcete-li otevřít editor registru v systému Windows 10, proveďte následující kroky:
- Na hlavním panelu klikněte na ikonu vyhledávání nebo klikněte levým tlačítkem na nabídku Start.
- Na klávesnici zadejte výraz: "regedit" (bez uvozovek) a spusťte příkaz.
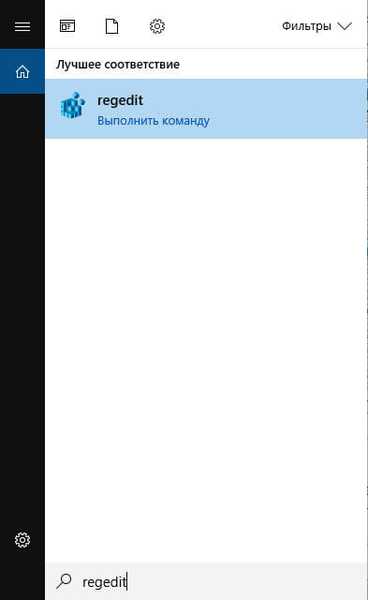
Editor registru systému Windows 10 je otevřený a připraven k provádění změn v příslušných oddílech.
Jak zadat registr Windows 8.1 (Windows 8)
Windows 8.1 (počáteční verze) a Windows 8 nemají nabídku Start, takže pro některé uživatele je obtížné hledat aplikaci na svém PC.
Windows 8.1 Update 1 má vestavěnou nabídku Start, takže můžete v Editoru registru spustit vyhledávání v počítači tímto způsobem:
- Klikněte pravým tlačítkem na nabídku Start.
- Vyberte Najít.
- Do pole „Hledat“ zadejte „regedit“ (bez uvozovek).
- Spusťte aplikaci.
Další univerzální způsob pro Windows 8.1 a Windows 8:
- Přejeďte prstem z pravého horního rohu obrazovky dolů.
- Na postranním panelu, který se otevře, klikněte na ikonu Hledat..
- Do vyhledávacího pole zadejte výraz: "regedit".
- Spusťte příkaz.
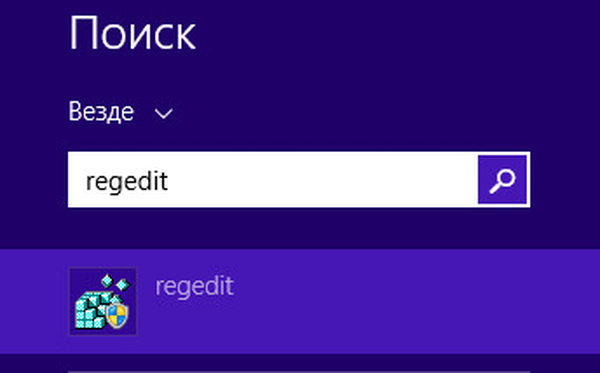
Výsledkem bude, že v počítači bude spuštěn editor registru systému Windows 8.1 (Windows 8).
Jak otevřít registr v systému Windows 7
Nyní se pokusíme vstoupit do registru Windows 7. Kromě výše popsaných univerzálních metod má sedm ještě jeden způsob, jak vstoupit do editoru registru..
V systému Windows 7 otevřete editor registru takto:
- Přejděte do nabídky Start.
- Do pole „Najít soubory a programy“ zadejte „regedit“ (bez uvozovek).
- Spusťte Editor registru.
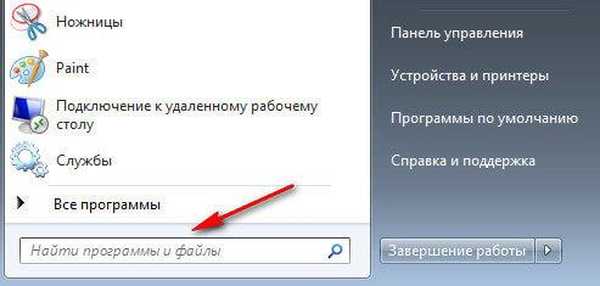
Závěry článku
V případě potřeby může uživatel vstoupit do editoru registru systému Windows a provést změny nastavení registru. Do registru systému Windows můžete vstoupit několika způsoby: pomocí dialogového okna Spustit spusťte systémový nástroj z dříve vytvořené zástupce aplikace, otevřete editor registru na příkazovém řádku nebo v prostředí Windows PowerShell, spusťte aplikaci ze systémové složky Windows, vyhledejte a spusťte editor registr v různých verzích operačního systému.
Související publikace:- Opravte problémy po upgradu systému Windows 10
- Windows 10 Quick Help - Quick Assist App
- Režim kompatibility se systémem Windows
- Jak otevřít Správce zařízení - 10 způsobů
- Jak změnit příponu souboru ve Windows











