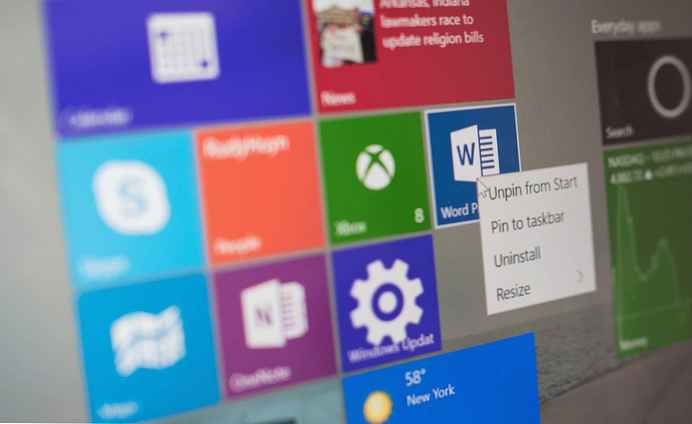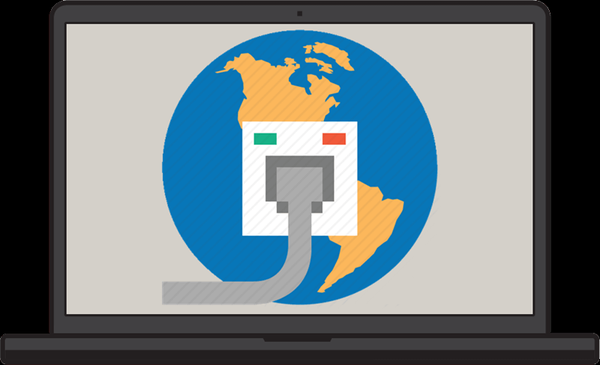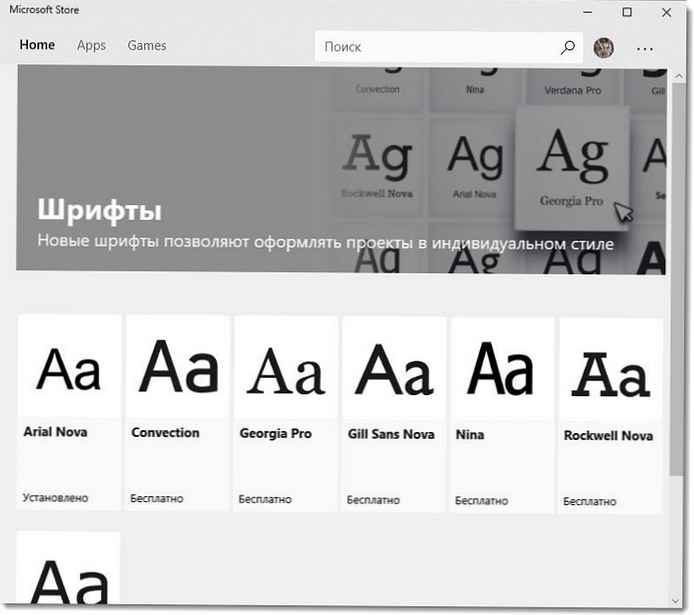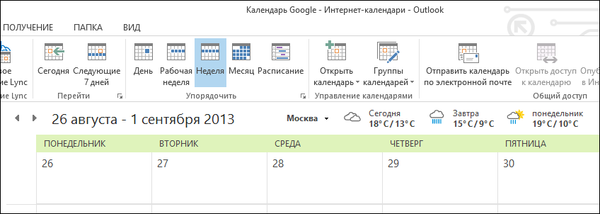Všechny počítače jsou vybaveny grafickým zařízením, které zpracovává vše od kreslení a dekódování videa až po vykreslení náročných počítačových her. Většina moderních počítačů má jednotky grafického zpracování (GPU) vyrobené firmou Intel, NVIDIA nebo AMD.
GPU je obvykle nejdůležitější součástí počítačových her. Pokud nemáte výkonný grafický procesor (grafická karta), nebudete moci hrát nové počítačové hry nebo je budete muset hrát s nízkým nastavením grafiky. Některé počítače mají „samostatnou, externí“ nebo „integrovanou“ grafiku s nízkou spotřebou energie, zatímco jiné mají výkonnou „samostatnou“ nebo „diskrétní“ grafickou kartu. Zde je návod, jak zjistit, která grafická karta je na vašem zařízení Windows nainstalovaná..
Použití Správce úloh.
V systému Windows 10 můžete zkontrolovat informace o GPU a informace o použití přímo od správce úloh. Klepněte pravým tlačítkem myši na hlavní panel a vyberte Správce úloh nebo stiskněte Win + Esc.
Přejděte na kartu Výkon v horní části okna - pokud kartu nevidíte, klikněte na "Podrobnosti". Vyberte "GPU 0" na postranním panelu nebo v případě APU - CPU (centrální zpracovatelská jednotka). Výrobce GPU a název modelu jsou zobrazeny v pravém horním rohu okna.
V tomto okně uvidíte také další informace, například množství přidělené paměti pro grafickou kartu. Správce úloh systému Windows 10 zobrazuje využití vašeho grafického procesoru a jeho využití můžete také zobrazit v závislosti na spuštěné aplikaci nebo hře.
Pokud má váš systém více GPU, zobrazí se také „GPU 1“, „GPU 2“ atd. Každá položka představuje samostatný fyzický grafický procesor..
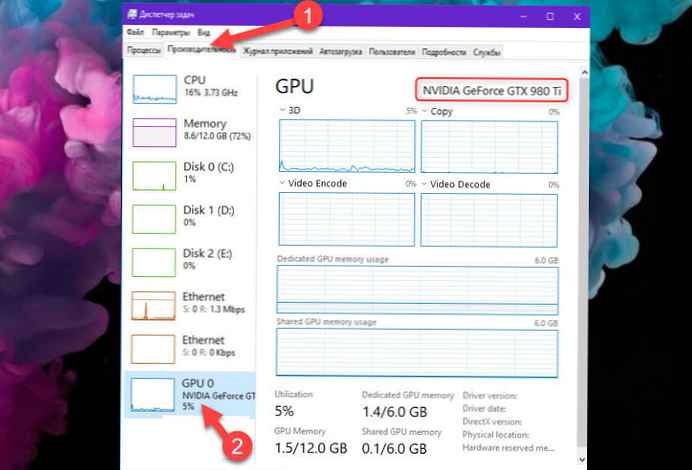
Pomocí "dxdiag".
Tyto informace naleznete v diagnostickém nástroji DirectX. Chcete-li jej otevřít, stiskněte Win + R a do zobrazeného dialogového okna zadejte „Spustit“ - dxdiag a stiskněte klávesu Enter.
Přejděte na kartu Obrazovka a podívejte se do sekce „Zařízení“ linka "Jméno". Budou zde také uvedeny další statistiky, množství videopaměti (VRAM) atd.
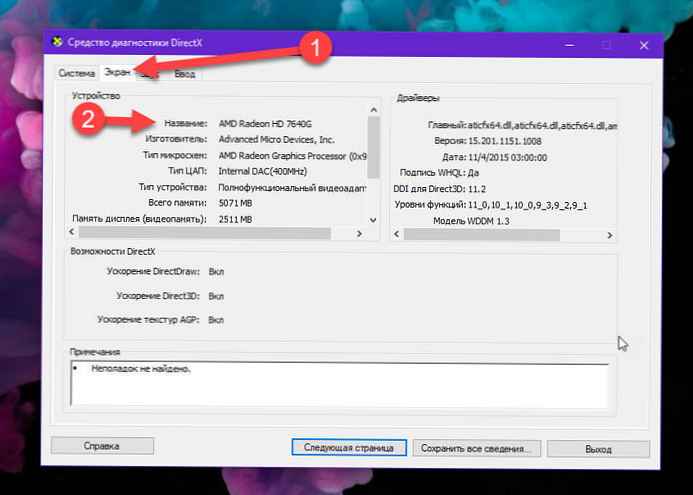
Pokud máte v systému nainstalováno více GPU, jako je například notebook s GPU s nízkým výkonem Intel nebo AMD a výkonný GPU pro použití při připojování a hraní her, můžete určete, který GPU bude použit z aplikace Windows 10 Settings. Tyto ovládací prvky jsou také integrovány do ovládacích panelů NVIDIA a AMD..
Možná vás bude zajímat:
- Jak ověřit, zda váš počítač může pracovat s technologií Hyper-V?
- Váš počítač používá UEFI nebo BIOS, jak to zkontrolovat.
- Jak povolit TRIM v systému Windows 10.
- Jak zobrazit sériové číslo pevného disku v systému Windows 10
- Jak zjistit MAC adresu síťové karty v systému Windows 10.
- Jak rychle zjistit, jaký typ paměti DDR používáte v systému Windows 10
- Jak zkontrolovat číslo verze Bluetooth v systému Windows 10.
- Jak zkontrolovat výkon a zdraví zařízení v systému Windows 10.
- Jak zobrazit všechny podrobnosti síťového adaptéru v systému Windows 10