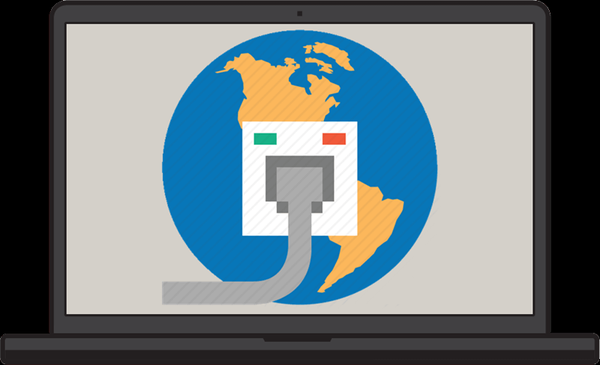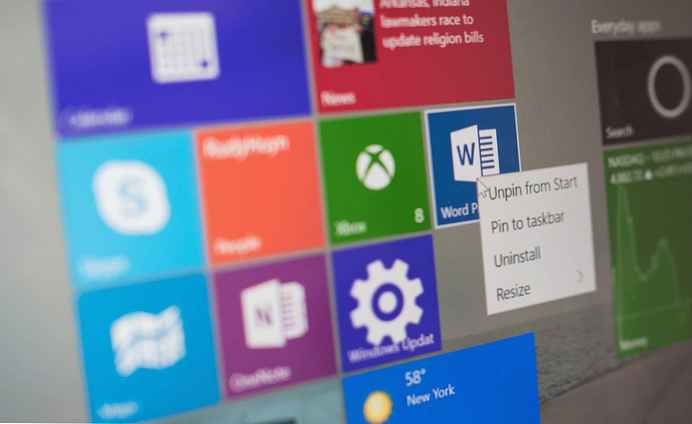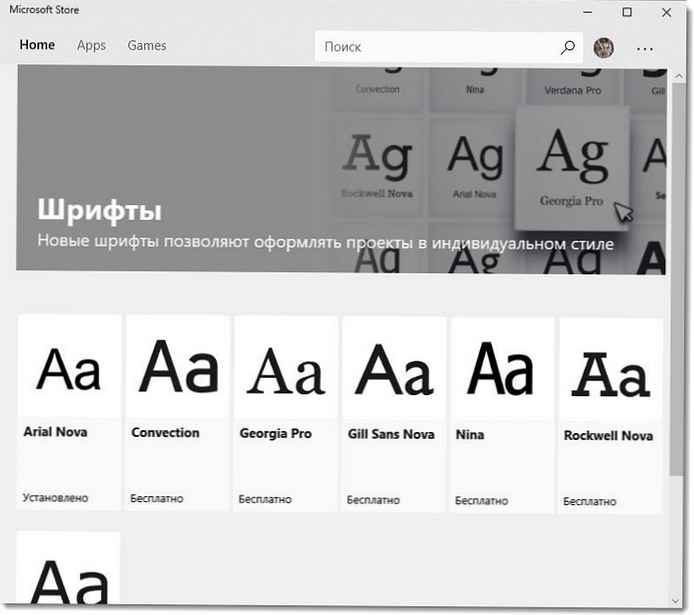Pokud si všimnete, že váš internet se náhle zpomalil, možná aplikace na vašem PC používá na pozadí šířku pásma sítě. Pomocí Správce úloh můžete zkontrolovat, které aplikace si vyměňují data v místní síti, což vám pomůže určit, jak se vaše připojení k internetu používá..
Podívejte se, které aplikace používají vaše připojení k internetu
Začněte spuštěním správce úloh pomocí klávesové zkratky Ctrl + Shift + Esc. Pokud se správce úloh otevře ve zjednodušené podobě, klikněte na "Podrobnosti" v levém dolním rohu rozbalte okno.
Budete přesměrováni na kartu "Procesy", který obsahuje informace o každé aplikaci spuštěné v počítači, včetně interních procesů systému Windows. Ve sloupci „Síť“ Zobrazuje aktuální využití každé aplikace v síti v Mbps. Klepnutím na záhlaví sloupce seřadíte spuštěné procesy tak, aby se zobrazovaly metriky propustnosti v sestupném pořadí.

Mějte na paměti, že tento sloupec zobrazuje aktivitu místní sítě, nikoli využití internetu. Jinými slovy, pokud zálohujete soubory na pevný disk v síti, tento program si bude v síti vyměňovat data rychlostí několika set Mb / s, ale nepoužije internetovou šířku pásma.
Ve většině případů bude síťová aktivita aplikace prováděna výhradně přes internet. Pokud se připojení zpomalí, zkuste ve Správci úloh najít aplikaci, která komunikuje přibližně stejnou rychlostí jako vaše maximální rychlost internetu. Někdy můžete zjistit, že viník je například součást systému Windows "Service Host: Local System", kdo je zodpovědný za stahování aktualizací systému Windows.
Sledování síťové aktivity ve správci úloh
Pokud chcete vidět skutečné údaje o využití dat pro své aplikace, klikněte na záložku Protokol aplikace ve správci úloh. Sloupec „Síť“ zobrazuje celkové množství dat použitých vašimi aplikacemi za posledních 30 dní.

Další informace lze získat otevřením aplikace. "Možnosti" a jít do „Síť a internet“ → „Využití dat“. Zde můžete zkontrolovat, jak tato data používají moderní aplikace a klasické programy, zatímco správce úloh zahrnuje pouze aplikace Microsoft Store.

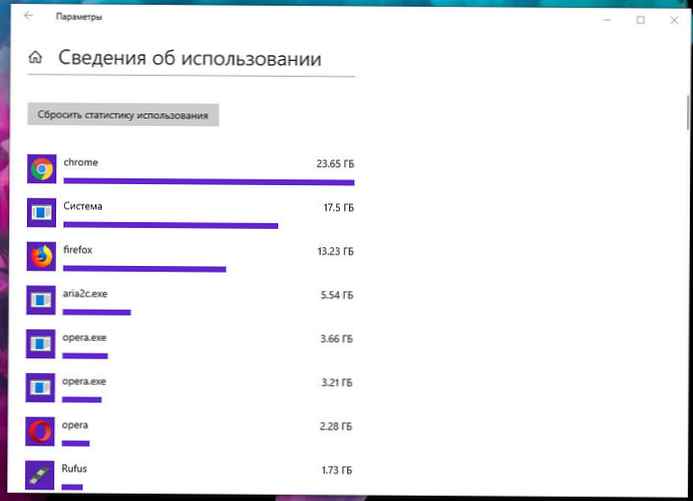
Konečně na stránce "Ochrana osobních údajů" → "Aplikace na pozadí" můžete omezit práci na pozadí v aplikacích z Obchodu. Další podrobnosti v našem manuálu: Windows 10 - Zabraňte spouštění aplikací na pozadí.
Tím se uvolní velká šířka pásma pro vaše prioritní úkoly, ale může to vést ke ztrátě užitečných funkcí aplikace. Automatická synchronizace procesů, živých dlaždic a dalších síťových akcí na pozadí bude zakázána, takže můžete přeskočit příchozí oznámení a aktualizovat informace v reálném čase.
Doporučeno:
Jak změnit šířku pásma systému Windows 10 vyhrazenou pro programy QoS.
Připojení Ethernet Limit v systému Windows 10
Omezte šířku pásma pro aktualizace systému Windows 10