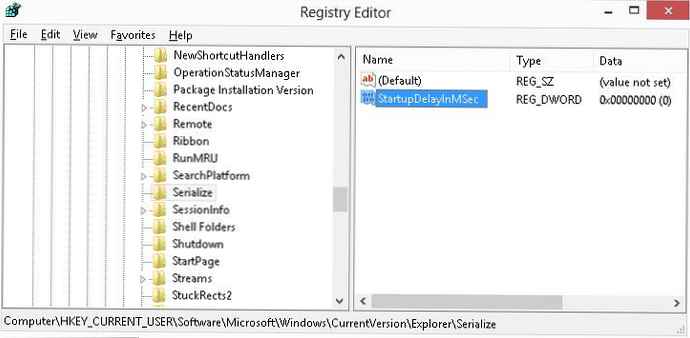Nyní můžete spravovat nastavení sledování paměti pomocí skupinových zásad. V této příručce vám ukážeme, jak to provést v aktualizaci Windows 10 10. května..
Na Windows 10 "Ovládání paměti" - je to vestavěný nástroj určený k automatickému uvolnění místa. Pokud je tato funkce povolena, monitoruje volné místo v zařízení a pokud na disku není dostatek místa, odstraní dočasné soubory, vyprázdní koš, vyčistí složku Stažené soubory, odstraní předchozí instalační soubory a mnohem více uvolní místo pro důležitější soubory - nainstalujte nové aktualizace programy nebo hry.
Přes skutečnost, že většinu nastavení můžete ovládat pomocí aplikace Nastavení, počínaje aktualizací systému Windows 10 pro květen 2019 (verze 1903), můžete také flexibilně spravovat stejná nastavení pomocí Editoru zásad skupiny v systému Windows 10 Pro , Podnikání nebo vzdělávání. Například při sdílení zařízení s dalšími lidmi chcete omezit přístup uživatelů k této funkci nebo při správě více zařízení ve stejné síti.
V této příručce k systému Windows 10 vám ukážeme, jak spravovat nastavení „Řízení paměti“ pomocí nových zásad dostupných v aktualizaci z května 2019..
- Povolit řízení paměti.
- Nastavení frekvence řízení paměti.
- Povolit dočasné mazání souborů pomocí ovládání paměti.
- Nastavení prahové hodnoty pro obsah konzervovaného obsahu, který je zálohován v cloudu pomocí funkce Řízení paměti.
- Nastavte práh pro odstranění stahování pomocí řízení paměti.
- Nastavte práh pro vyprázdnění koše pomocí funkce Řízení paměti.
Jak povolit nebo zakázat nastavení řízení paměti v systému Windows 10
Počínaje aktualizací z května 2019 můžete pomocí zásad povolit, zakázat a omezit přístup uživatelů ke správě funkce Úložiště pomocí aplikace Nastavení..
Povolení nebo zakázání řízení paměti
Chcete-li povolit nebo zakázat funkci Řízení paměti pomocí zásad skupiny, postupujte takto:.
Krok 1: Otevřete editor zásad místní skupiny, v nabídce Start zadejte gpedit.msc, zprava vyberte možnost „Spustit jako správce “.
Jak otevřít editor místních zásad skupiny v systému Windows 10.
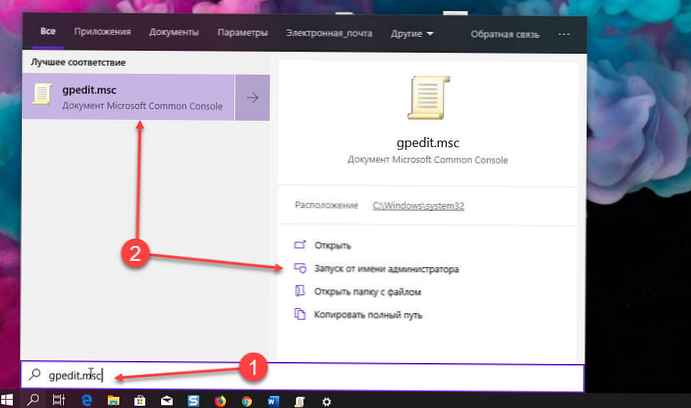
Krok 2: V editoru, který se otevře, přejděte na následující cestu:
Konfigurace počítače → Šablony pro správu → Systém → Řízení paměti
Krok 3: Klikněte pravým tlačítkem na zásadu "Povolit řízení paměti".
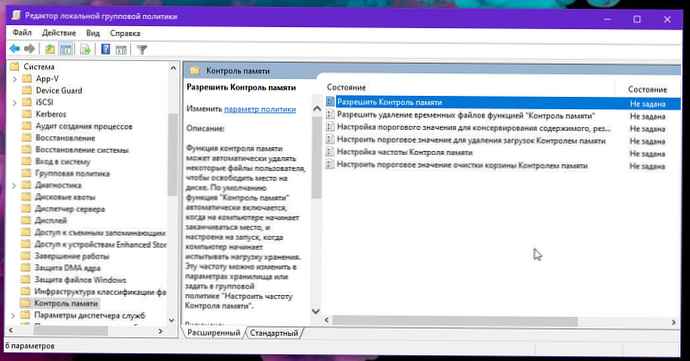
Krok 4: Vyberte Povoleno nebo Zakázáno.
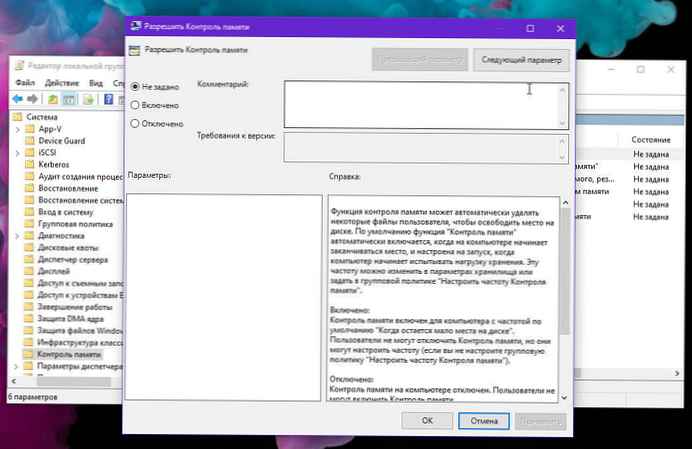
Stručná poznámka. Použití možnosti Povoleno nebo Zakázáno zabrání uživatelům změnit stav funkce pomocí aplikace Nastavení.
Krok 5: Stiskněte tlačítko Použít.
Krok 6: Stiskněte tlačítko Ok.
Po dokončení těchto kroků, pokud tuto možnost povolíte, se funkce „Řízení paměti“ spustí automaticky. Pokud jste vybrali možnost „Zakázáno“, „Řízení paměti“ se již nespustí automaticky a uživatelé nebudou moci tuto funkci povolit, ale budou mít přístup k stránce nastavení, aby uvolnili místo ručně.
Pokud navíc tuto zásadu zakážete, nebudou mít všechny ostatní zásady týkající se řízení paměti žádný účinek. V případě, že plánujete každou zásadu konfigurovat samostatně, použijte stejné pokyny jako výše, ale zapněte krok číslo 4 Nezapomeňte vybrat možnost "Nenastaveno".
Naplánujte automatické čištění disku
"Řízení paměti" může automaticky odstranit některé uživatelské soubory a uvolnit tak místo na disku. Pokud chcete nakonfigurovat automatické spuštění čištění disku, aniž byste uživatelům umožnili změnit nastavení, postupujte takto:
Krok 1: Otevřete Editor místních zásad skupiny jako správce.
Krok 2: Přejít na:
Konfigurace počítače → Šablony pro správu → Systém → Řízení paměti
Krok 3: Klikněte pravým tlačítkem na zásadu "Nastavení frekvence ovládání paměti".
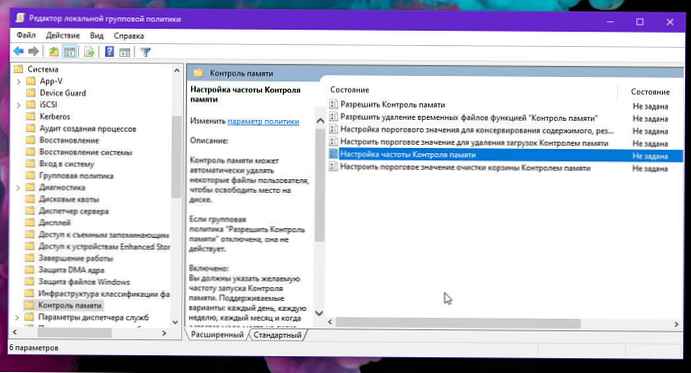
Krok 4: Vyberte možnost Povoleno.
Krok 5: V části Možnosti použijte rozevírací nabídku a určete, kdy se má automaticky spustit funkce Řízení paměti. Dostupné možnosti:
- Každý den.
- Každý týden.
- Každý měsíc.
- Když zbývá málo místa na disku.
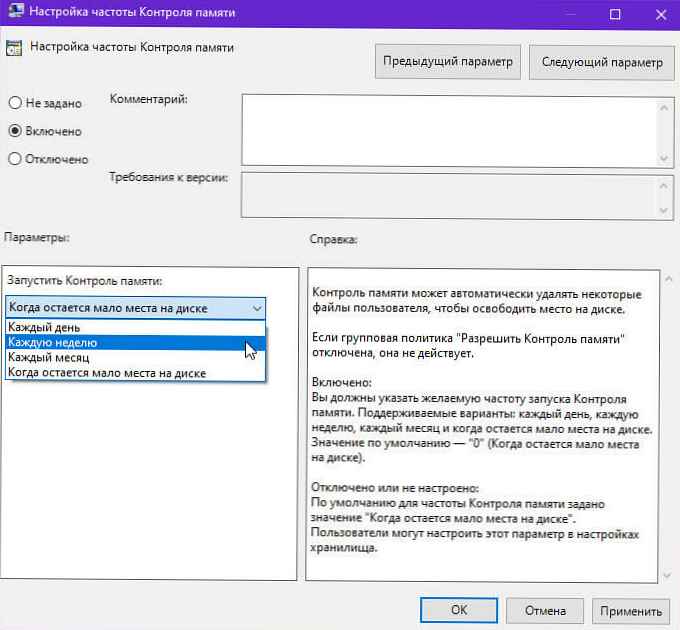
Krok 6: Stiskněte tlačítko Použít.
Krok 7: Stiskněte tlačítko Ok.
Po dokončení těchto kroků funkce automaticky uvolní místo na disku po dobu, kterou určíte.
Jak zakázat dočasné mazání souborů pomocí řízení paměti.
Pokud je spuštěn program „Řízení paměti“, může odstranit dočasné uživatelské soubory, které se nepoužívají. Pokud chcete zabránit automatickému mazání dočasných souborů v systému Windows 10, postupujte takto:
Krok 1: Otevřete Editor místních zásad skupiny jako správce.
Krok 2: Přejít na:
Konfigurace počítače → Šablony pro správu → Systém → Řízení paměti
Krok 3: Klikněte pravým tlačítkem na zásadu - Povolit mazání dočasných souborů pomocí řízení paměti.
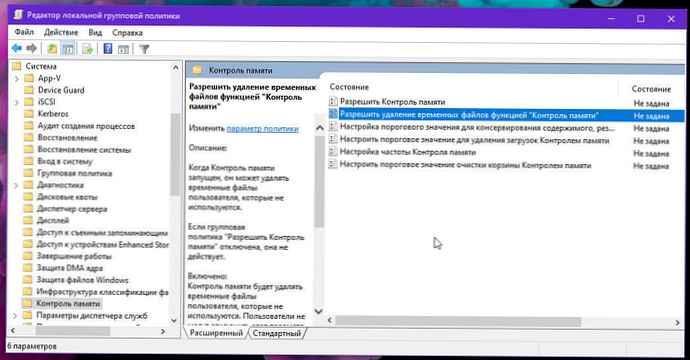
Krok 4: Vyberte možnost Zakázáno.
Stručná poznámka. Pokud se jedná o skupinovou politiku "Povolit řízení paměti" zakázáno, tato možnost nemá žádný účinek.
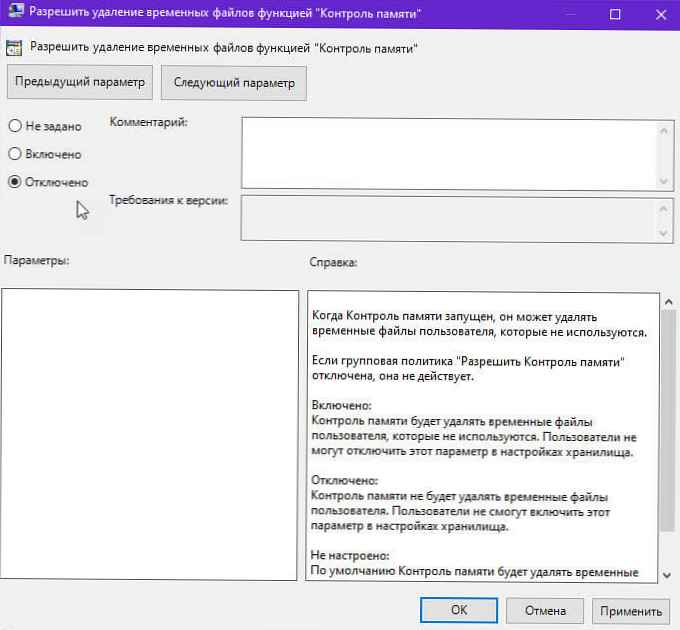
Krok 5: Stiskněte tlačítko Použít.
Krok 6: Stiskněte tlačítko Ok.
Po dokončení těchto kroků již nebude funkce „Řízení paměti“ automaticky mazat dočasné soubory. Uživatelé však stále mohou nepotřebné soubory odstranit, aby uvolnili místo..
Změny můžete kdykoli vrátit zpět pomocí stejných pokynů, ale zapnuto krok číslo 4 Nezapomeňte vybrat možnost "Nenastaveno".
Jak nastavit úložiště obsahu složky OneDrive pomocí funkce „Řízení paměti“
Počínaje aktualizací systému Windows 10 pro květen 2019 můžete uvolnit místo na disku ukládáním souborů v cloudu. Nové soubory nezabírají na vašem zařízení místo. Pokud máte připojení k internetu, můžete je použít jako jakékoli jiné soubory v zařízení.
Pomocí zásad skupiny můžete nyní tuto možnost zakázat nebo nastavit počet dní, než bude z vašeho zařízení odstraněna lokální kopie souboru a bude uložena pouze záložní kopie, která je uložena v OneDrive a bude stažena do PC na první žádost..
Krok 1: Otevřete Editor místních zásad skupiny jako správce.
Krok 2: Přejít na:
Konfigurace počítače → Šablony pro správu → Systém → Řízení paměti
Krok 3: Klikněte pravým tlačítkem na zásadu - Nastavení prahové hodnoty pro zachování obsahu zálohovaného v cloudu pomocí sledování paměti.
Krok 4: Vyberte možnost Povoleno.
Stručná poznámka. Výběr zakázaného nebo nenakonfigurovaného: Řízení paměti nezachová obsah zálohovaný do cloudu OneDrive. Uživatelé budou moci tuto funkci používat i nadále ručně..
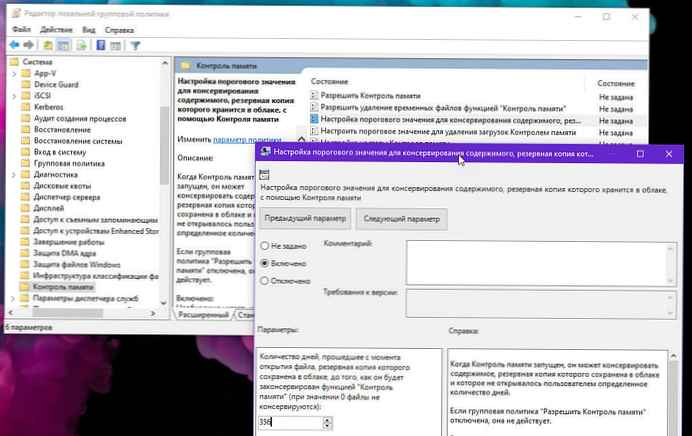
Krok 5: V sekci "Možnosti" musíte určit počet dní od otevření souboru, jehož záložní kopie byla vytvořena v cloudu, prostřednictvím kterého jej může „Řízení paměti“ zachovat. Podporované hodnoty: 0-365 (namísto 60, které jsou k dispozici v aplikaci Nastavení).
Pokud nastavíte tento parametr na nulu, kontrola paměti nezachová obsah zálohovaný v cloudu. Výchozí hodnota je „0“ nebo „nikdy nezachovat obsah zálohovaný v cloudu“.
Krok 6: Stiskněte tlačítko Použít.
Krok 7: Stiskněte tlačítko Ok.
Po dokončení těchto kroků zachová funkce pouze soubory, které nebyly otevřeny podle vaší konfigurace..
Pokud chcete změny vrátit zpět, použijte stejné pokyny, ale zapněte krok číslo 4 Nezapomeňte vybrat možnost "Nenastaveno".
Jak nastavit obsah složky Stahování pomocí funkce Řízení paměti
Nástroj pro automatické čištění může také odstranit staré soubory ze složky Stažené soubory, ale tuto možnost můžete deaktivovat nebo nastavit dobu uchování staženého souboru na jeden rok (365 dní) pomocí následujících kroků:
Krok 1: Otevřete Editor místních zásad skupiny jako správce.
Krok 2: Přejít na:
Konfigurace počítače → Šablony pro správu → Systém → Řízení paměti
Krok 3: Klikněte pravým tlačítkem na zásadu - Nastavte práh pro odstranění stahování pomocí řízení paměti.
Krok 4: Vyberte možnost Povoleno.
Krok 5: V sekci "Možnosti" před odstraněním vyberte počet dní, po které se má stažený soubor uchovat. Maximální hodnota je 365 dny.
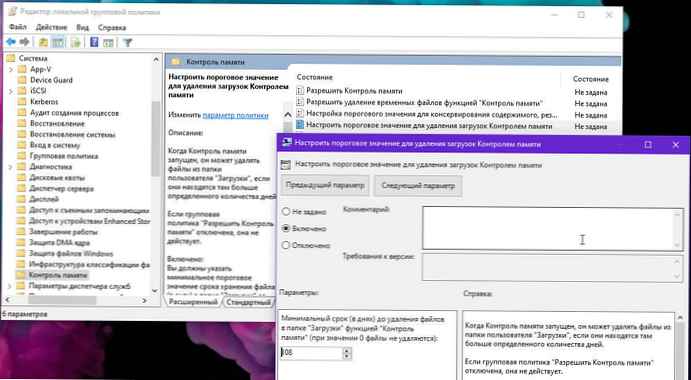
Stručná poznámka. Tuto možnost můžete vypnout, ale tuto funkci můžete deaktivovat, ale uživatelé ji budou stále spravovat ručně pomocí aplikace Nastavení.
Krok 6: Stiskněte tlačítko Použít.
Krok 7: Stiskněte tlačítko Ok.
Po dokončení těchto kroků budou staré soubory ve složce Stažené soubory podle vaší konfigurace odstraněny. Pokud jste tuto funkci zakázali, zastaví se „Řízení paměti“ mazání souborů ze složky.
Pokud změníte názor, můžete změny odstranit pomocí stejných pokynů, ale zapnuto krok číslo 4 Nezapomeňte vybrat možnost "Nenastaveno".
Jak nakonfigurovat odstraňování obsahu koše pomocí "Řízení paměti"
V rámci optimalizace využití místa v zařízení můžete automaticky vyprázdnit soubory, které jsou v koši. Pokud chcete delší dobu ukládat odstraněné soubory, můžete pomocí skupinových zásad nastavit počet dní (až jeden rok) před automatickým smazáním těchto souborů nebo zakázat tuto funkci následujícím postupem:
Krok 1: Otevřete Editor místních zásad skupiny jako správce.
Krok 2: Přejít na:
Konfigurace počítače → Šablony pro správu → Systém → Řízení paměti
Krok 3: Na pravé straně otevřete politiku "Nastavte práh pro vyprázdnění koše pomocí funkce Řízení paměti".
Krok 4: Vyberte možnost Povoleno.
Krok 5: V sekci "Možnosti" vyberte počet dní (až 365 dní namísto 60 pomocí aplikace Nastavení), než program Control Control automaticky vyprázdní koš.
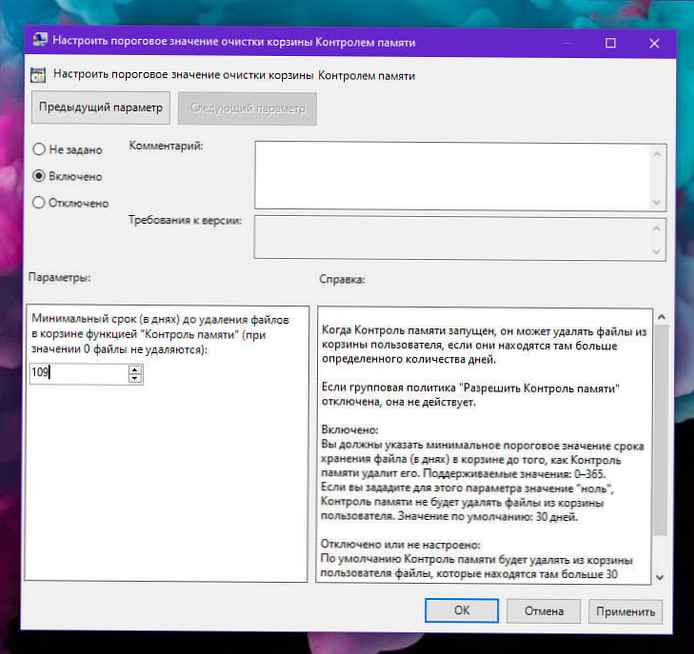
Stručná poznámka. Můžete vybrat možnost Zakázáno, abyste zabránili mazání souborů z koše, ale uživatelé budou stále moci tuto funkci ručně spravovat pomocí aplikace „Nastavení“ → „Systém“ → „Paměť zařízení“.
Krok 6: Klikněte na Použít.
Krok 7: Klikněte na Ok.
Po dokončení těchto kroků zůstanou odstraněné soubory v koši, dokud je neodstraníte ručně. Nebo, pokud jste určili možnost „Povoleno“, budou soubory umístěné do koše odstraněny v souladu s vaším novým nastavením..
Editor zásad skupiny je k dispozici pouze pro zařízení se systémem Windows 10 Pro, Enterprise a Education, což znamená, že se tato sada pokynů nebude vztahovat na Windows 10 Home.
Související články:
- Jak se vyhnout automatickému mazání souborů v systému Windows 10.
- Automatický koš v systému Windows 10.
- Windows 10 - Jak automaticky odstranit složku Windows.old
- (Windows 10) - Automatické mazání souborů ze složky Stahování.
- Snižte velikost vyhrazeného úložiště v systému Windows 10.
- Jak povolit nebo zakázat vyhrazené úložiště v systému Windows 10