
V zájmu zvýšení bezpečnosti práce na počítači se uživatelé vybízejí k vytvoření účtu s omezenými právy. Škodlivý software a nezkušení uživatelé tak budou mít omezenou schopnost upravovat systémové soubory. Správa účtů v systému Windows 10 umožňuje změnit úrovně přístupu uživatelů. Uvidíme, jak se to dělá..
Pokyny jsou relevantní pouze pro místní profily s oprávněními správce. S běžným přístupem nebo účtem hosta nemůžete měnit uživatelská práva. Obsah- Metoda č. 1
- Metoda č. 2
- Metoda 3
- Metoda 4
- Metoda č. 5
- Metoda číslo 6
Metoda č. 1
První zvážit klasickou metodu, která je ve většině případů dostačující.
1. Vyvolejte lištu nástrojů.
2. Přepněte režim zobrazení svých ikon na „Malé ikony“.
3. Přejděte do části podle obrázku níže.
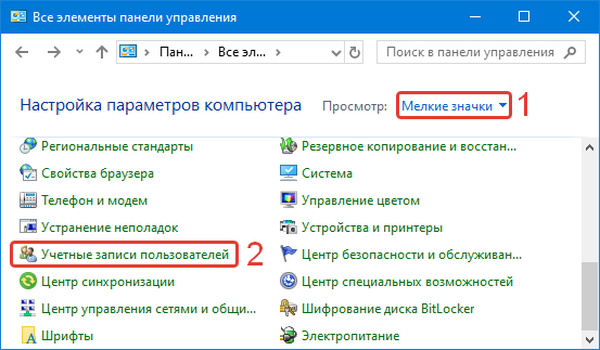
4. Otevřete jinou nabídku správy účtu..
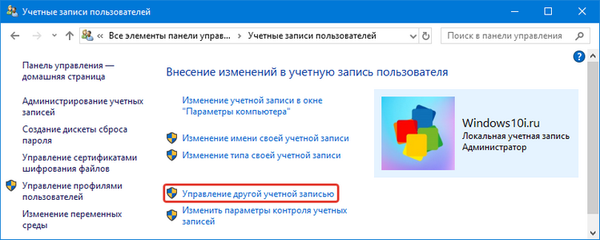
5. Vyberte profil, pro který chcete změnit úroveň přístupu (udělejte administrátorovi nebo omezte práva).
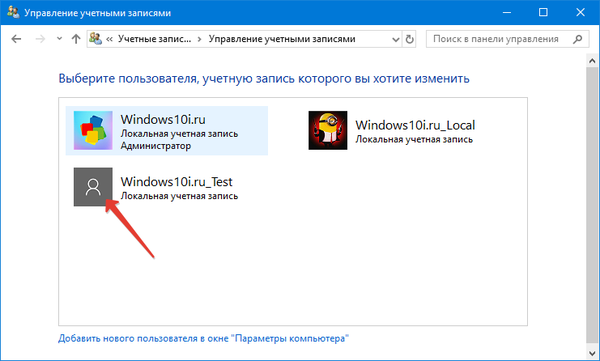
6. Přejděte do okna pro změnu typu profilu.
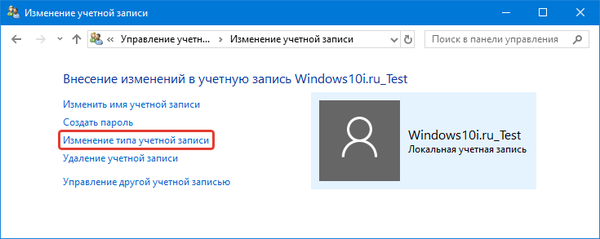
7. Přepněte přepínač do požadované polohy a proveďte změny v systémovém registru.
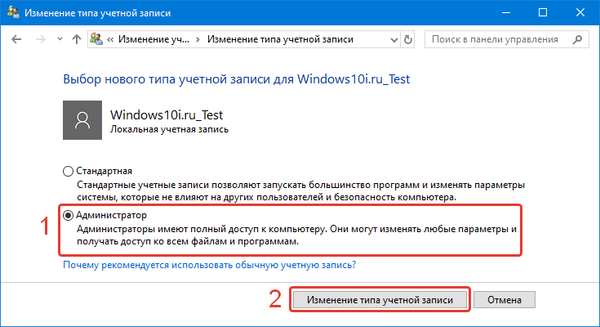
Metoda č. 2
Druhým způsobem je nastavení systému.
1. Podržte tlačítka Win + I a přejděte do sekce pro uživatelské nastavení.
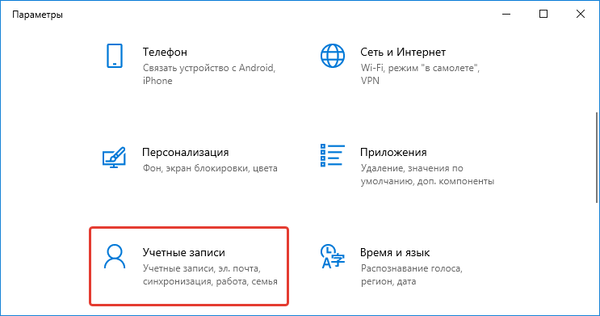
2. Navštivte podkapitolu „Rodina, ostatní uživatelé“.
3. Klikněte na jméno uživatele.
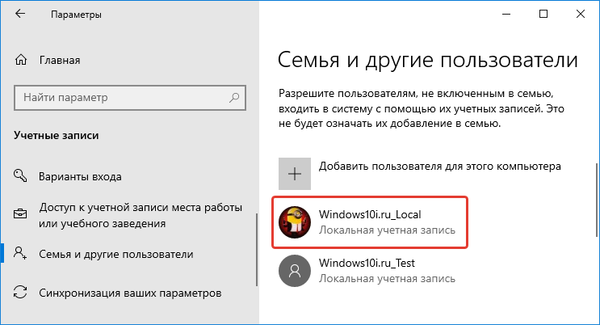
4. V rozevíracím seznamu zadejte úroveň přístupu a klikněte na „OK“..
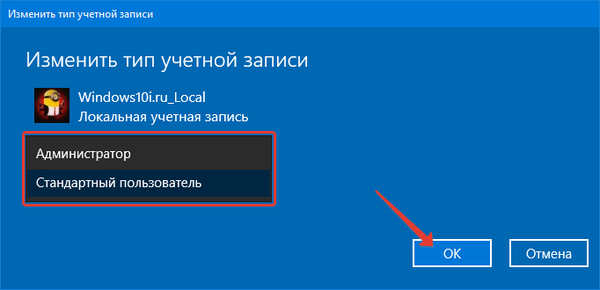
Obnovte a resetujte heslo ve Windows 10
Metoda 3
Příkazový řádek umožňuje provádět absolutně vše, k čemu má uživatel přístup prostřednictvím grafického rozhraní.
1. Spusťte nástroj jako správce pomocí kontextové nabídky Start.
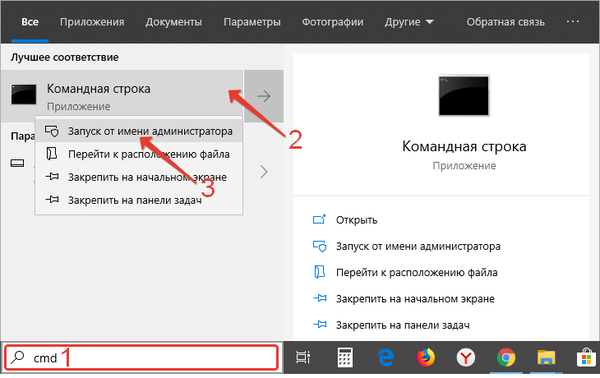
2. Chcete-li aktivovat neviditelného uživatele s rozšířenými oprávněními, spusťte příkaz „net user administrator / active: yes“. Pokud dojde k chybě, zopakujte ji napsáním slova „administrator“ v ruštině.
Metoda 4
Využíváme možnosti Editoru zásad skupiny (nástroj není k dispozici v Home Edition systému Windows 10).
1. Podržte Win + R a spusťte příkaz "secpol.msc".
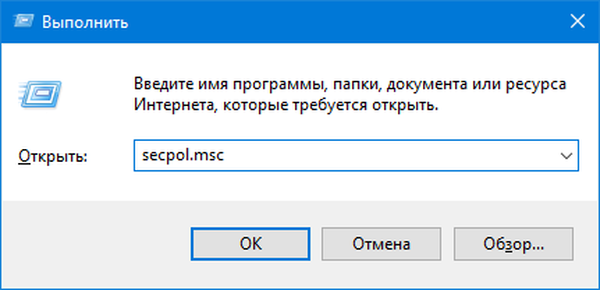
2. V podokně místních zásad přejděte na „Nastavení zabezpečení“.
3. Otevřete vlastnosti „Stav účtu ...“.
4. Přepněte přepínač do polohy „Zapnuto“ a zavřete okno s uložením změn.
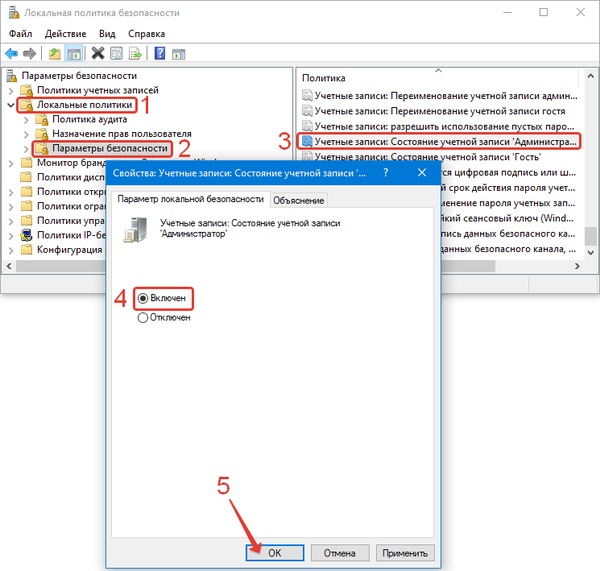
Stejně jako v předchozí metodě se objeví nový účet s rozšířenými oprávněními.
Metoda č. 5
Použijeme nástroj Místní uživatelé a skupiny.
1. V okně "Spustit" spusťte příkaz "lusrmgr.msc".
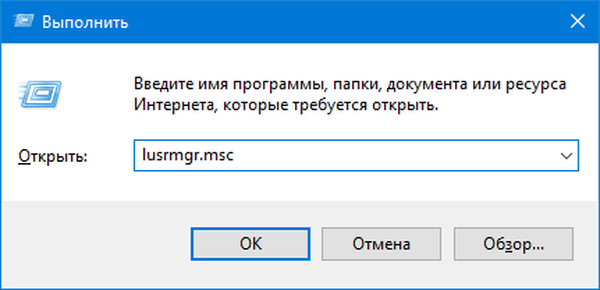
2. Přejděte do adresáře „Uživatelé“.
3. Vyberte „Správce“ a otevřete jeho vlastnosti.
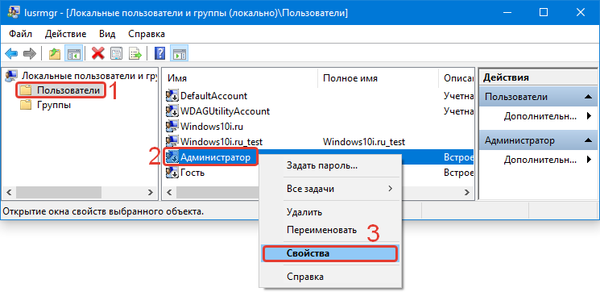
4. Zaškrtněte políčko „Zakázat ...“ a klikněte na „OK“.
Metoda číslo 6
Nejnovější řešení problému - obslužný program netplwiz.
1. Stiskněte Win + R a v okně spusťte příkaz "netplwiz.exe".
2. Vyberte účet a otevřete jeho vlastnosti.
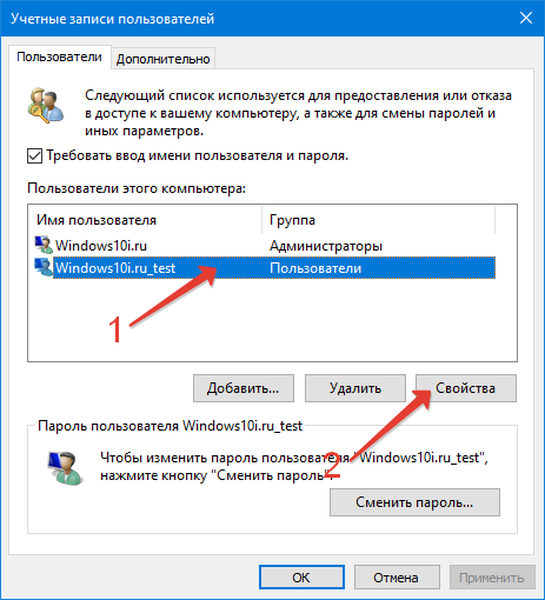
3. Na kartě „Členství ve skupině“ zadejte úroveň přístupu k účtu.
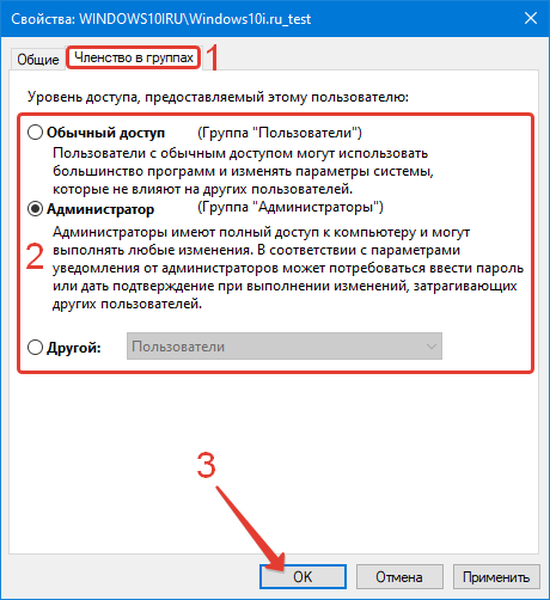
Ve Windows 10 je tak snadné řídit úroveň přístupu uživatelů bez zbytečných nástrojů.











