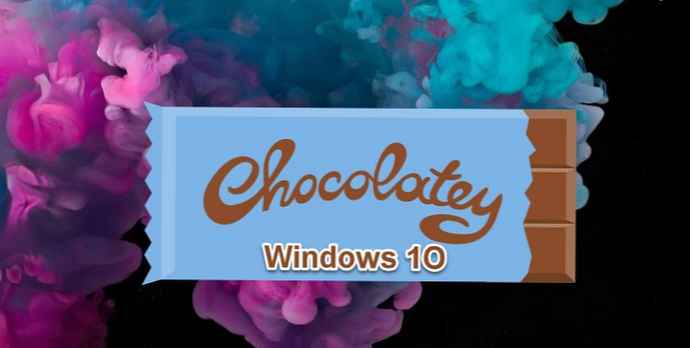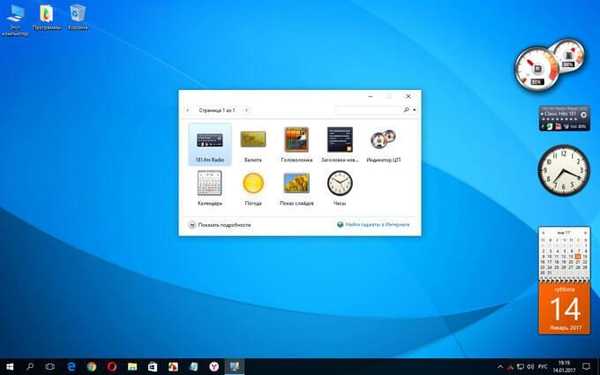Moderní notebooky mají často dva grafické procesory nebo grafické karty. Jeden z nich je navržen pro použití v úsporném režimu, zatímco zajišťuje přiměřený výkon pro každodenní úkoly, druhý, je to High-Performance, je vhodný pro složitější úkoly, jako jsou hry nebo zpracování videa, pro takové úkoly se doporučuje použít výkonnější, diskrétní grafický adaptér. Například notebooky s procesory AMD a Intel přicházejí s integrovaným GPU pro tento účel..
Windows 10 - umožňuje nastavit, které GPU by se mělo použít pro aplikace z obchodu nebo pro klasické programy a hry.
Po instalaci ovladačů pro vaše video adaptéry budete mít k dispozici přepínatelné grafické nastavení. Může to být položka pro spustitelné soubory v místní nabídce nebo grafický konfigurátor na ovládacím panelu grafického procesoru (grafické karty).
V systému Windows 10 je tato možnost integrována do aplikace. "Možnosti", upravte nastavení grafického výkonu pro jednotlivé programy a aplikace nebo zvyšte výdrž baterie.
Možnost Nastavení grafiky umožňuje určit, který grafický adaptér se má použít pro konkrétní aplikaci v systémech s více GPU. Nastavení provedená v aplikaci Nastavení budou mít přednost před ostatními nastaveními, která můžete provést na ovládacím panelu, ovladačem GPU.
Podívejme se, jak nakonfigurovat funkci Graphics Performance v systému Windows 10.
Chcete-li nainstalovat preferovaný grafický adaptér pro aplikace v systému Windows 10, postupujte takto:.
- Otevřená aplikace "Možnosti" nejrychlejší způsob, jak stisknout Win + I.
- Přejděte do sekce "Systém" → "Zobrazit" a přejděte dolů na odkaz „Nastavení grafiky“.
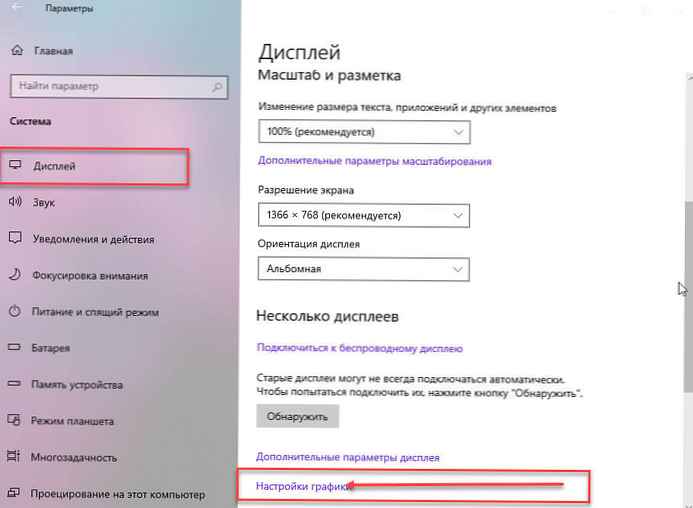
- Na další stránce můžete určit aplikaci pro výběr předvoleb grafického výkonu, v rozevíracím seznamu vyberte typ aplikace podle toho, co chcete:
- Klasická aplikace
- Univerzální aplikace
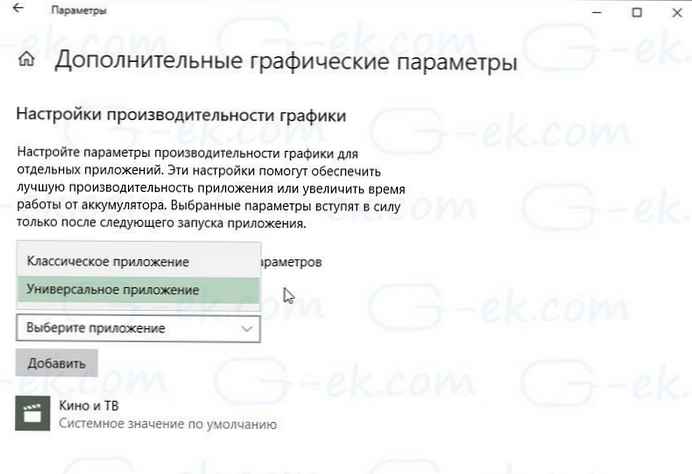
- Chcete-li přidat klasickou aplikaci do seznamu pomocí tlačítka "Přehled", Z dostupného seznamu lze vybrat univerzální aplikaci. Po výběru požadované aplikace klikněte na Přidat.
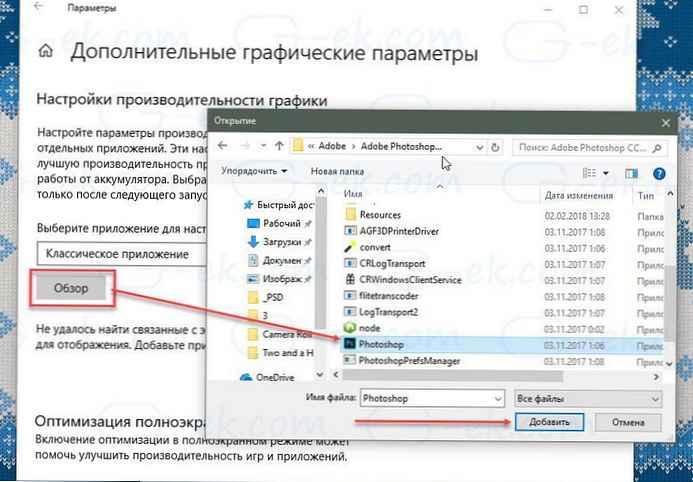

- Klikněte na aplikaci v seznamu a poté klikněte na "Možnosti", otevřete dialogové okno - Grafická specifikace.
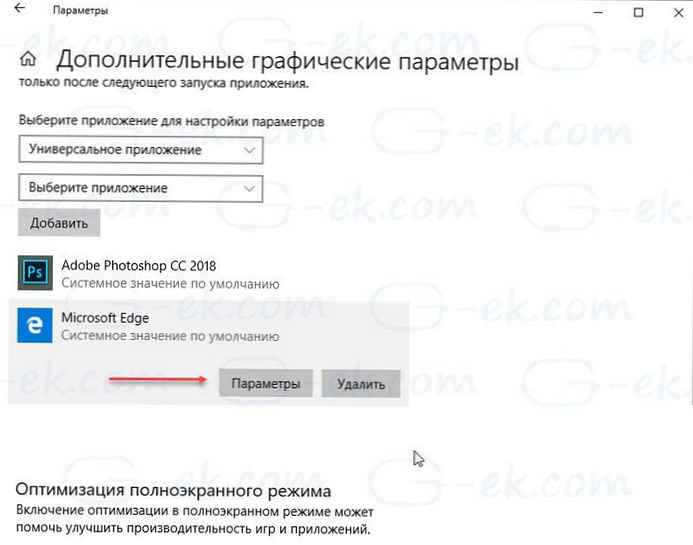
Dialogové okno Grafická specifikace poskytuje možnost přepínat grafické preference mezi hodnotami:
- Výchozí systém
- Úspora energie
- Vysoký výkon
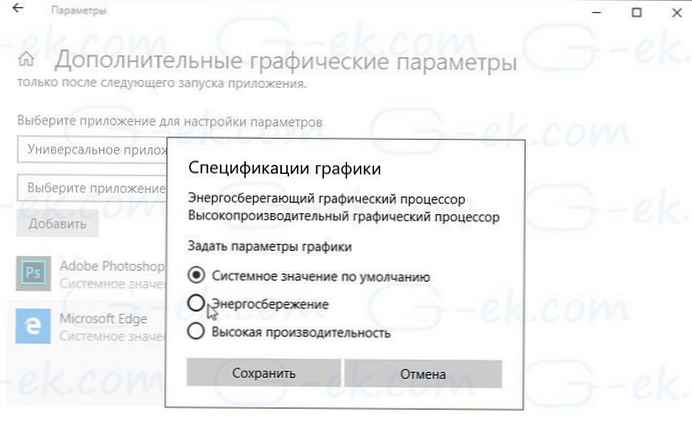
- Vyberte GPU, které chcete použít, a klikněte na Uložit.
Všechny.
Poznámka: Ve výchozím nastavení jsou všechny aplikace spojeny s parametrem "Výchozí hodnota systému", což znamená, že jejich výkonnostní profil je určen řidiči. Pokud odstraníte aplikaci z výše uvedeného seznamu, vaše předchozí změny se vrátí na výchozí nastavení..
V systému Windows 10 považuje integrovaný grafický procesor za energeticky efektivní a vysoce výkonný grafický procesor jako diskrétní grafický adaptér nebo externí grafický procesor.
Doporučeno: Jak povolit variabilní obnovovací frekvenci v systému Windows 10
Povolit vysoce výkonný grafický procesor pro prohlížeče okrajů