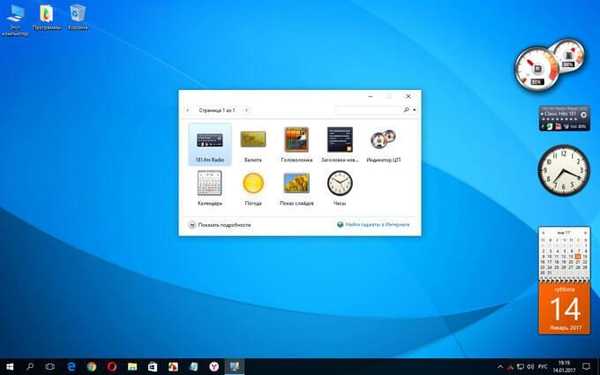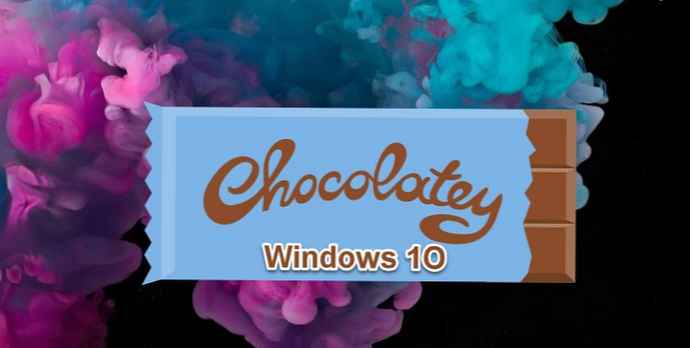
Představte si, že musíte nainstalovat nové programy do počítače se systémem Windows 10. Nejpravděpodobněji budete hledat web vývojáře, pokusíte se najít stránku, kterou potřebujete, a potom budete zpravidla přesměrováni na stránku stahování programů, kde si stáhnete instalační program, po stažení a instalaci kromě požadovaného programu můžete získat naprosto zbytečné další programy, což je v nejlepším případě.
Tento postup jste pravděpodobně obeznámeni, protože se od doby existence systému Windows příliš nezměnil, protože software se začal šířit na internetu. Unixové systémy mají alternativní přístup, ačkoli instalace programů je řešena správci balíčků, které vyžadují minimální uživatelský vstup a jsou často spravovány pomocí příkazového řádku. Došlo k významnému nárůstu zájmu o rozšíření těchto výhod na Windows 10 u správců balíků třetích stran..
Dnes se setkáme s Chocolatey, alternativním správcem balíčků pro Windows, který se více zaměřuje na uživatele, který potřebuje klasické programy a aplikace.
Čokoláda je primárně řízena příkazovým řádkem. Nemějte obavy, pokud jste v konzolových aplikacích nováčkem - zadejte příkazy, jak je uvedeno v dokumentaci, a nebudete mít žádné problémy. Chocolatey má také další grafické rozhraní, o kterém se budeme bavit později.
Instalace čokolády
Chcete-li nainstalovat Chocolatey, otevřete PowerShell jako správce z nabídky Start. Potom zkopírujte a vložte následující řádek skriptu a stiskněte klávesu Enter:
Set-ExecutionPolicy Bypass -Scope Process -Force; iex ((New-Object System.Net.WebClient) .DownloadString ('https://chocolatey.org/install.ps1')) 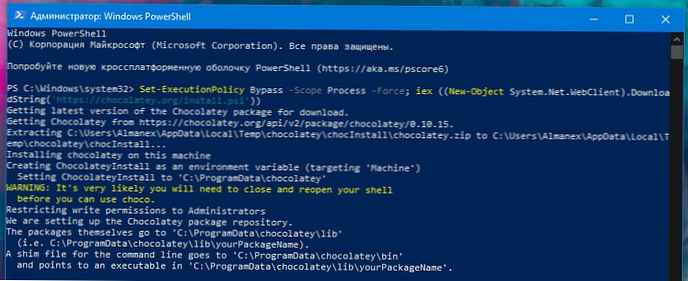
To vám umožní nakonfigurovat PowerShell pro spouštění externích skriptů před stažením a spuštěním instalačního skriptu Chocolatey. Další informace o tomto procesu naleznete v vlastní dokumentaci společnosti Chocolatey. Pokud máte obavy z toho, co skript dělá, měli byste jej před spuštěním příkazu zkontrolovat ručně.
Instalace programů s Chocolatey
Hlavní funkcí tohoto správce balíků je možnost instalace softwaru Windows pomocí jediného příkazu. Místo návštěvy webu a ručního výběru instalačního programu můžete spustit prostředí PowerShell a zadat něco jako následující:
choco install vlc
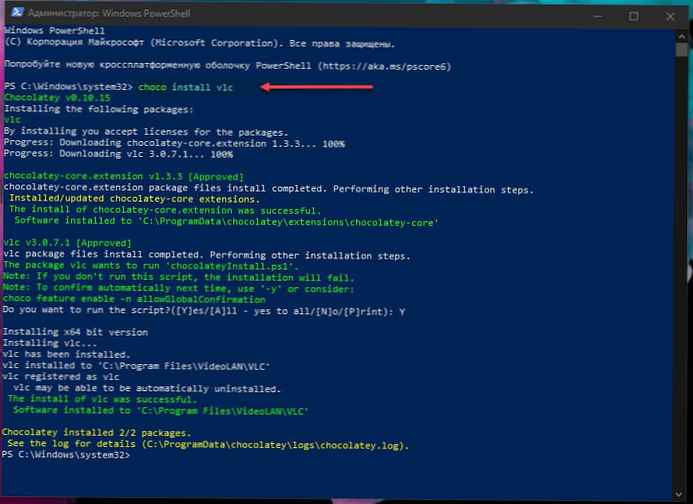
To vám umožní stáhnout a nainstalovat přehrávač VLC Media Player do vašeho systému, aniž byste z vaší strany vyžadovali jakékoli další akce. Po přidání VLC do vašeho systému se na vaší konzoli zobrazí informace o průběhu. Poté jej najdete v nabídce Start, jako kdybyste sami spustili instalační program.
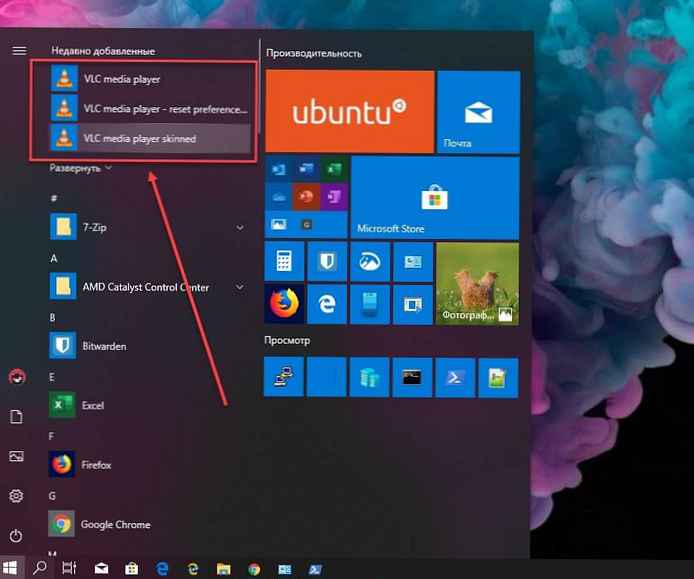
Poznámka: Některé programy vás mohou během instalace požádat o spuštění skriptu. Po zobrazení výzvy zadejte "A" pro „Vše“ v konzole a stisknutím klávesy Enter tuto výzvu potvrďte a dokončete instalaci.
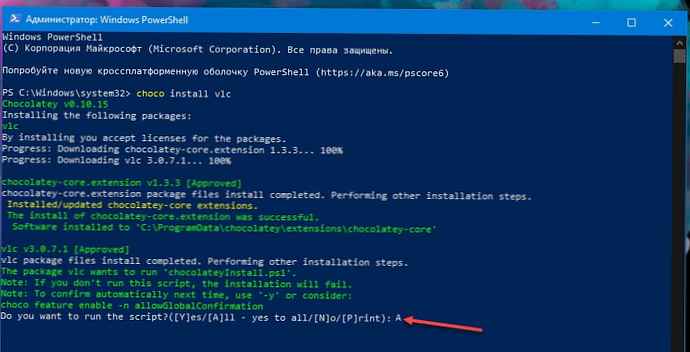
Bez skromnosti - Chocolatey podporuje tisíce různých programů, přesněji 6869 balíčků podporovaných komunitou. Můžete je vidět v úložišti balíčků Čokoláda. Mezi nejoblíbenější možnosti patří Chrome, Adobe Reader, Firefox, WinRAR a Skype. Úložiště balíčků zobrazuje název, který má být přidán do příkazu "choco install" nainstalovat jakýkoli program.
Aktualizace nainstalovaných programů
Správce balíků usnadňuje aktualizaci nainstalovaných programů. Spusťte následující příkaz a aktualizujte všechny programy ve vašem systému nainstalované s Chocolatey:
choco upgradovat vše
Můžete také předat jméno pro aktualizaci jednoho programu:
choco ugprade vlc
Chocolatey zkontroluje, zda jsou vyžadovány aktualizace, a automaticky nainstaluje novou verzi. Pokud chcete vědět, zda jsou aktualizace k dispozici bez jejich instalace, spusťte
choco zastaralé
Více týmů
Existuje několik dalších příkazů, které budete pravděpodobně považovat za užitečné..
Při zadávání příkazu "seznam choco -lo"zobrazí se seznam všech nainstalovaných programů.
Můžete také použít vyhledávání:
choco search název programu Vyměňte požadavek název programu, Prohledat úložiště balíčků a zobrazit všechny dostupné programy, takže k vyhledání nového softwaru nepotřebujete ani webový prohlížeč.
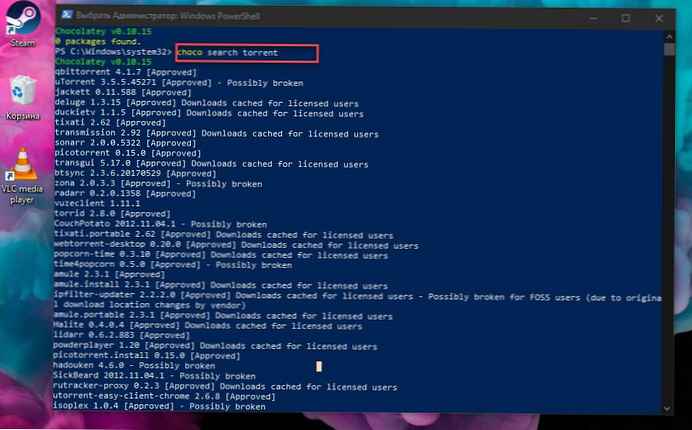
Například budeme hledat torrent klienta:
torrent prohledávání choco
Dostaneme výstup, vybereme například přenos. Ano, ano, oblíbený torrent klient, dříve k dispozici pouze pro distribuce Mac OS X a Linux - Přenos byl oficiálně vydán pro Windows 10.
Poté, co takto získá jméno, zadejte jej příkazem:
choco nainstalovat přenos
Po několika sekundách je program nainstalován, spusťte jej pomocí zástupce na ploše nebo najděte v nabídce Start.
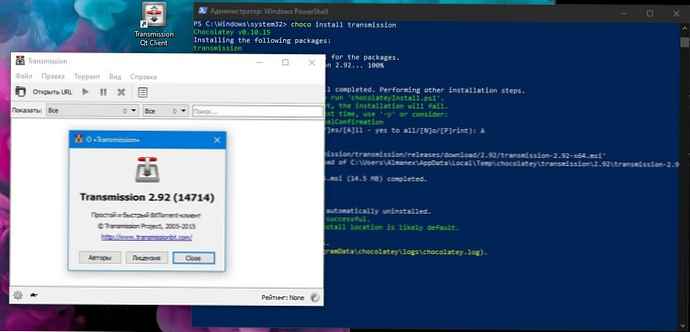
Pokud jde o odinstalování programu, použijte „choco odinstalovat"přidáním názvu programu. Manažer sleduje odstranění aplikací jinými způsoby - pokud instalujete program s Chocolatey, ale poté jej z aplikace odeberete Nastavení systému Windows nebo Ovládací panely, automaticky také zmizí ze správce balíků.
V tomto článku jsme prozkoumali nejjednodušší funkce. Pro pokročilé uživatele existuje mnoho možností konfigurace, stejně jako možnost provozovat místní proxy servery, mezipaměti a úložiště balíčků..
GUI
Nakonec stojí za zmínku, že Chocolatey má další grafické rozhraní, které vám pomůže komunikovat s vašimi balíčky a instalovat nové. Jak byste očekávali, uživatelské rozhraní je nainstalováno prostřednictvím samotné čokolády!
Spustit “choco nainstalovat čokoládugui"nainstalovat grafické rozhraní.
choco nainstalovat čokoládugui
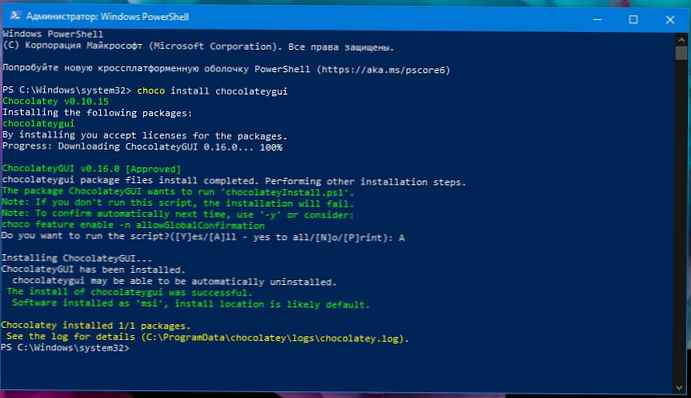
Poté můžete GUI spustit z nabídky Start pomocí zástupce Chocolatey GUI.
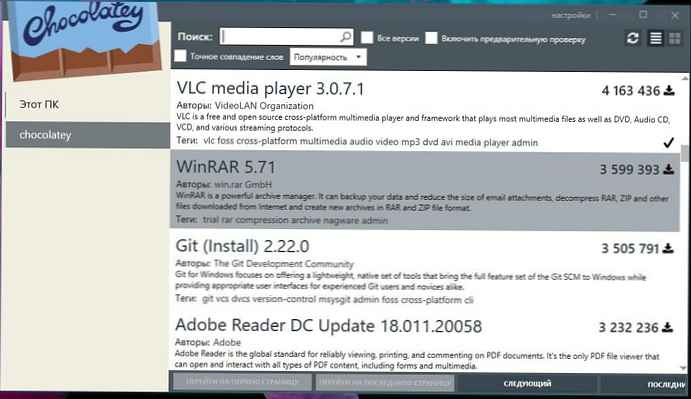
To vám poskytuje jednoduché grafické rozhraní pro prohlížení nainstalovaných balíčků, kontrolu aktualizací a konfiguraci nastavení Chocolatey. Programový adresář si můžete prohlédnout kliknutím na "Chocolatey" v levém postranním panelu. Zde můžete hledat nové programy a instalovat je jedním kliknutím, abyste se vyhnuli dalšímu používání PowerShell.
Sdílejte to.