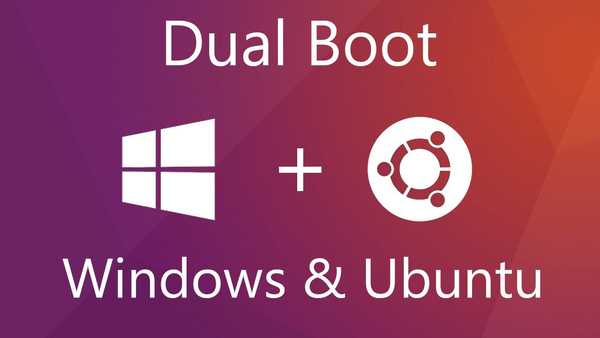Chcete nainstalovat výchozí aplikaci Microsoft Office Word v systému Windows 10? Chcete nastavit výchozí Word pro určitý typ souboru v systému Windows 10? V této příručce uvidíme čtyři způsoby, jak nastavit Office Word jako výchozí textový editor v systému Windows 10..
Při instalaci MS Office v počítači instalační program automaticky nainstaluje Word jako výchozí program pro určité typy souborů. Ale ne pro všechny typy souborů, které podporuje. Například podporuje PDF po vybalení z krabice, ale není nainstalován jako výchozí aplikace pro prohlížení a úpravy..
Pokud chcete, aby se aplikace Word ve výchozím nastavení používala k otevírání jiných typů souborů, můžete tak učinit podle doporučení některým z níže uvedených způsobů..

Metoda 1 ze 4
Nastavte aplikaci Word jako výchozí v systému Windows 10 pomocí aplikace Nastavení
Krok 1. Otevřená aplikace "Možnosti", stačí stisknout současně dvě klávesy - klávesa s logem Windows a písmeno I. Přejděte do skupiny nastavení „Aplikace“ → „Výchozí aplikace“. Klikněte na odkaz "Nastavit výchozí nastavení aplikace", otevřete stránku se všemi nainstalovanými aplikacemi a programy v systému Windows 10.

Krok 2. Přejděte dolů, dokud nenajdete položku Word. Kliknutím na něj otevřete skryté tlačítko „Správa“. Stiskněte tlačítko "Management".

Krok 3. Na stránce, která se otevře, najdete všechny přípony souborů (typy souborů) podporované editorem Wordu a nainstalované jako výchozí program pro všechny tyto přípony..

Chcete-li nastavit Word ve výchozím nastavení pro typ souboru, klepněte na ikonu programu vedle něj a poté kliknutím na program Word ze seznamu nastavte výchozí program..
Metoda 2 ze 4
Dalším způsobem, jak nastavit Word jako výchozí editor testovacích souborů v systému Windows 10
Krok 1. Přejít na stránku „Aplikace“ → „Výchozí aplikace“, a potom klikněte na "Výběr standardních aplikací pro typy souborů".

Krok 2. Jak vidíte, stránka zobrazuje typy souborů a související programy. Chcete-li nastavit Word jako výchozí pro určitý typ, klikněte na ikonu + nebo program vedle typu souboru a poté vyberte Word ze seznamu.

Metoda 3 ze 4
Nastavit Word ve výchozím nastavení pomocí místní nabídky
Krok 1. Klepněte pravým tlačítkem myši na soubor (typ souboru), pro který chcete otevřít jako výchozí program v aplikaci Word, klepněte na Otevřít pomocí a klikněte "Vyberte jinou aplikaci".

Krok 2. Zaškrtnutí - "Tuto aplikaci použijte vždy k otevření typu souboru". Vyberte Word, pokud je zobrazen. Pokud ne, klikněte na odkaz ve spodní části seznamu „Více aplikací“, pro zobrazení programu Word v seznamu. Klepnutím na položku Word nastavíte výchozí program pro vybraný typ souboru..

Metoda 4 ze 4
Pomocí "DefaultProgramsEditor" nastavte Word na výchozí.
Volá se bezplatný obslužný program třetích stran "DefaultProgramsEditor", umožňuje snadno měnit přidružení souborů v systému Windows 10. Program má klasické vestavěné okno „Programy ve výchozím nastavení“, které bylo odebráno z aktuální verze systému..

Tento nástroj je k dispozici na webu - defaultprogramseditor.com