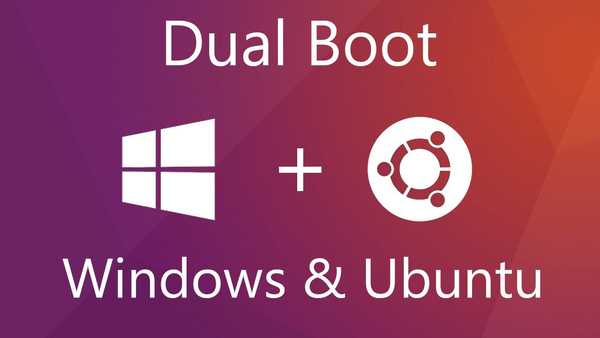
Přechod z Windows na Linux, pokud již byly první zkušenosti získány, představuje pro lidskou mysl vážný stres. Je to stejné jako se dostat na jinou planetu - znát jen v určitých povrchových okamžicích, dodržovat úplně jiné fyzikální zákony, v různém stupni vývoje. Proto se uživatelům Windows doporučuje „měkký“ přechod na Linux - pomocí speciálních distribucí přizpůsobených pro rozhraní Windows, nebo pokud je Linux nainstalován jako druhý operační systém na jiném oddílu disku počítače. Níže se podíváme na to, jak nainstalovat Linux vedle Windows na jiný diskový oddíl, který je speciálně určen pro tyto účely. A například si vezměte nejoblíbenější linuxovou distribuci - Ubuntu.
1. Stáhněte si Ubuntu a vytvořte instalační médium
Předpokládá se, že v počítači je již nainstalována jakákoli verze systému Windows. Distribuci Linux Ubuntu si můžete stáhnout z ubuntu.ru. Stažená distribuční sada musí být naformátována na disk nebo jednotku Flash po zformátování jednotky ve formátu FAT32. V prostředí Windows mohou WinSetupFromUSB a Rufus vytvářet spouštěcí flash disky s distribucí Linuxu, včetně BIOS s UEFI. Kromě toho existují speciální obslužné programy pro vytváření zaváděcích flash disků s distribucí Linuxu, které, stejně jako Nástroj pro vytváření médií pro vytváření zaváděcích médií v systému Windows, mohou nejen zaznamenávat obrázky ISO, ale také je stahovat. Jedná se o programy Linux Live USB Creator a UNetbootin..
2. Práce s diskovým prostorem uvnitř Windows
Pokud váš počítač již obsahuje alespoň třetí diskový oddíl (nepočítaje část „Rezervováno systémem“) s velikostí 10 GB nebo více, můžete jej použít k instalaci Ubuntu. V tomto případě musíte vše uvolnit přesunutím souborů do jiného nesystémového oddílu disku.
Pokud existují pouze dva diskové oddíly nebo dokonce pouze jeden oddíl C, musíte nejprve pracovat s diskovým prostorem. Provedeme první kroky k přidělení místa na disku počítače v systému Windows pomocí standardního obslužného programu diskmgmt.msc. Zadáním jeho názvu do příkazového pole „Spustit“ získáme přístup k obslužnému programu v jakékoli verzi systému Windows. A ve verzích systému 8.1 a 10 je rychlý přístup k obslužnému programu implementován v nabídce stisknutím klávesy Win + X.

V našem příkladu máme oblíbené schéma rozdělení disku na místo se dvěma pracovními oddíly - systém C a nesystémový D pro ukládání osobních souborů. Písmeno nesystémové oblasti se může lišit - E, F, G, pokud D je vyhrazeno pro jednotku nebo vyměnitelné médium. Nesystémový oddíl musí zabírat část prostoru pro oddíl s Ubuntu. Vyvolejte místní nabídku v této sekci a vyberte „Komprimovat svazek“.

Ve sloupci „Velikost stlačitelného prostoru“ nastavte velikost přidělenou pod Ubuntu. V našem případě je to 15 GB, ale pokud se plánuje aktivní práce s Ubuntu, zejména testování různého softwaru, může být pro tento systém přiděleno 30–40 GB. Klikněte na spodní část okna „Squeeze“.

Při návratu do okna nástroje vidíme, že z nesystémové jednotky je odříznut prostor 15 GB a tento prostor není přidělen.

Takže tuto záležitost opustíme a budeme pokračovat v práci na distribuci prostoru pomocí Ubuntu.
Pokud je na pevném disku vytvořen pouze systémový oddíl pro systém Windows, výše popsanou metodou nejprve komprimujte prostor jednotky C. Poté z nepřiděleného prostoru vytvoříme nesystémový oddíl vyvoláním místní nabídky, výběrem Vytvořit jednoduchý svazek a následováním kroků průvodce. A zbytek prostoru zůstává nepřidělen.
Na konci této práce restartujeme a nastavíme média s Ubuntu v prioritě BIOS.
3. Práce s diskovým prostorem pomocí Ubuntu LiveDisk
Jednou z mála výhod systému Linux oproti systému Windows jsou distribuční sady LiveDisk. Toto je mnohem více než prostředí pro obnovení systému Windows. LiveDisk s Ubuntu je tedy téměř kompletní operační systém. Takový systém je omezen nemožností aplikovat nastavení a nízkou rychlostí zaváděcího média, což v nouzových případech pravděpodobně nebude významné. Mezi standardní nástroje Ubuntu LiveDisk - obslužný program pro práci s návykovými disky GParted.
Při spuštění LiveDisk vyberte ruský jazyk a klikněte na „Spustit Ubuntu“.

Poté klikněte na tlačítko Spustit Dash (podobně jako nabídka Start ve Windows), do vyhledávacího pole zadejte první písmena dotazu „GParted“. A spusťte utilitu GParted.

V jeho okně uvidíme stejnou strukturu oddílů jako v nástroji Windows diskmgmt.msc, ale v jiném rozhraní a s odlišnou notací dat. Připojené pevné disky jsou zobrazeny v pravém horním rohu jako „/ dev / sda“, kde „dev“ je termín „zařízení“ (zkratka pro zařízení) a „sda“ je konkrétní pevný disk, SSD, flash disk nebo jiná média. Médium je označeno nahrazením posledního písmene v abecedním pohledu - „sdb“, „sdc“, „sdd“ atd. Rozdělení disků se zobrazuje jako "/ dev / sda1" a liší se v poslední číslici - číselné perspektivě. V takových podmínkách je nutné navigovat na velikostech disků a diskových oddílů.
Naše má nepřidělené místo o velikosti 15 GB, musí být uspořádáno v částech pro Ubuntu - pro samotný systém a jeho odkládací soubor. Ale na počítačích s Legacy BIOS (běžný BIOS, nikoli UEFI) musíte nejprve vytvořit jeden společný oddíl - rozšířený kontejner pro vytváření logických oddílů. Tři existující oddíly - „Rezervováno systémem“, jednotky C a D - byly vytvořeny během instalace systému a během provozu systému Windows jeho obvyklými prostředky. To znamená, že ve výchozím nastavení byly přiřazeny typy hlavních oddílů, z nichž na disku by nemělo být více než 4. Proto, aby bylo možné dále vytvářet diskové oddíly, musí být čtvrtý oddíl vytvořen s rozšířeným typem a uvnitř musí být vytvořeny logické oddíly.
Pokud již byl vytvořen oddíl pro Ubuntu, ale dříve byl přiřazen primární typ a toto je poslední ze čtyř možných, musí být oddíl odstraněn. V okně GParted na nepřiděleném prostoru vyvolejte kontextovou nabídku a vyberte „Odstranit“. Chcete-li vytvořit oddíl na nepřiděleném prostoru v místní nabídce, vyberte možnost „Nový“..

V okně pro vytvoření nové sekce ve sloupci „Vytvořit jako“ vyberte „Pokročilá sekce“. Klikněte na "Přidat".

Na nepřiděleném prostoru vyvoláme kontextové menu znovu a vybereme „Nový“. Prvním z nich je vytvoření oddílu pro swap systému Linux. Dokonce i na moderních počítačích s 4 GB nebo více paměti RAM je při přechodu do režimu spánku potřeba odkládací oddíl uvolnit data z paměti RAM. V okně pro vytvoření nové sekce ve sloupci „Nová velikost“ uveďte velikost rovnající se velikosti paměti RAM v počítači. Ve sloupci „Vytvořit jako“ vyberte „Logický oddíl“ a ve sloupci „Systém souborů“ - „Linux-swap“. V dolní části klikněte na „Přidat“.

Na zbývajícím nepřiděleném prostoru vyvoláme kontextové menu znovu, znovu vybereme „Nový“. Ve sloupci „Nová velikost“ ponecháme v našem případě veškerý zbývající prostor v sekci Ubuntu, ve sloupci „Vytvořit jako“ znovu vyberte „Logická sekce“ a do sloupce „Systém souborů“ zadejte „ext4“. Klikněte na "Přidat".

Všechny tyto operace pro označení místa na disku byly právě naplánovány. Objeví se ve spodní části okna GParted a v případě potřeby je lze zrušit. Chcete-li je použít, musíte stisknout zelené tlačítko zaškrtnutí na panelu v horní části.

Dále potvrďte akce,

počkejte na dokončení operací a ukončete obslužný program GParted.
4. Nainstalujte Ubuntu
Nyní zbývá nainstalovat Linux Ubuntu. Nainstalujte systém kliknutím na zástupce na ploše LiveDisk.

Vyberte ruský jazyk.

V našem případě odmítneme stahovat aktualizace během instalace systému, abychom ušetřili čas. To lze provést později. A zde zaškrtneme instalaci softwaru třetích stran pro počítačové komponenty a zajištění přehrávání mediálního obsahu.

V okně typu instalace vyberte „Další možnost“.

Otevře se okno s tabulkou oddílů. Zde nejprve klikneme na swapovou sekci a ve zobrazeném mini-okně ve sloupci „Use as“ nastavíme hodnotu, resp. „Swap section“. Klikněte na OK.

Poté v tabulce klikněte na sekci připravenou pro samotný Ubuntu a vyberte pro ni hodnotu „Ext4 Journaled File System“. Zaškrtneme „Format partition“ a do sloupce „Mount point“ vybereme hodnotu „/“. Klikněte na OK.

Poté klikněte na tlačítko „Instalovat nyní“.

Další - Pokračujte.

Vyberte region,

rozložení klávesnice,

vytvořte si účet Ubuntu.

Čekáme na dokončení instalace.

Restartujte počítač.

Po restartu se na obrazovce objeví nabídka zavaděče Grub, kde bude v budoucnu možné zvolit, který z operačních systémů se má spustit.

Přeji vám krásný den!











