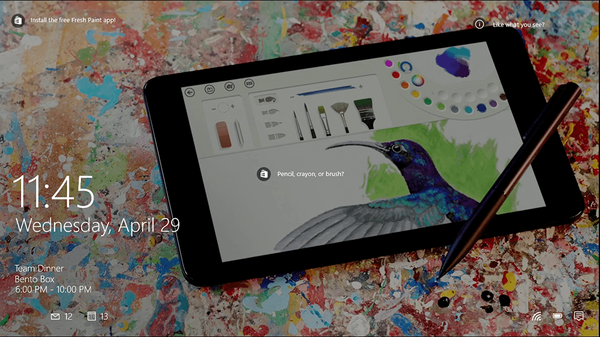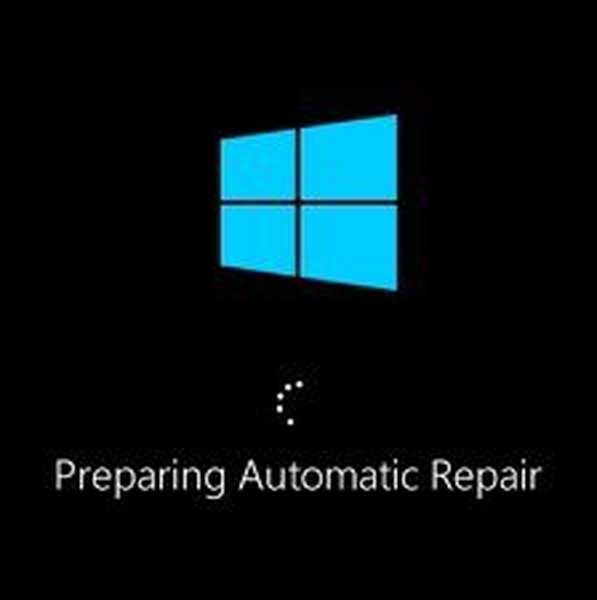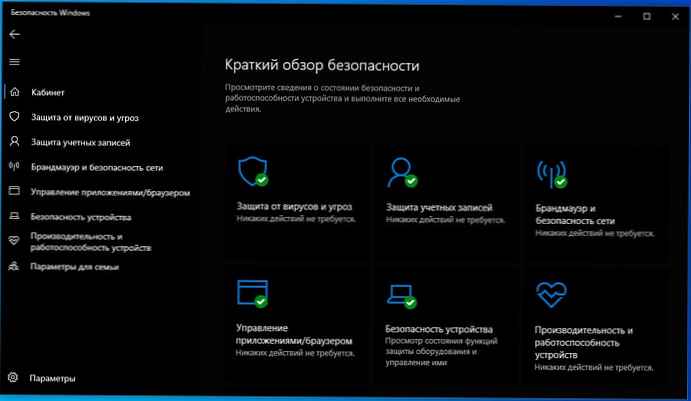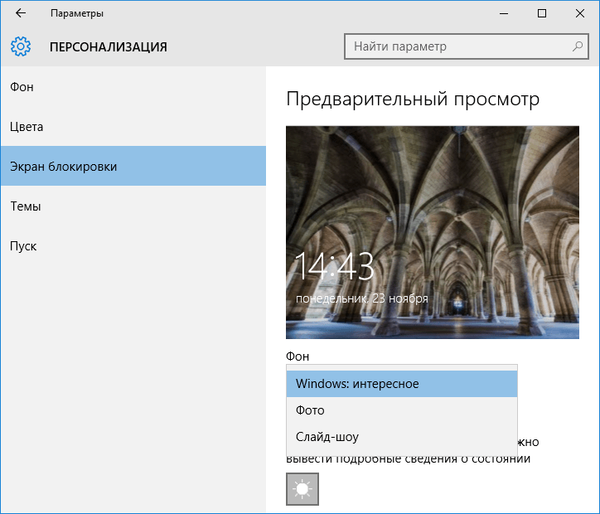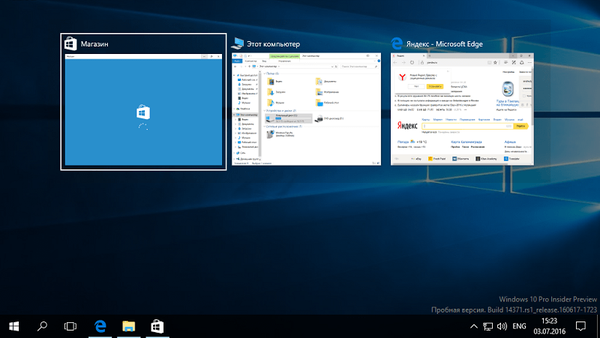Každý ví, že kdykoli je k dispozici nová aktualizace, systém Windows 10 ji automaticky stáhne a nainstaluje na pozadí. Pokud je po aktualizaci vyžadován restart, Windows 10 automaticky přiřadí restart mimo období aktivity.
Ve výchozím nastavení systém Windows 10 automaticky kontroluje aktualizace a stahuje je, jsou-li k dispozici. Problém je v tom, že při stahování aktualizací si můžete všimnout, že se webové stránky otevírají pomalu.
Uživatelé, kteří mají vysokorychlostní přístup k internetu, si nemusí všimnout nepohodlí, ale uživatelé s pomalým připojením k internetu si na tento problém často stěžují. Bylo by vhodné pozastavit aktuální stahování aktualizací systému Windows 10!
Systém Windows 10 v současné době nenabízí snadný způsob pozastavení aktuálního stahování aktualizací. Pokud chcete z nějakého důvodu dočasně nebo trvale pozastavit stahování aktualizací systému Windows 10, můžete použít níže uvedené tipy.
Důležité: Doporučujeme instalovat aktualizace vždy, když jsou k dispozici. Windows 10 přijímá záplaty a nové funkce pomocí Windows Update, nedoporučuje se neustále zastavovat aktualizace Windows, doporučujeme pozastavit aktualizace Windows na krátkou dobu.
Metoda 1 ze 6
Pozastavit stahování aktualizace Windows pomocí příkazového řádku.
Pomocí několika jednoduchých příkazů můžete vypnout aktualizační služby systému Windows 10. Spuštěním tří jednoduchých příkazů můžete snadno řídit proces aktualizace systému Windows 10..
Krok 1: Otevřete příkazový řádek jako správce. Chcete-li to provést, v nabídce "Start", začněte psát "Příkazový řádek" nebo "CMD", klepněte pravým tlačítkem myši na nejvyšší výsledek a vyberte "Spustit jako správce". Pokud se zobrazí výzva k ovládání uživatelského účtu, klikněte na Ano..

Krok 2: Zadejte následující příkazy jeden po druhém a nezapomeňte stisknout klávesu Vstoupit po zadání každého příkazu.
net stop wuauserv
Zastavení služby Windows Update může nějakou dobu trvat..
čisté stop bity
Zastavení služby inteligentního přenosu na pozadí.
net stop dosvc
Zastavte službu optimalizace dodávek.

Krok 3: Windows Update by nyní měl pozastavit a zastavit instalaci aktualizací, ale můžete je kdykoli povolit..
Povolení stahování aktualizace systému Windows 10.
Krok 1: Otevřete příkazový řádek s oprávněními správce .
Krok 2: Spusťte následující příkazy, chcete-li spustit všechny zastavené služby a obnovit stahování aktualizací systému Windows.
- net start wuauserv
- čisté startovací bity
- net start dosvc
Krok 3: Přejít do aplikace “Nastavení systému Windows "→ "Aktualizace a zabezpečení "→" Windows Update ". Měli byste vidět obnovení stahování aktualizací systému Windows. Pokud ne, počkejte chvíli.
Pokud systém Windows 10 po vydání automaticky nekontroluje aktualizace, bude pravděpodobně nutné vymazat mezipaměť aktualizace systému Windows. Použití integrovaného nástroje pro odstraňování problémů se službou Windows Update pro Windows 10.
Metoda 2 ze 6
Povolit omezení připojení.
Vzhledem k tomu, že systém Windows 10 při zapnutí nestahuje aktualizace Omezte připojení, můžete nastavit aktuální připojení k internetu tak, aby bylo pozastaveno stahování aktualizací systému Windows.
Přejít na „Možnosti “ → "Síť a internet " → "Wi-Fi “nebo„ Ethernet “, klikněte na aktuální síť a poté povolte možnost - “Nastavit jako limitní připojení “.


Metoda 3 z 6
Pozastavte aktualizace pomocí aplikace Nastavení.
Windows 10 nenabízí snadný způsob, jak pozastavit aktuální stahování aktualizací. Počínaje aktualizací Windows 10 build 14997 říjen 2018, systém vám umožňuje pozastavit aktualizace. Na stránku Aktualizace a zabezpečení aplikace Nastavení byla přidána zvláštní možnost. Po jeho zařazení budou aktualizace pozastaveny na 35 dní.
- Otevřená aplikace "Možnosti"
- Přejděte do sekce „Aktualizace a zabezpečení“ → „Windows Update“ a klikněte na odkaz Rozšířené možnosti (viz obrázek).

- Na stránce přejděte do sekce Pozastavit aktualizace a posuňte posuvný přepínač do polohy Zapnuto.

Pokud je tato možnost povolena, budou aktualizace pozastaveny na 35 dní. Pokud jste zasvěcenci systému Windows a váš počítač je nakonfigurován tak, aby přijímal předběžné verze operačního systému, budou aktualizace pozastaveny pouze na 7 dní. Kromě toho budou některé důležité aktualizace, například definice pro program Windows Defender, nadále stahovány a instalovány bez ohledu na stav „Pozastavit aktualizace".
Metoda 4 z 6
Zakažte automatické aktualizace (nekontrolujte aktualizace) v systému Windows 10 pomocí registru.
Více podrobností v našem článku. - Jak zakázat nebo konfigurovat automatické aktualizace systému Windows úpravou registru.
Metoda 5 ze 6
Pomocí nástroje pro zastavení aktualizace Win.

Tento nástroj může zastavit automatické aktualizace kliknutím na tlačítko. Nabízí snadný způsob, jak zakázat aktualizace na jakémkoli systému Windows. Není nutné ručně provádět změny nastavení nebo registru. Pouhým stisknutím tlačítka budou aktualizace systému Windows 10 ve vašem počítači deaktivovány. Ale můžete je zapnout, kdykoli budete chtít.
Nejen Windows 10, Win Update Stop podporuje všechny verze Windows, včetně Windows 8 a Windows 7. Takže v jakékoli verzi můžete zastavit všechny druhy aktualizací pomocí tohoto nástroje.
Chcete-li aktualizace zakázat, stačí kliknout na tlačítko „Zakázat“. Chcete-li zkontrolovat, zda jsou zakázány všechny aktualizace systému, přejděte na Možnosti → Aktualizace a zabezpečení. Budete informováni, že systém Windows nemohl stáhnout aktualizace, což znamená, že tento nástroj ve vašem počítači funguje dobře.
Win Update Stop je nepochybně spořič času a vynikající vhodný nástroj pro stránka ke stažení můžete si stáhnout přenosnou verzi obslužného programu, která nevyžaduje instalaci.
Metoda 6 z 6
Použití nástroje StopUpdates10.
StopUpdates10 - Toto je nástroj, který musíte nainstalovat, abyste zablokovali aktualizace systému Windows 10. Přestože existuje ruční způsob, jak zakázat aktualizace. Pro některé uživatele je to však příliš komplikované. Převezměte kontrolu nad aktualizacemi systému Windows!
Tento nástroj má tři možnosti interakce:
První tlačítko „Zabránit aktualizacím systému Windows“ - Blokuje všechny aktualizace systému Windows 10.

Druhé tlačítko "Povolit aktualizace systému Windows". Po klepnutí na tlačítko funguje služba Windows Update jako obvykle..
Další možnost Pozastavit aktualizace vám poskytne možnost uvést datum, do kterého budou aktualizace pozastaveny.

Stáhnout StopUpdates10 - Verze: 2.5 (1Mb)
Možná vás bude zajímat:
Nastavte limit šířky pásma pro stahování aktualizací systému Windows 10.