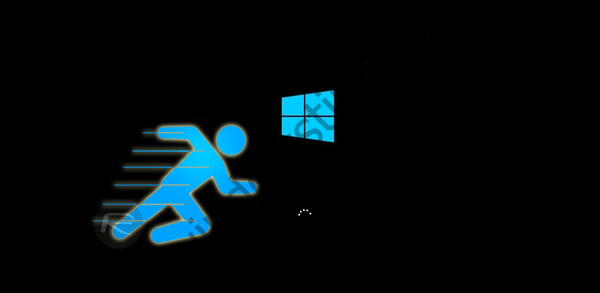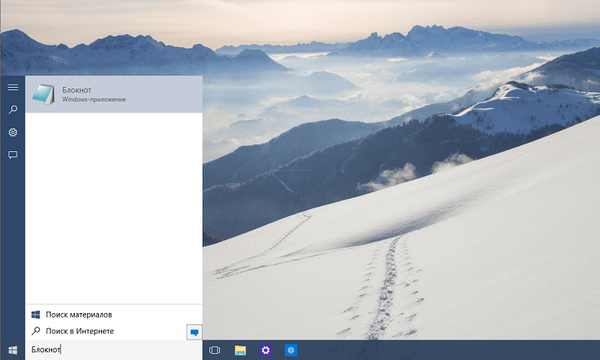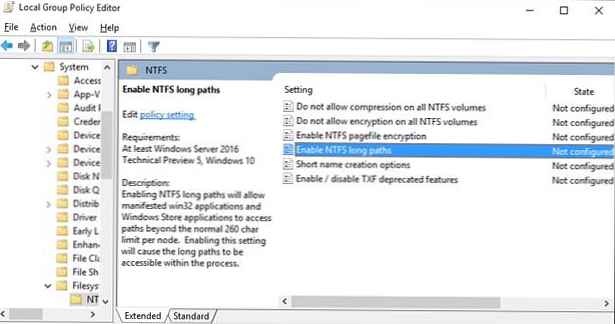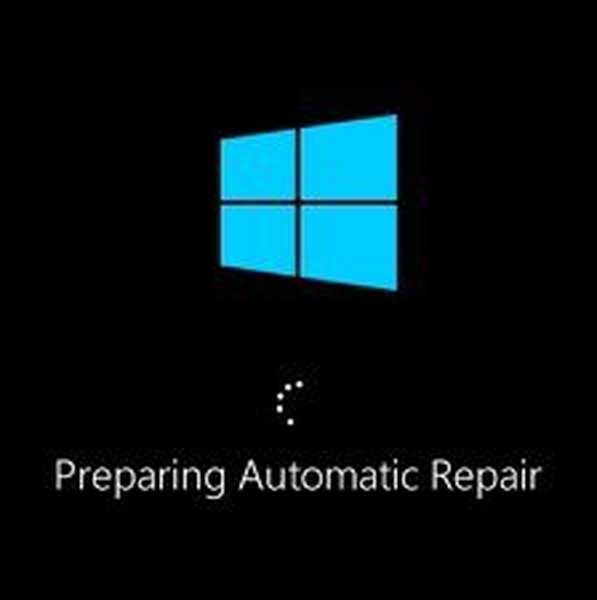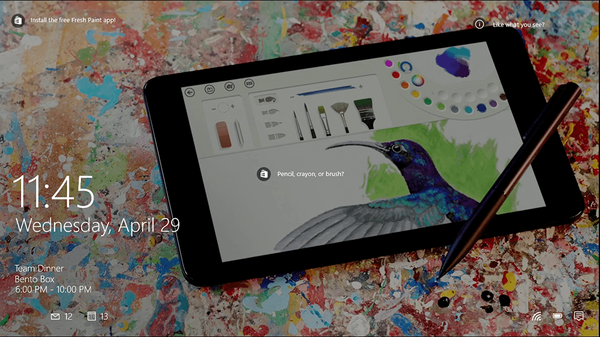

Obrazovka zámku je jednou z mála vizuálních součástí, které byly zděděny systémem Windows 10 z předchozí verze systému, aniž by došlo k významným změnám. Uzamykatelná obrazovka, která je čistě kosmetickým doplňkem přihlašovací obrazovky, nemá žádnou speciální funkci, a proto ji lze deaktivovat bez jakýchkoli následků pro Windows..
V systému Windows 10 lze uzamknout obrazovku dvěma způsoby: pomocí editoru zásad místní skupiny a úpravou registru. Druhá metoda je užitečná, pokud editor zásad není ve vaší verzi systému k dispozici..
Metoda jedna
Stiskněte Win + R a v okně, které se otevře, spusťte příkaz gpedit.msc a poté v levém sloupci okna editoru postupně rozbalte následující prvky stromu parametrů:
Konfigurace počítače -> Šablony pro správu -> Ovládací panely -> Přizpůsobení

Proto bude v anglické verzi „desítek“ vypadat takto:
Konfigurace počítače -> Šablony pro správu -> Ovládací panely -> Přizpůsobení
Nyní hledejte možnost „Nezobrazovat obrazovku zámku“ v pravé části okna (v anglických vydáních) a poklepejte na ni. V otevřeném okně pro změnu parametrů přepněte přepínač z polohy „Není definováno“ do polohy „Povoleno“ a uložte nová nastavení..

To je vše. Výsledek můžete zkontrolovat stisknutím kláves Win + L.
Druhá cesta
Pomocí regedit otevřete editor registru a sledujte řetězec:
HKEY_LOCAL_MACHINE / SOFTWARE / Zásady / Microsoft / Windows / Personalizace
V poslední podsekce musíte vytvořit nový 32bitový parametr NoORDockScreen DWORD a nastavit jeho hodnotu na 1. (Pokud podsekce Personalizace neexistuje, vytvořte ji ručně).

Změny by se měly projevit okamžitě, ale je možné, že stále musíte restartovat počítač.
8. 8. 2016 aktualizace
Uživatelé systému Windows 10 Anniversary 1607
Jak již možná víte, v domácích a profesionálních vydáních systému Windows 10 Anniversary 1607 vývojáři společnosti Microsoft odstranili funkci deaktivace zámku obrazovky. Nyní, pokud chcete tuto součást zakázat, musíte obejít. Naštěstí je tento postup jednoduchý a netrvá dlouho..
Poznámka: nová verze systému Windows 10 neumožňuje úplné vypnutí obrazovky zámku. Obě metody, které budou popsány níže, umožňují zakázat zobrazení obrazovky uzamčení při ukončení režimu spánku a po uzamčení systému stisknutím kláves Win + L. Počítače bohužel nelze blokovat, když je počítač zapnutý nebo po restartování.Snadný způsob
Přejít na C: \ Windows \ SystemApps a přejmenujte složku Microsoft.LockApp_cw5n1h2txyewy. K původnímu názvu složky můžete jednoduše přidat libovolný znak (například vykřičník). Přejmenování vyžaduje práva správce.

Přejmenování by nemělo mít žádné nežádoucí důsledky, ale pokud se stále chcete vyhnout manipulaci se systémovými složkami, pak je pro vás druhá metoda vhodná.
Metoda je složitější, ale 100% bezpečná
Příkaz taskschd.msc otevřete Plánovač úloh, vyberte knihovnu plánovače myší a klikněte na odkaz Vytvořit úlohu v pravém sloupci. V okně pro vytvoření úlohy, která se otevře, na kartě „Obecné“ zadejte název úlohy, zaškrtněte políčko „Spustit s nejvyššími právy“ v nastavení zabezpečení a v rozbalovací nabídce „Konfigurovat pro“ vyberte Windows 10. Nyní přepněte na kartu „Spouštěče“ a klikněte na tlačítko „Vytvořit“. ".
Dále v okně vytvoření spouštěče vyberte možnost Při přihlášení a současně zkontrolujte, zda jsou aktivní nastavení „Každý uživatel“ a „Povoleno“. Klikněte na „OK“. Stejným způsobem vytvořte další spoušť, pouze tentokrát v nabídce „Zahájit úlohu“ vyberte možnost „Když je pracovní stanice odemčena“. Poté přejděte na kartu „Akce“, klikněte na „Vytvořit“, v poli otevřeného okna „Program nebo skript“ zadejte reg.exe a do pole „Přidat argumenty“ zadejte následující příkaz:
přidat HKLMSOFTWARE / Microsoft / Windows / CurrentVersion / Ověřování / LogonUI / SessionData / t REG_DWORD / v AllowLockScreen / d 0 / f
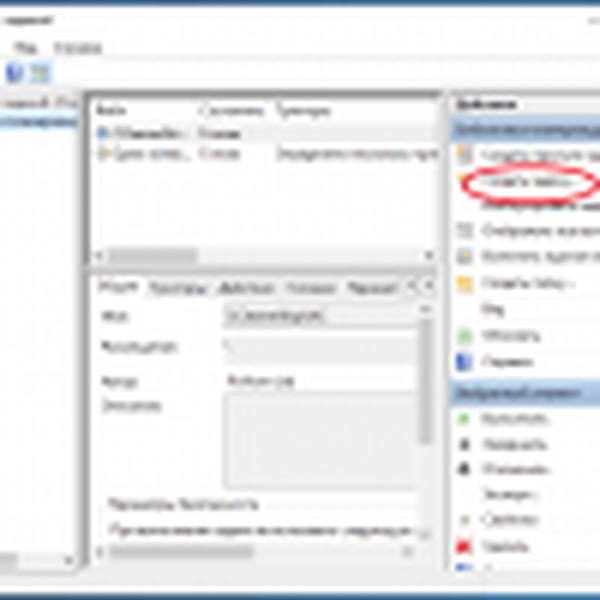 4677037_1
4677037_1 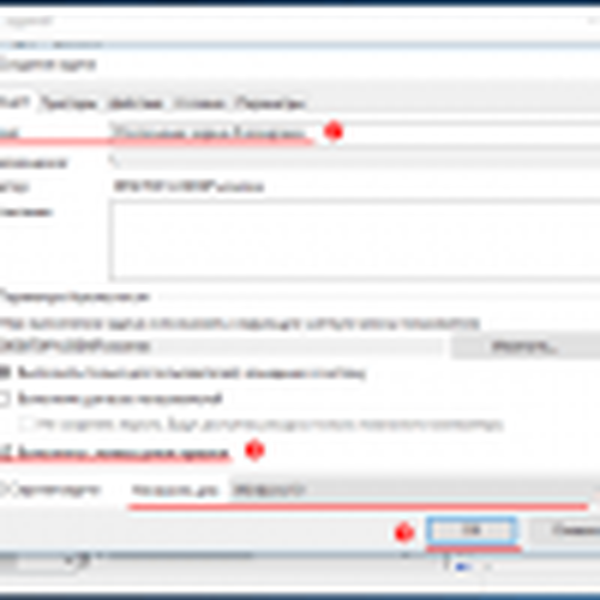 4677037_2
4677037_2 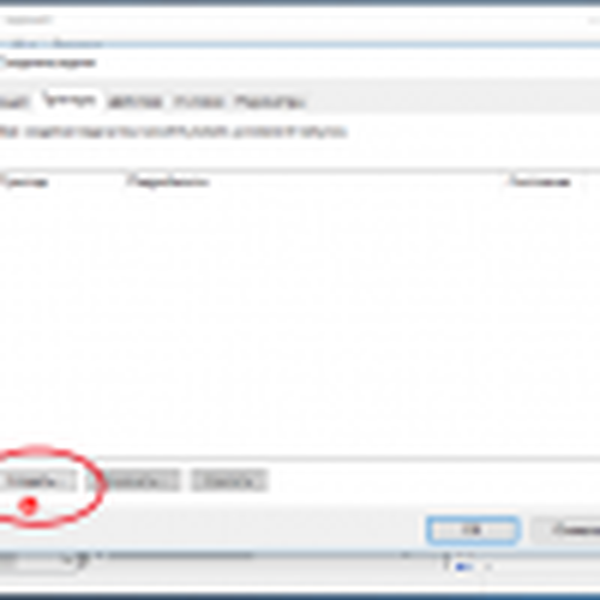 4677037_3
4677037_3 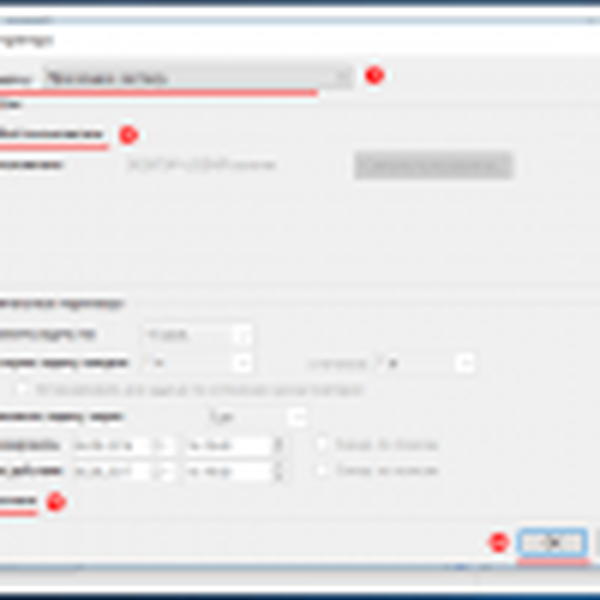 4677037_4
4677037_4 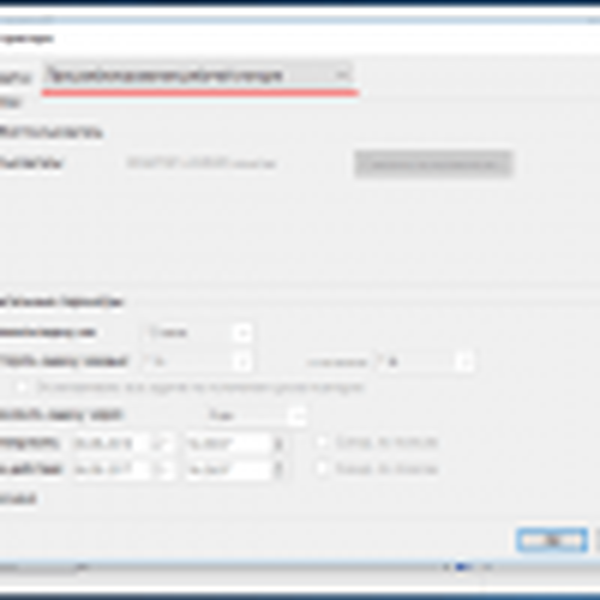 4677037_5
4677037_5 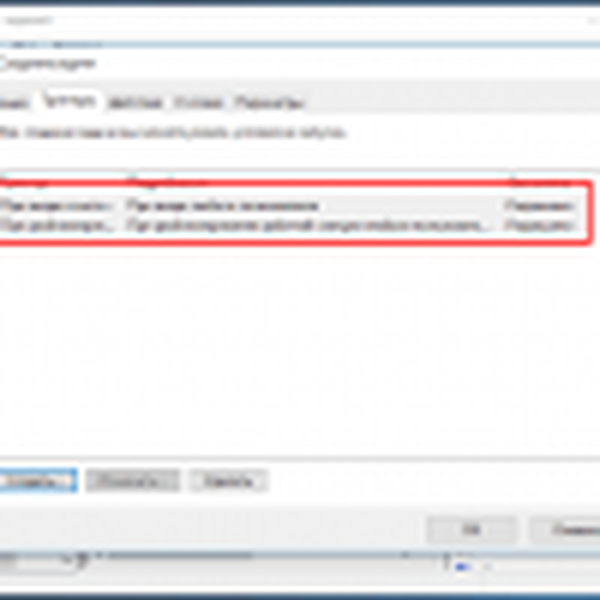 4677037_6
4677037_6 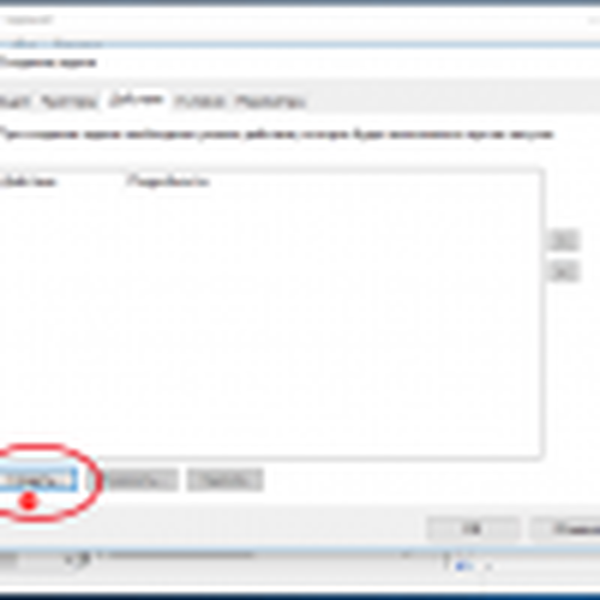 4677037_7
4677037_7 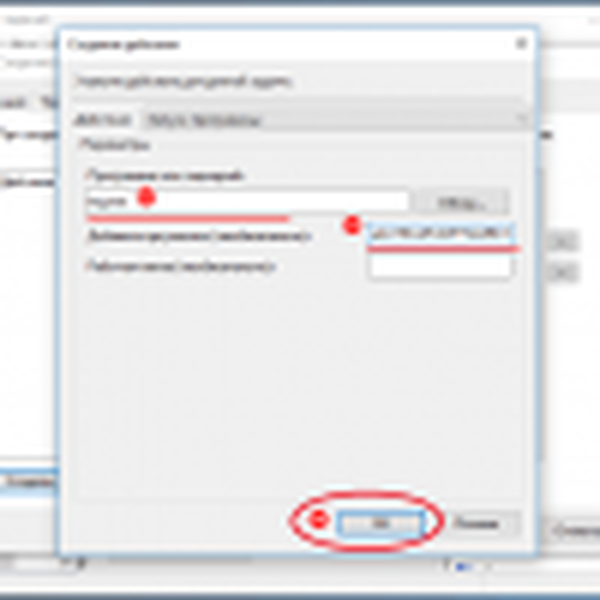 4677037_8
4677037_8 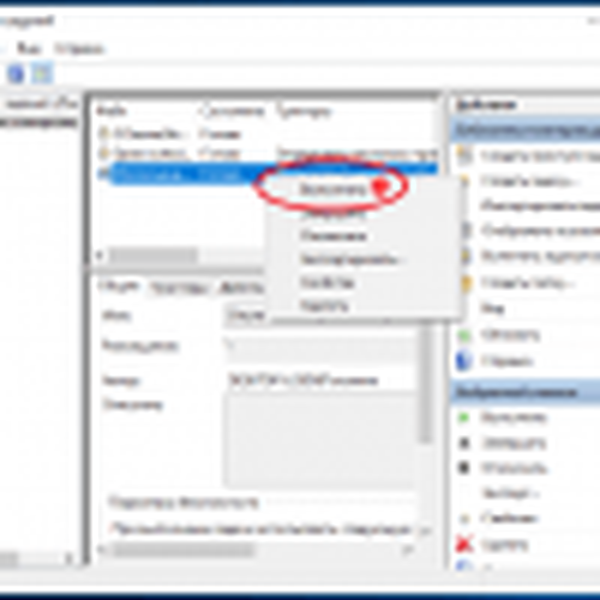 4677037_9
4677037_9 Hotovo. Uložte všechny výsledky a spusťte úlohu přímo z Plánovače. Poté ukončete systém nebo uzamkněte počítač stisknutím Win + L. Uzamčená obrazovka se již nezobrazí, místo toho se přímo dostanete na přihlašovací obrazovku s heslem..
Aktualizace k 19. září 2016: Je to pracovní způsob, jak vypnout obrazovku uzamčení v systému Windows 10 Anniversary Update
Přeji vám krásný den!