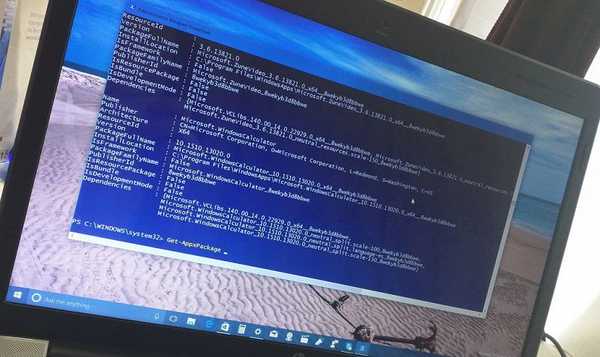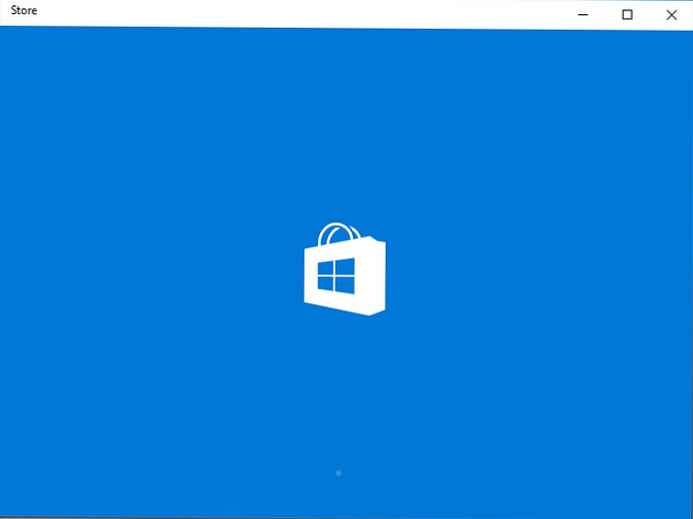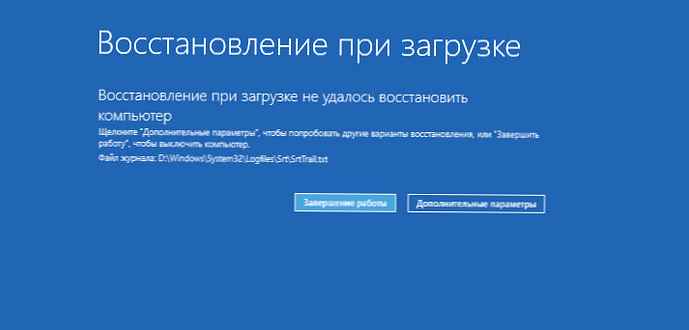
Záznam (MBR) je poškozený nebo nesprávně nakonfigurovaný, neumožňuje stahovat Windows 10? V této příručce se naučíte, jak tento problém vyřešit..
Hlavní spouštěcí záznam (MBR), někdy nazývaný „tabulka oddílů“, je nejdůležitější součástí, která umožňuje počítači najít a identifikovat umístění systému Windows 10 a podle toho zavést systém.
V důsledku virů, rekonfigurace systému nebo nesprávného vypnutí počítače může často dojít k poškození hlavního spouštěcího záznamu a někdy se také může objevit chyba Bootmgr Is Missing, která narušuje správné spuštění vašeho zařízení..
Pokud jste někdy měli takový problém, musíte opravit záznam Windows 10 MBR, můžete to provést pomocí spouštěcího instalačního média systému Windows a příkazového řádku.
V této příručce se dozvíte, jak obnovit hlavní spouštěcí záznam MBR v počítači..
Jak obnovit hlavní spouštěcí záznam v systému Windows 10
Chcete-li opravit problémy MBR v zařízení se systémem Windows 10, použijte následující kroky:
Krok 1: Vytvořte spouštěcí jednotku USB v systému Windows 10.
Krok 2: Změňte nastavení systému BIOS zařízení tak, aby se spouštělo ze spouštěcího média. (Tento proces obvykle vyžaduje stisknutí jedné z funkčních kláves (F1, F2, F3, F10 nebo F12), klávesy ESC nebo Del. Podrobnější pokyny naleznete na webových stránkách výrobce počítače.)
Krok 3: Spusťte počítač pomocí zaváděcího média.
Krok 4: V instalačním programu systému Windows 10 vyberte jazyk a klikněte na "Další".

Krok 5: V dalším okně klikněte v levém dolním rohu Obnovení systému.

Krok 6: Stiskněte tlačítko "Odstraňování problémů".

Krok 7: V okně „Upřesnit nastavení“ klikněte na Příkazový řádek.

Zadáte prostředí příkazového řádku, které vám umožní spustit nástroj Bootrec.exe pro obnovení hlavního spouštěcího záznamu v počítači se systémem Windows 10. Bootrec.exe podporuje řadu možností v závislosti na vaší situaci.
Krok 8: Použijte možnost Fixmbr, když potřebujete opravit problémy s poškozením hlavního spouštěcího záznamu nebo když potřebujete odstranit kód z MBR. Tento příkaz nepřepíše existující tabulku oddílů na pevném disku..
Bootrec / fixMbr
Krok 9: Použijte možnost Opravit, Pokud byl spouštěcí sektor nahrazen jiným nestandardním kódem, spouštěcí sektor je poškozen nebo pokud jste nainstalovali starší verzi operačního systému spolu s jinou novější verzí.
Bootrec / fixBoot
Krok 10: Použijte možnost Scanos, když nabídka Boot Manager neuvádí všechny operační systémy nainstalované v počítači. Tato možnost prohledá všechny jednotky, aby našla všechna kompatibilní nastavení a zobrazí položky, které nejsou v úložišti BCD.
Bootrec / ScanOS
Krok 11: Použijte možnost RebuildBcd, pokud nemáte jinou možnost a potřebujete znovu vytvořit úložiště BCD (Boot Configuration Data).
Bootrec / RebuildBcd

Pokud se pokoušíte chybu opravit "Bootmgr chybí" a obnovení úložiště BCD problém nevyřeší, můžete použít následující příkazy k exportu a odstranění úložiště BCD a znovu použít příkaz RebuildBcd k pokusu získat Windows 10 k zavedení.
Krok 12: Na příkazovém řádku pomocí prostředí pro obnovení zadejte následující příkazy a na každém řádku stiskněte klávesu Enter:
BCDedit / export C: \ BCD_Backup
C:
Cd boot
Atribut BCD -s -h -r
Ren C: \ boot \ bcd bcd.old
Bootrec / RebuildBcd
Krok 13: Klikněte na Y, k potvrzení přidání systému Windows 10 do seznamu spouštěcího operačního systému v počítači.

Krok 14: Zavřete příkazový řádek spuštěním příkazu Konec.
Po dokončení těchto kroků restartujte počítač a budete moci znovu stáhnout systém Windows 10.
Pokud nevíte přesně, v čem je problém s vaším počítačem, vyzkoušejte všechny příkazy v této příručce a zjistěte, zda některý z nich nevyřeší problém, který vám zabrání zavedení systému Windows 10..
Přestože Bootrec.exe je dost dobrý na obnovení hlavního spouštěcího záznamu, existují další související problémy, které mohou vyžadovat použití jiných nástrojů příkazového řádku, jako je Bootsect.exe nebo BCDboot, ale jsou nad rámec této příručky..
Tato příručka je vytvořena pro Windows 10, ale stejné pokyny můžete použít i pro Windows 8.1.