
Doporučeno: Jak spustit Linux GUI aplikace na Windows 10.
Co je to? Bash Linux
Pro ty, kteří to nevědí, Bash nebo Bourne Znovu Shell je standardní program GNU Linux Shell. Podle Wikipedie, Bash - Unixový příkazový shell pro GNU projekt jako bezplatná softwarová náhrada za Bourne shell, byl široce distribuován jako shell pro operační systém GNU a jako výchozí shell pro Linux a OS X.
Počínaje aktualizací Windows 10 Anniversary, můžete použít podsystém Linux na Windows, Bash může být velmi užitečný, ale pro většinu uživatelů může být práce s příkazovým řádkem příliš nudná. V posledních sestavení není nutné aktivovat režim vývojáře, Bash bez této možnosti funguje dobře.
Jak spustit Bash na Windows 10
Krok 1: Otevřená aplikace "Možnosti" a jít do “Aplikace "→"Aplikace a funkce “ přejděte dolů do sekce Související parametry a klikněte na odkaz - "Programy a komponenty".
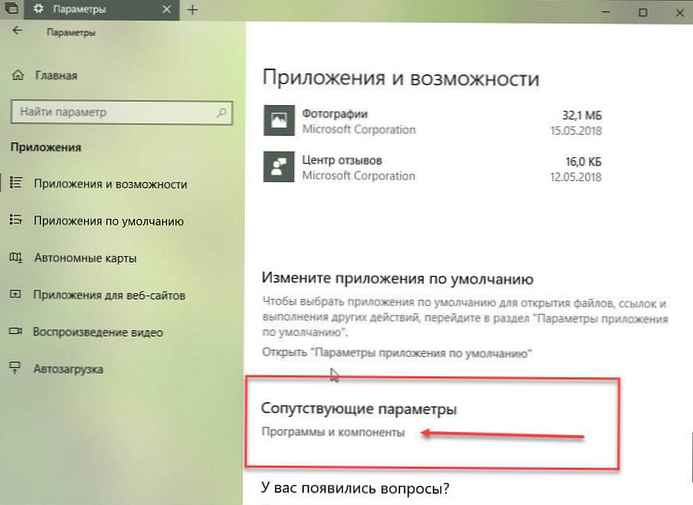
Krok 2: V levé části okna klikněte na „Zapnutí nebo vypnutí funkcí systému Windows“ a v dialogovém okně vyberte - "Windows subsystém pro linux". Klikněte naOK ". (viz obrázek)
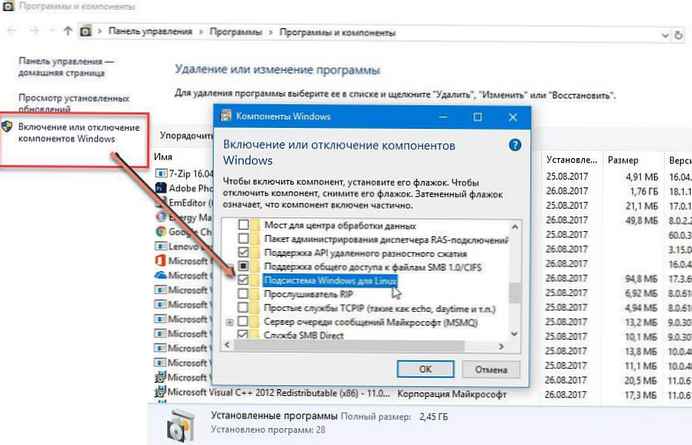
Po instalaci komponenty nabídne průvodce instalací restart počítače, aby se změny projevily.
Krok 3: Restartujte zařízení.
Krok 4: Otevřete Windows Store a zadejte „Ubuntu "
(Můžete také místo toho nastavit Ubuntu - SUSE linux nebo OpenSUSE)
Krok 5: Ve výsledcích hledání vyberte požadovanou součást, v našem případě je to Ubuntu pro Windows a nainstalujte aplikaci.
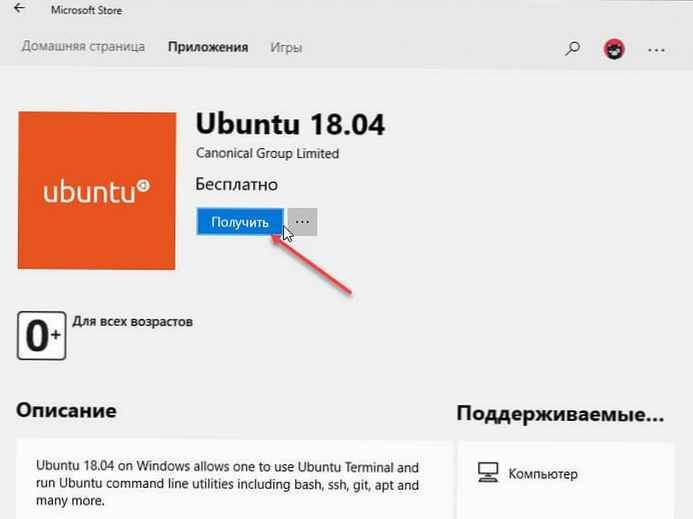
Krok 6: Po instalaci spusťte Ubuntu, můžete to udělat kliknutím na tlačítko Běh přímo v obchodě pomocí zástupce nabídky Začněte nebo zadáním do příkazového řádku "Bash".
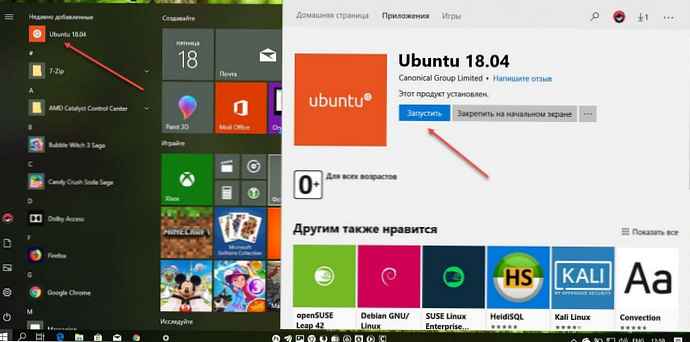
Krok 7: Po otevření „Ubuntu pro Windows“, instalace subsystému bude pokračovat. To nainstaluje prostředí Ubuntu na Windows. Je poskytována společností Canonical a licencována podle podmínek společnosti, které naleznete zde: https: //aka.ms/ uowterms
Instalace bude nějakou dobu trvat, takže buďte trpěliví. V tomto procesu budete muset vytvořit nové uživatelské jméno a heslo pro systém UNIX.

Krok 8: Na vyžádání Zadejte nové uživatelské jméno pro systém UNIX: Zadejte nové uživatelské jméno
Krok 9: Na vyžádání Zadejte nové heslo systému UNIX: Zadejte požadované heslo
Při vyplňování pole věnujte pozornost. Zadejte nové heslo systému UNIX - znaky hesla se na obrazovce nezobrazí.
Potvrďte heslo.
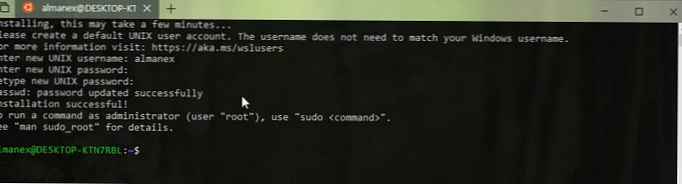 To je vše! Bash instalace byla úspěšně dokončena!
To je vše! Bash instalace byla úspěšně dokončena!
Nyní můžete běžet Bash skripty, nástroje příkazového řádku systému Linux přímo na Windows a dokonce i vývojové nástroje, shelly, systémy a služby systému Linux. Můžete také přistupovat k systému souborů Windows uvnitř Bash.
- obslužné programy příkazového řádku apt, sed, grep, awk, top, tmux, ssh, scp a další;
- vývojové nástroje: Vim, Emacs, nano, Git, GDB a další;
- skořápky bash, zsh, ryba a další;
- systémy a služby: sshd, Apache, lighttpd, nginx, MySQL, PostgreSQL .
- platformy a jazyky: Node.js a npm, Ruby and Gems, Java a Maven, Python a Pip, C / C ++, C # a .NET Core a NuGet, Go, Rust, Haskell, Elixir / Erlang a další;
Subsystém Windows pro Linux jedna z nejzajímavějších věcí, která se v poslední době stala oknům.
Doporučeno: Ubuntu, openSUSE Leap, distribuce SUSE Linux Enterprise Server z Microsoft Store na Windows 10.











