

Obnovení systému Windows 10 umožňuje vrátit operační systém do funkčního nebo počátečního stavu z bodu obnovení systému vytvořeného automaticky nebo ručně nebo z úplného obrazu systému uloženého na pevném disku..
Desítky nástrojů také obsahují nástroj pro resetování operačního systému, který vás ušetří při dlouhé přeinstalaci systému Windows 10 a vytvoří flash disk pro obnovení, který je nezbytný k obnovení operačního systému v kritických situacích (když se systém Windows 10 nespustí a neposkytuje příležitost se dostat do prostředí pro obnovení).
Navrhovaný článek s pokyny hovoří o všech nástrojích, které tvoří prostředí pro obnovení systému v systému Windows 10, o mechanismech jejich fungování, o tom, jak používat jednu funkci nebo o jiném, ao účinnosti metod obnovy v určitých situacích..
Než začnete studovat materiál, doporučujeme vám seznámit se s pokyny pro obnovení bootloaderu operačního systému, kontrolu integrity jeho souborů a obnovení poškozených souborů registru..
Obsah- Nouzový režim
- Vraťte počítač / notebook do původního stavu
- Flash disk pro obnovení systému Windows 10
- Vytvořte úplný obraz resuscitačního systému
- Windows 10 body pro vrácení
- Historie souboru
Nouzový režim
První věc, kterou byste měli vyzkoušet, když nastanou problémy, je spuštění v nouzovém režimu. Zvažte situaci, kdy se „deset“ nenačte a neumožňuje restartování s příslušnými parametry (selhání vstupu do tohoto režimu pomocí msconfig nebo selhání speciálních možností spuštění).
1. Začneme od zaváděcího média distribucí Windows 10 pomocí Boot Menu.
2. Určete „ruský“ jazyk, klikněte na „Další“.
3. V dalším okně klikněte na odkaz Obnovení systému..

4. Provedeme příkaz "bcdedit / set safeboot minimal" pro následující spuštění počítače v nouzovém režimu.
5. Restartujte zavřením všech oken.
Po spuštění počítače můžete vyřešit problém, který zabrání normálnímu spuštění / fungování počítače.
Vraťte počítač / notebook do původního stavu
Nejvýznamnější funkcí obnovy, která se objevila v systému Windows 10, je reset systému Windows. Můžete jej použít v „Možnosti“.
1. Vyvolejte menu pomocí Win → I.
2. Přejděte do části „Aktualizace / zabezpečení“..
3. Klikněte na záložku „Obnova“.
Tato příležitost by měla být využita v posledním tahu, když níže uvedené možnosti nepomohly vyřešit problém, protože nakonec dostanete čistý pouze nainstalovaný operační systém s nebo bez osobních údajů, v závislosti na zadaných parametrech.

4. Klikněte na „Start“, poté se zobrazí dialogové okno s výzvou k zadání možností obnovení operačního systému.
První možností je zcela vymazat systémový svazek ze všech souborů a rychle přeinstalovat „desítky“ bez použití instalačního disku s distribucí operačního systému, druhým způsobem je rychlá instalace systému Windows 10 s uložením uživatelských souborů a nastavení aplikací nainstalovaných v počítači, samotné programy se neuloží..
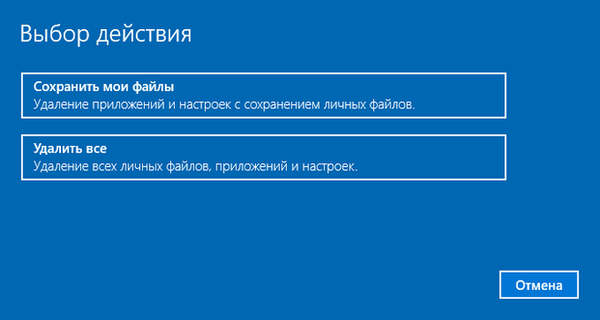
Existuje další způsob, jak vyvolat dialogové okno reset operačního systému, a to i bez autorizace v systému. Vše se provádí na obrazovce autorizace. Pro přístup k funkci klikněte na ikonu „Restartovat“ s přidrženou klávesou Shift. Po restartování počítače klikněte na ikonu „Diagnostika“ a poté na tlačítko pro návrat systému do původního stavu.
Výhodou metody je absence nutnosti mít instalační disk / flash disk a provádění všech akcí v automatickém režimu bez zásahu uživatele..
Má pouze jednu nevýhodu - když uživatel odstraní obraz systému nebo umístí tento soubor do poškozených sektorů pevného disku, nebude možné jej rychle znovu nainstalovat, ale v aréně „desítek“ existuje několik dalších nástrojů: pokud existuje disk pro obnovení systému (velmi vzácný výskyt) a záloha, Windows 10 pomocí nástrojů OS na jiném svazku, než je systémový svazek.
Flash disk pro obnovení systému Windows 10
Tento nástroj se nazývá disk pro obnovení systému Windows, ale v „první desítce“ by měl být přejmenován na flash disk pro obnovení (tento termín použijeme).
Pokud dříve v systému Microsoft OS existovaly nástroje pro provádění automatické resuscitace systému, které se ve většině případů pokusily pouze o něco, pak v „první desítce“ existuje možnost vytvořit obraz systému pro následné vrácení svazku systému do stavu zachyceného v tomto obrazu automatickou opětovnou instalací operačního systému jak bylo diskutováno výše.
Podobný obrázek se vytvoří následujícím způsobem:
1. Říkáme apletu Control Panel s názvem „Recovery“..
2. Najdeme odkaz „Vytvoření disku pro obnovení“ ve svislé nabídce vlevo.
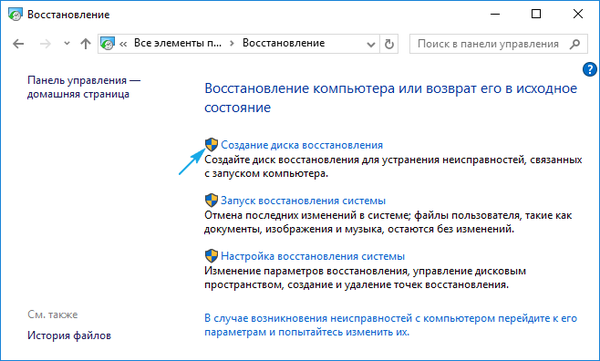
3. Označujeme možnost zálohování systémových souborů na obnovovací jednotku flash, aby bylo možné provést okamžitou přeinstalaci „desítek“.
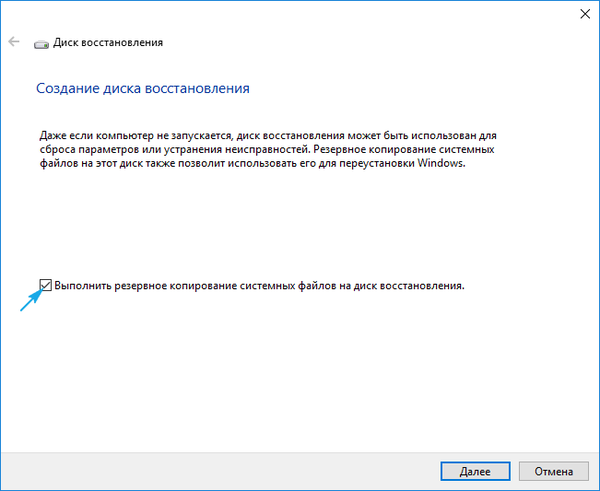
4. Na konci všech operací záznamu nebo, pokud je to nutné, bootujte z vytvořené jednotky pomocí funkce Boot Menu.
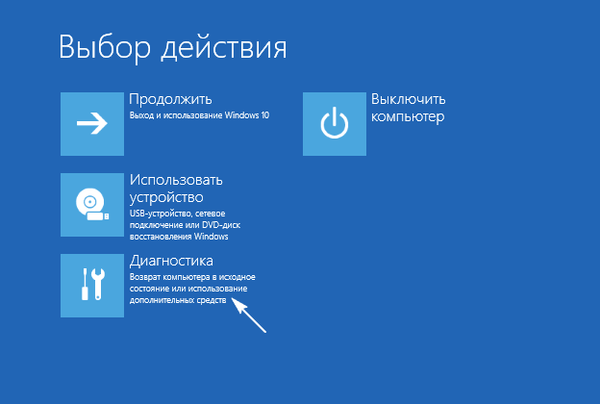
5. V okně pro výběr akce přejděte do části „Diagnostika“.
V této souvislosti budeme otevírat příležitost provádět následující operace:
- Pomocí jednotky Flash s obrázkem vraťte Windows 10 do předchozího stavu;
- navštivte nastavení UEFI / BIOS;
- uchýlit se k resuscitaci „desítek“ pomocí bodu návratu;
- spustit příkazový řádek, například pro vytvoření kopie zavaděče na odpovídajícím svazku;
- obnovit Windows 10 z úplného obrazu OS.
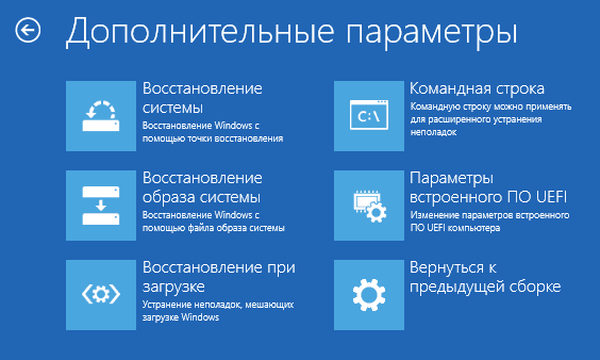
Přítomnost takové jednotky flash v případě „deseti“ je mnohem užitečnější než ta instalační, i když tato druhá vám umožňuje zahájit některé operace obnovy operačního systému na obrazovce pomocí tlačítka „Instalovat“ ihned po výběru jazyka.
Vytvořte úplný obraz resuscitačního systému
Příprava automatického obnovení znamená pořídit snímek systému Windows 10 v okamžiku jeho současného stavu. Nejlepší je vytvořit takovou bitovou kopii ihned po instalaci operačního systému se všemi ovladači a softwarem, dokud nebude systémový objem posetý, jako je registr.
Není nutné pořídit snímek v prvních hodinách fungování nového operačního systému, lze to provést několik dní po jeho opětovné instalaci, aby se systém Windows zvykl na normální fungování, ale nedokáže získat nezdravé soubory a klíče registru..
1. Proces začíná vyčištěním jednotky C z odpadu: registr a odinstalace programů, které se ukázaly jako zbytečné.
2. Poté navštívíme Ovládací panely.
3. Otevřete applet „Historie souborů“ a poté klikněte na „Zálohovat obraz systému“.
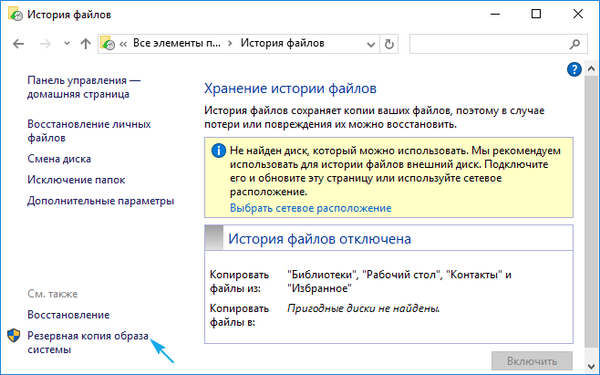
4. Ve vertikální nabídce klikněte na odkaz „Vytvořit obraz systému“..
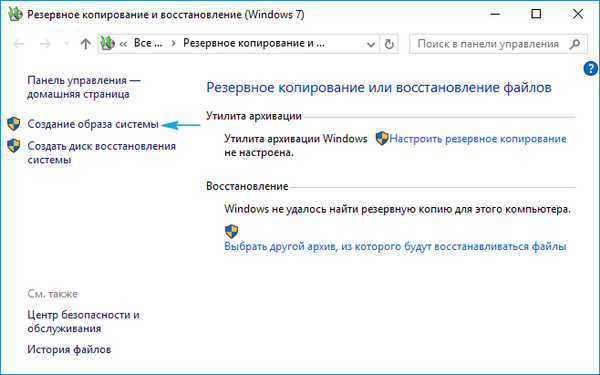
5. Určujeme umístění úložiště snímku operačního systému a diskových oddílů, které mají být zálohovány (je nejlepší určit vyměnitelnou jednotku).

Po dokončení komprese systémových souborů a jejich přenosu na zadané digitální médium lze použít k rychlému návratu systému Windows 10 do stavu zachyceného na obrázku. Chcete-li zahájit obnovu z obrazu, musíte zavést počítač z USB flash disku, na kterém je soubor uložen, nebo prostřednictvím instalačního programu Windows 10 („Diagnostika“ - „Pokročilá nastavení“ - „Obnovení obrazu OS“)..
Windows 10 body pro vrácení
S touto funkcí neexistují žádné novinky, všechny její funkce fungují stejně jako v předchozích verzích operačního systému. Poskytuje šanci vrátit systém do jednoho ze zbývajících stavů prostřednictvím prostředí pro obnovu nebo v fungujícím operačním systému. Aby bylo možné tuto funkci plně využít, musí být aktivována. Stav můžete zkontrolovat pomocí apletu Ovládací panely s názvem „Obnova“. V okně klikněte na „Konfigurovat obnovení systému“.
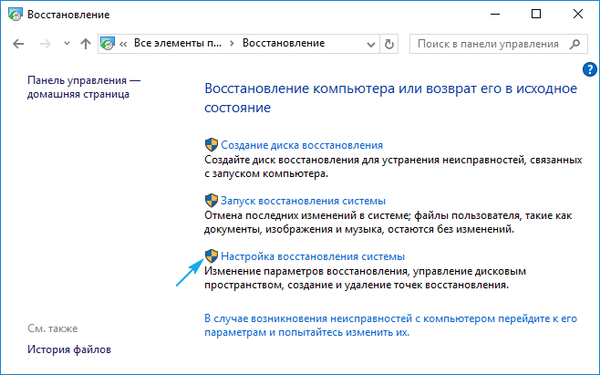
Chcete-li změnit nastavení, klikněte na „Konfigurovat“ a určete místo přidělené pro ukládání bodů vrácení na systémový disk.
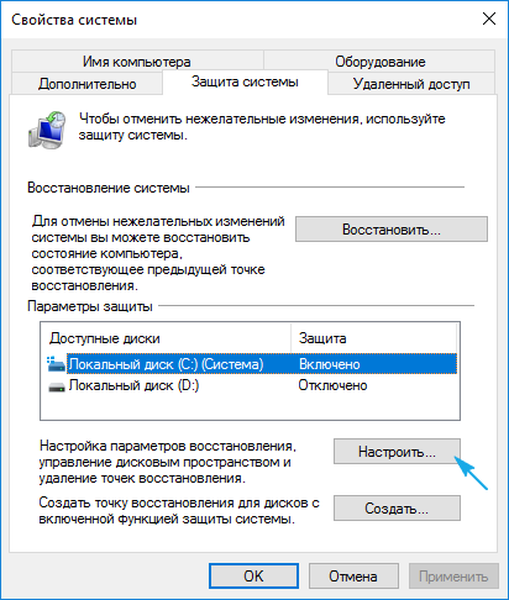
Při použití licencovaného obrazu je tato funkce aktivována, ale pokud jste nainstalovali Windows 10 stažený z pirátských webů, je možné, že autor sestavy tuto funkci deaktivoval. Jak povolit obnovení systému? Vyberte systémový oddíl, klikněte na „Konfigurovat“ a přesuňte zaškrtávací políčko do polohy „Povolit ochranu systému“..
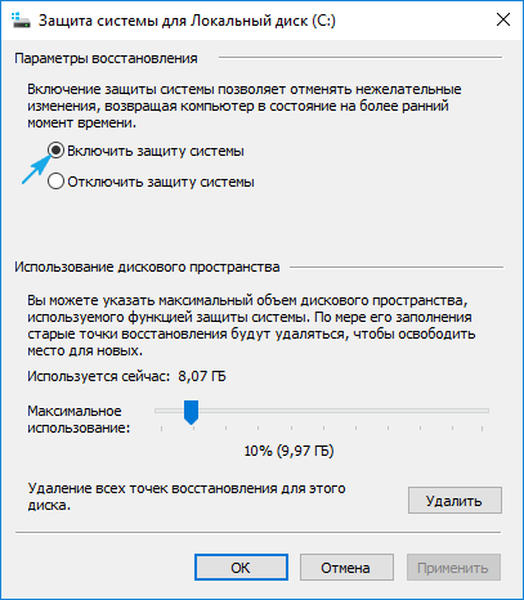
Obvykle jsou vrácené body generovány automaticky v případě změn provedených uživatelem nebo jakoukoli aplikací týkající se systémových souborů, nastavení, služeb a nastavení registru. K dispozici je také schopnost ručně vytvářet body obnovení. V okně „Vlastnosti systému“ klikněte na „Vytvořit“ a zadejte název obrázku, abyste jej snáze identifikovali.
Chcete-li použít funkci vrácení systému pomocí jednoho z bodů obnovy, přejděte na stejný applet a klikněte na „Spustit obnovení systému“. V případě, že se Windows 10 nespustí, zavedeme systém z diskety pro obnovení nebo z instalační distribuce a v diagnostickém okně zavoláme „Obnovení systému“ pomocí „Pokročilých nastavení“.
Historie souboru
Další inovace v systému Windows 10, která umožňuje vytvářet a ukládat záložní kopie těchto souborů (často textové dokumenty a různé projekty) a v případě potřeby extrahovat požadovanou kopii souboru z rezervy..
Jak vidíte, „deset“ má rozšířenou sadu účinných funkcí pro navrácení systému do zdravého stavu v každém případě a bez přeinstalování operačního systému. Kromě všech těchto nástrojů byste měli určitě zahrnout funkci obnovy zavaděče pomocí systému Windows 10.











