
Pokud máte v systému Windows 10 nainstalovanou tiskárnu, kterou již nepoužíváte, doporučujeme ji odstranit. Může to být síťová tiskárna, která již není k dispozici, nebo tiskárna s tělesným postižením. Dnes se podíváme na různé způsoby, jak můžete odstranit nainstalovanou tiskárnu v systému Windows 10..
Chcete-li odebrat tiskárnu v systému Windows 10, musíte být přihlášeni pomocí účtu správce. Tiskárnu můžete odstranit pomocí ovládacího panelu, Nastavení, správy tiskárny, klasické složky tiskárny, správce zařízení nebo Power Shell. Pojďme se podívat na všechny způsoby.
Začneme s možnostmi aplikace. Parametry - Jedná se o univerzální aplikaci dodávanou se systémem Windows 10. V budoucnu zcela nahradí klasický ovládací panel. Tato aplikace se skládá z několika stránek, které poskytují nové funkce pro přizpůsobení systému Windows 10 spolu s některými staršími možnostmi zděděnými z klasického ovládacího panelu.
Chcete-li odinstalovat tiskárnu v systému Windows 10, postupujte takto:.
- Otevřená aplikace "Možnosti".
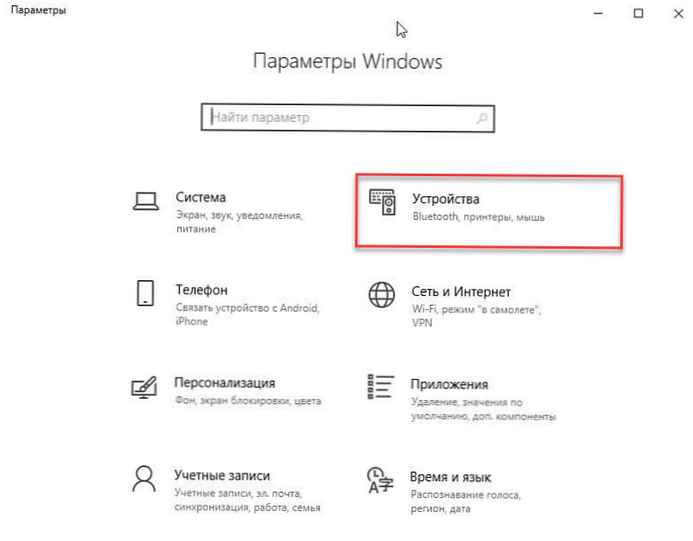
- Přejít na „Zařízení "→" Tiskárny a skenery ".
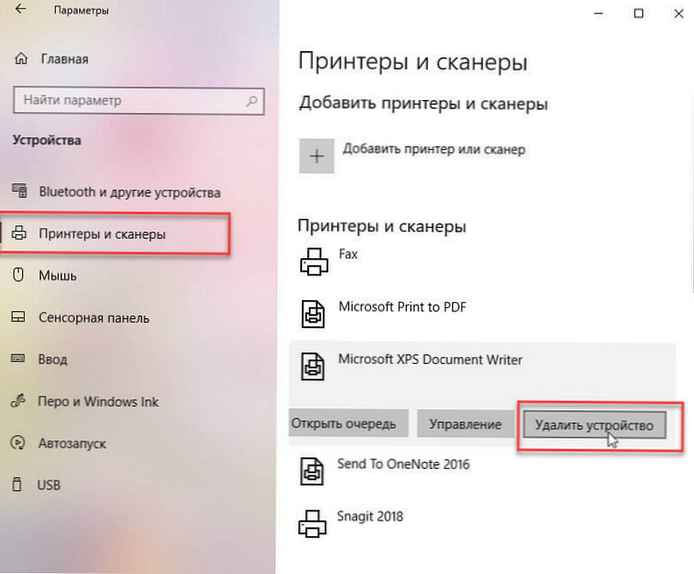
- Klikněte pravým tlačítkem na tiskárnu, kterou již nepotřebujete, a klikněte na „Odebrat zařízení“. Windows 10 Odebrat tiskárnu
- Potvrďte operaci, hotovo.
Vyjměte tiskárnu pomocí ovládacího panelu
- Otevřete klasický ovládací panel - část „Zařízení a tiskárny“
- Chcete-li to provést rychle, jednoduše zkopírujte a vložte do adresního řádku průzkumníka:
Ovládací panel \ Hardware a zvuk \ Zařízení a tiskárny
A stiskněte klávesu Enter.
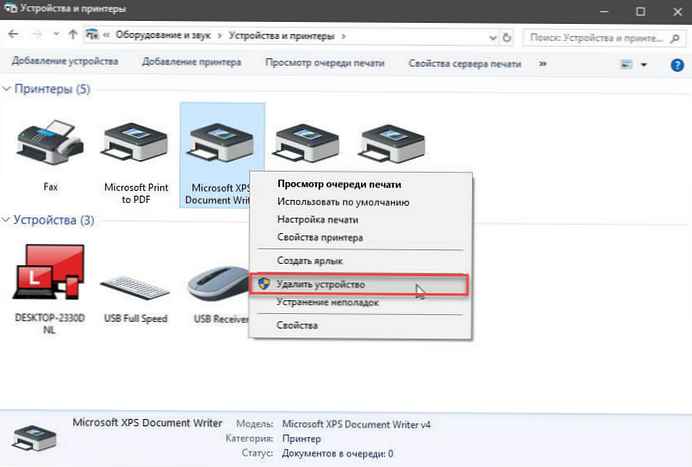
- Klepněte pravým tlačítkem myši na tiskárnu, kterou chcete odstranit, a vyberte z místní nabídky „Odebrat zařízení“.
- Potvrďte operaci.
Složka tiskáren
Klasická složka „Tiskárny“ je v systému Windows 10 skrytá, můžete ji také použít ke správě tiskáren.
- Stisknutím Win + R otevřete dialog Běh.
- Zadejte příkaz
shell: PrintersFolder

- Ve složce „Tiskárny“ klikněte pravým tlačítkem myši na tiskárnu, kterou chcete odstranit, a v místní nabídce vyberte „Odstranit“.
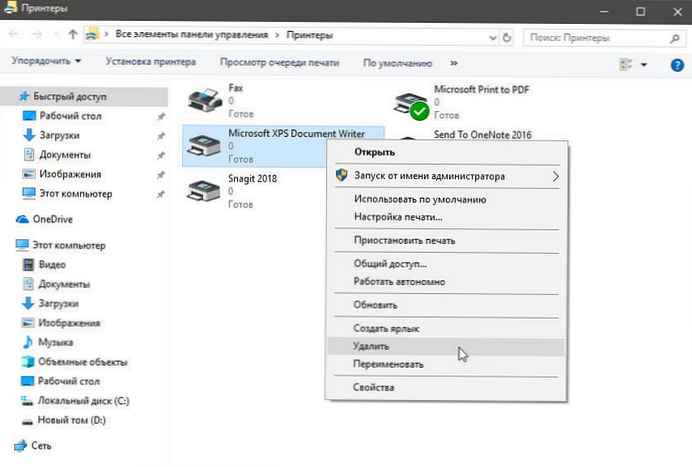
- Potvrďte operaci.
Odebrání tiskárny pomocí správy tisku
Windows 10 obsahuje rozhraní pro správu tiskárny MMC, které nabízí pokročilé možnosti správy místních a síťových tiskáren. Může být použit k vyjmutí tiskárny..
- Stiskněte klávesy Win + R na klávesnici a zadejte do pole Běh:
printmanagement.msc

- V levé části "Správa tisku" přejděte na "Tiskové servery" - název počítače (místní).
- Klikněte vlevo na „Tiskárny“.
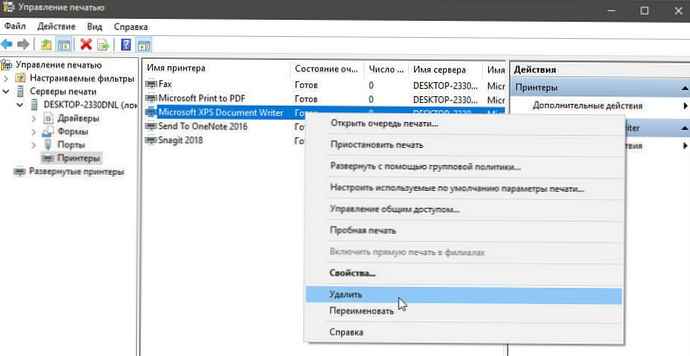
- Klepněte pravým tlačítkem myši na tiskárnu, kterou chcete odstranit, na panelu snap-in a v kontextové nabídce vyberte příkaz Odstranit.
- Potvrďte operaci.
Pomocí správce zařízení
- Stiskněte současně klávesy Win + X na klávesnici a vyberte z nabídky Správce zařízení.
- Ve stromu zařízení najděte „Tiskové fronty a rozbalte seznam.
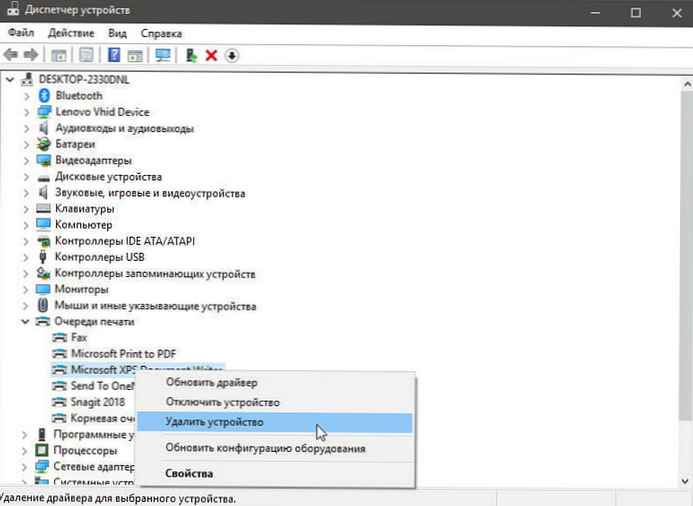
- Vyhledejte potřebnou tiskárnu, klikněte na ni pravým tlačítkem a vyberte možnost „Odebrat zařízení“.
- V dalším dialogovém okně potvrďte operaci kliknutím na tlačítko „Odstranit“..
Odebrat tiskárnu pomocí prostředí PowerShell
- Otevřete PowerShell jako správce.
- Zadejte nebo zkopírujte následující příkaz:
Get-Printer | Název tabulky formátu, sdílený
Příkaz zobrazí tabulku s vašimi tiskárnami a jejich stav sdílení..
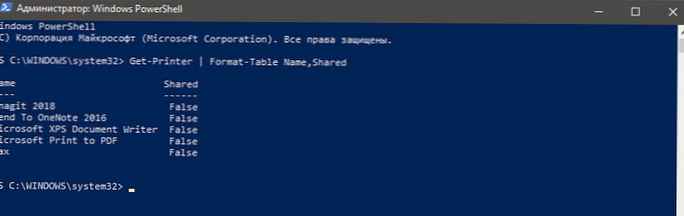
- Zadejte následující příkaz:
Remove-Printer -Name "Printer Name"
Vyměňte díl „Název tiskárny“ ke skutečnému názvu tiskárny, kterou chcete odstranit.
K odebrání tiskárny použijte printui.exe
Windows 10 má speciální nástroj s názvem printui.exe, který poskytuje možnost správy tiskáren pomocí příkazového řádku.
Chcete-li odebrat tiskárnu pomocí printui.exe, spusťte příkaz jako správce:
printui.exe / dl / n "Název tiskárny"
Nahraďte „Název tiskárny“ skutečným názvem tiskárny, kterou chcete odebrat.
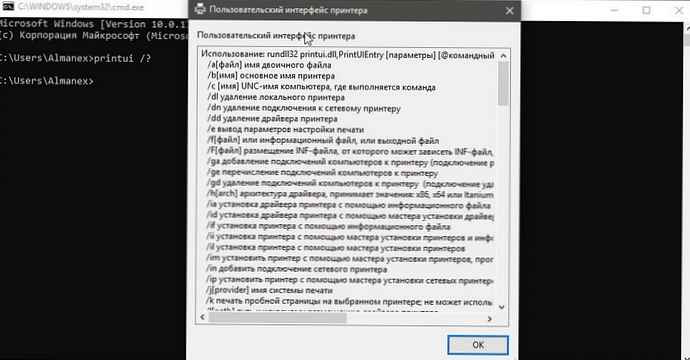
Chcete-li se dozvědět více o printui.exe, stiskněte klávesy na klávesnici Win + R a napište printui /? v poli „Spustit“.
Všechny!
Související články:
Windows 10 - Výchozí tiskárnu nelze nainstalovat.
Proč systém Windows 10 automaticky mění výchozí tiskárnu.
Odstraňování potíží s tiskárnou Windows 10.
Windows 10 Jak vyčistit tiskovou frontu z dokumentů v ní zavěšených.











