
Možná vás bude zajímat: Jak skrýt a odstranit rychlý přístup z Průzkumníka.
Microsoft přidal nové položky do kontextové nabídky Průzkumníka v systému Windows 10, někteří uživatelé operačního systému se to nemusí líbit, protože to dělá kontextové menu složitější.
Pokud klepnete pravým tlačítkem myši na soubor v nejnovější verzi systému Windows 10, zobrazí se alespoň tři další položky kontextové nabídky.

Nové položky v kontextové nabídce systému Windows 10.
- Upravit pomocí programu Malování 3D - umožňuje upravovat obrázek pomocí integrované aplikace Paint 3D,
- „Upravit pomocí aplikace Fotky“ otevře obrázek v programu Fotografie pro opravu,
- Přenos do zařízení - přenos mediálního souboru do jiného zařízení,
- „Odeslat“, což uživateli systému Windows 10 umožňuje sdílet soubor sdílením vybrané položky.
Nyní v kontextové nabídce systému Windows 10 máme tři možnosti pro úpravu obrázků, aniž by bylo možné tyto položky deaktivovat.
Poznámka:. Doporučuji zálohu registru před provedením jakýchkoli změn v registru. To vám umožní obnovit stav před úpravami..
Odebrání nepotřebných položek kontextové nabídky systému Windows 10.
Změňte pomocí programu Malování 3D
Program Paint 3D byl zahrnut do aktualizace pro tvůrce systému Windows 10. Toto je upgradovaná verze klasické aplikace Malování, která přichází s novým uživatelským rozhraním a novými funkcemi, jako je 3D funkce.
Existuje pouze jedna situace, kdy má položka „Upravit pomocí programu Malování 3D“ v kontextové nabídce smysl: když pro úpravy používáte jiný výchozí editor obrázků, ale někdy používáte Malování 3D. Přesto můžete použít „Otevřít pomocí“ namísto - Změnit pomocí Malování 3D.
Jedním z problémů, s nimiž se musíte setkat při mazání položky v kontextové nabídce, je to, že mapuje na různé přípony souborů a že je nutné odstranit klíče registru pro každou příponu souboru zvlášť, abyste mohli zcela odstranit Paint 3D z kontextové nabídky..
Chcete-li odstranit položku - Upravit pomocí programu Malování 3D, postupujte takto.
- Stiskněte klávesu Windows na klávesnici počítače a zadejte regedit.exe a stiskněte klávesu Vstoupit, tak to otevřít editor registru Windows.
- Potvrďte výzvu UAC.
- Přejděte do sekce
HKEY_LOCAL_MACHINE \ SOFTWARE \ Classes \ SystemFileAssociations \ .bmp \ Shell
- Klikněte pravým tlačítkem myši 3D úpravy a vyberte Odstranit.
- Přejděte do sekce
HKEY_LOCAL_MACHINE \ SOFTWARE \ Classes \ SystemFileAssociations \ .gif \ Shell
- Klikněte pravým tlačítkem myši 3D úpravy a vyberte Odstranit.
- Přejít na
HKEY_LOCAL_MACHINE \ SOFTWARE \ Classes \ SystemFileAssociations \ .jpg \ Shell
- Klikněte pravým tlačítkem myši 3D úpravy a vyberte Odstranit.
- Přejděte do sekce
HKEY_LOCAL_MACHINE \ SOFTWARE \ Classes \ SystemFileAssociations \ .jpeg \ Shell
- Klikněte pravým tlačítkem myši 3D úpravy a vyberte Odstranit.
- Přejděte do sekce
HKEY_LOCAL_MACHINE \ SOFTWARE \ Classes \ SystemFileAssociations \ .jpg \ Shell
- Klikněte pravým tlačítkem myši 3D úpravy a vyberte Odstranit.
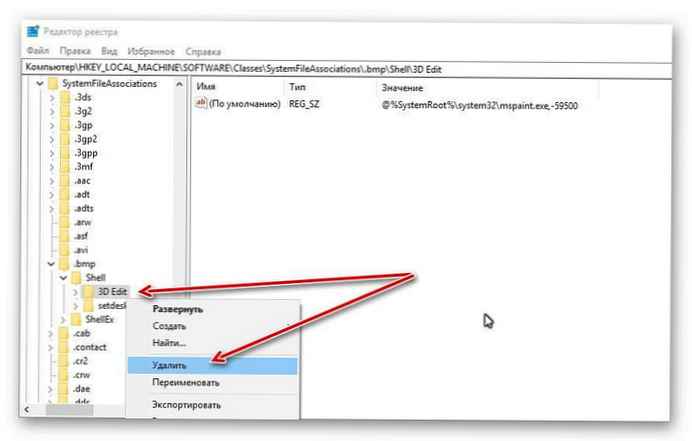
Pokud si všimnete příspěvku Upravit pomocí programu Malování 3D vedle jakéhokoli jiného typu obrázku opakujte výše uvedený postup. Jediné, co musíte udělat, je jít na
HKEY_LOCAL_MACHINE \ SOFTWARE \ Classes \ SystemFileAssociations \
klikněte na typ obrazového souboru a poté v příkazové konzoli Shell odstraňte sekci 3D úpravy.
Úpravy pomocí aplikace Fotky.
„Upravit pomocí aplikace Fotky“ - Toto je nová možnost místní nabídky, která není součástí aktualizace Windows 10 Creators. Objevuje se v posledních verzích Windows 10 Fall Creators..
Pokud nepoužíváte aplikaci Fotografie k úpravě obrázků v systému Windows 10, můžete tuto položku odstranit z místní nabídky Průzkumníka.
Chcete-li odebrat „Upravit pomocí aplikace Fotografie“, postupujte takto:
- Stiskněte klávesu Windows na klávesnici počítače a zadejte regedit.exe a stisknutím klávesy Enter otevřete editor registru systému Windows.
- Potvrďte výzvu UAC.
- Přejít na
HKEY_CLASSES_ROOT \ AppX43hnxtbyyps62jhe9sqpdzxn1790zetc \ Shell \ ShellEdit
- Klikněte pravým tlačítkem myši Shelledit a vyberte Vytvořit → Parametr řetězce. Pojmenujte ho ProgrammaticAccessOnly.
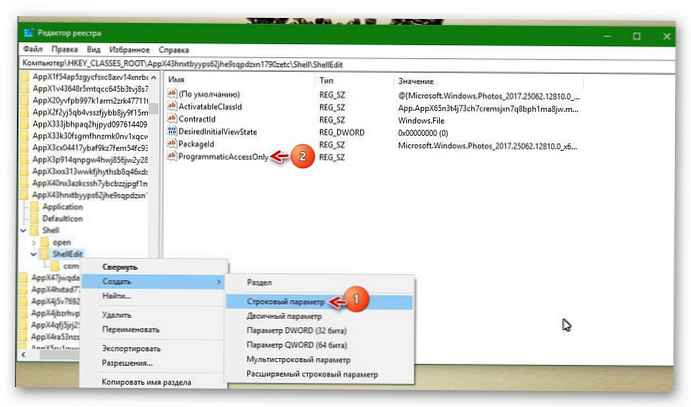
Odstranit položku „Přenos do zařízení“.
Pokud nepoužíváte funkci systému Windows 10, Přenos do zařízení Tato položka v kontextové nabídce průzkumníka nepotřebujete.
Umožňuje pouze přenos mediálních souborů do zařízení, která podporují Miracast nebo DLNA.
Chcete-li odinstalovat přenos do zařízení, postupujte takto:.
- Stiskněte klávesu Windows na klávesnici počítače, zadejte příkaz regedit.exe a stisknutím klávesy Enter otevřete editor registru systému Windows.
- Potvrďte výzvu UAC.
- Přejděte do sekce
HKEY_LOCAL_MACHINE \ SOFTWARE \ Microsoft \ Windows \ CurrentVersion \ Shell Extensions
- Pokud sekce Shell Extensions nemá podsekci Blokováno, Pravým tlačítkem myši klikněte na sekci "Shell Extensions" a vyberte Vytvořit → Sekce. Pojmenujte ho Blokováno.
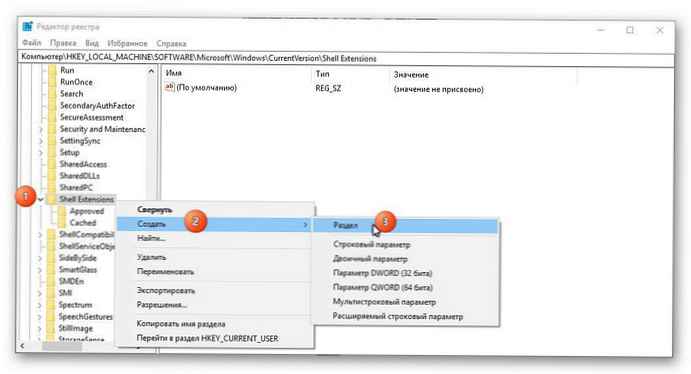
- Klikněte pravým tlačítkem na sekci Blokováno a vyberte Vytvořit -> Parametr řetězce.
- Pojmenujte ho 7AD84985-87B4-4a16-BE58-8B72A5B390F7
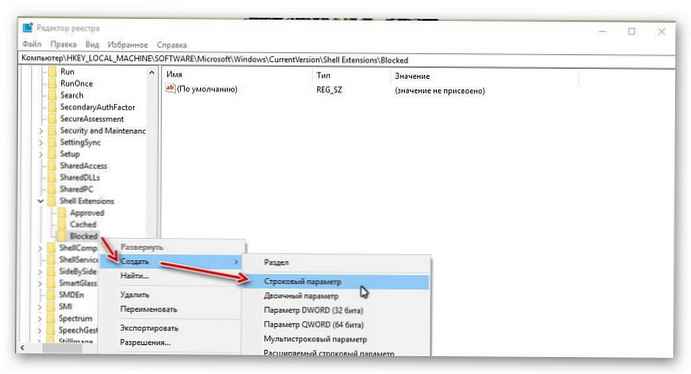
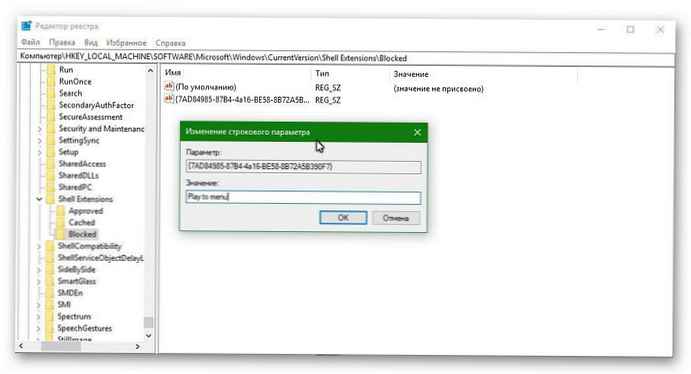
- Poklepejte na nově vytvořený parametr řetězce a změňte pole Hodnota na Přehrát do nabídky .
Tato změna se projeví po odhlášení, restartování počítače nebo restartování procesu Průzkumníka Windows..
Tip. Obnovení záznamu Přenos do zařízení, v kontextové nabídce systému Windows 10 odstraňte vytvořený parametr - 7AD84985-87B4-4a16-BE58-8B72A5B390F7 .
Odstranění položky kontextového menu Odeslat (Sdílet).
Ve výchozím nastavení nemusí být sdílení aktivní. Ve výchozím nastavení je povolen v novějších sestavách systému Windows 10 Insider. Tuto položku můžete použít ke sdílení souborů pomocí integrované funkce sdílení Windows 10..
Odstranění položky Odeslat:.
- Stiskněte klávesu Windows na klávesnici počítače, zadejte příkaz regedit.exe a stisknutím klávesy Enter otevřete editor registru systému Windows.
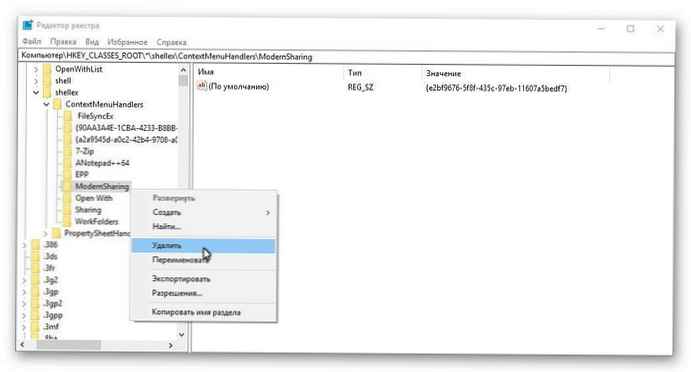
- Potvrďte výzvu UAC.
- Přejít na
HKEY_Classes_ROOT \ * \ shellex \ ContextMenuHandlers \
- Klikněte pravým tlačítkem na položku „Moderní sdílení“ a vyberte Odstranit v kontextové nabídce.
To je vše! Jaké položky kontextového menu jste nyní odstranili a proč?
Doporučeno: Odstranit složky z tohoto počítače v systému Windows 10.











