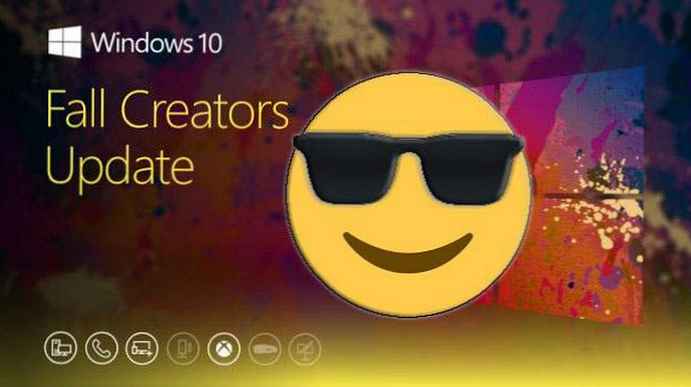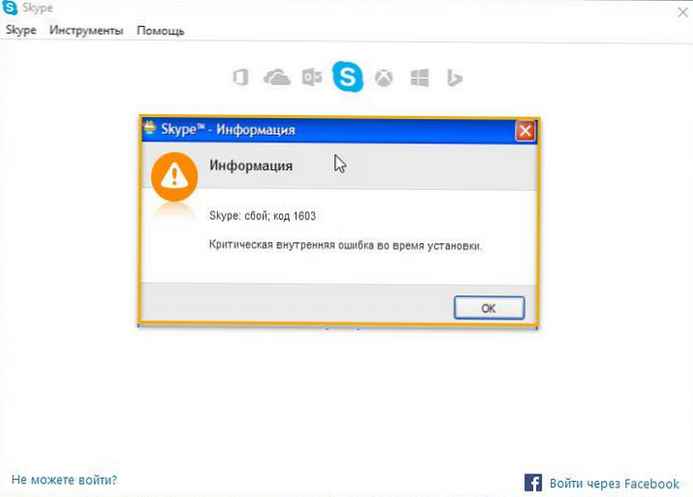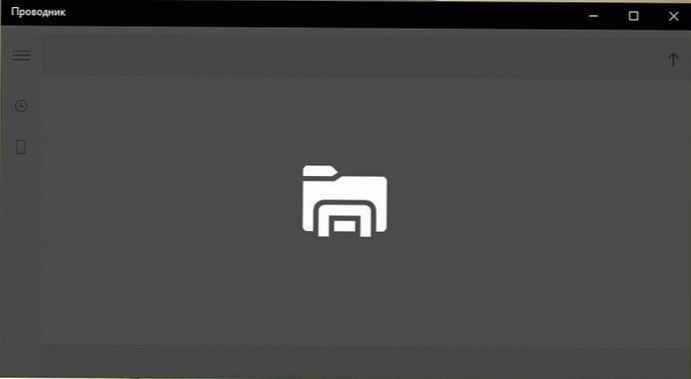Doporučeno: Windows 10 - odstraňování problémů s tiskárnou.
Pokud se při přidávání tiskárny do systému Windows 10 zobrazuje zpráva"Výchozí tiskárnu nelze nainstalovat.", Zde je návod, jak nastavit výchozí tiskárnu pomocí manipulace s registrem.
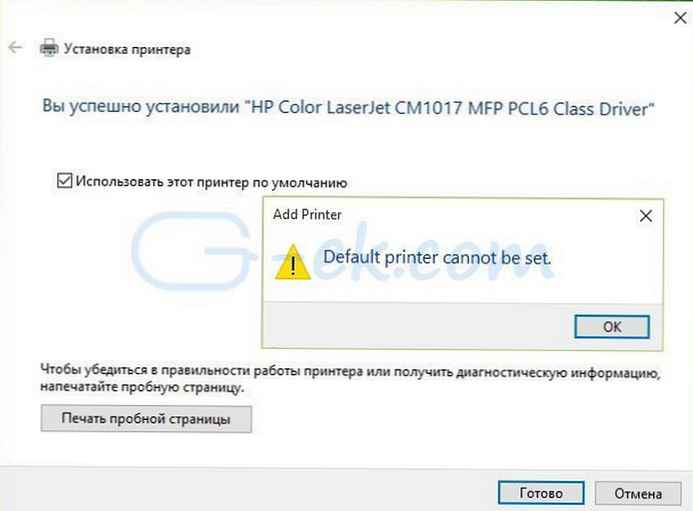
Přestože můžeme použít několik tiskáren, ve většině případů si vybereme jednu často používanou tiskárnu. Windows 10 by zpravidla měla tuto tiskárnu označit jako Výchozí tiskárna.
Při přidávání nové tiskárny do systému Windows 10 má instalační průvodce možnost nastavit ji jako výchozí tiskárnu. Pomocí této možnosti můžete snadno nainstalovat novou tiskárnu do hlavní, ale někdy se může zobrazit zpráva "Výchozí tiskárnu nelze nainstalovat.", jako na obrázku výše.
Jako východisko z této situace můžete zkusit tento problém vyřešit..
Jak to opravit - Výchozí tiskárnu nelze nainstalovat ve Windows 10 / 8.1 / 8/7
- Otevřete aplikaci “Nastavení systému Windows, stisknutím klávesové zkratky Win + I nebo klikněte pravým tlačítkem myši na nabídku Start a vyberte některou z možností "Možnosti".
- Přejděte do sekce - “Zařízení "→" Tiskárny a skenery ", zprava na stránce uvidíte seznam dostupných tiskáren.
- Vyberte požadovanou tiskárnu kliknutím na ni a kliknutím na zobrazené tlačítko "Management".
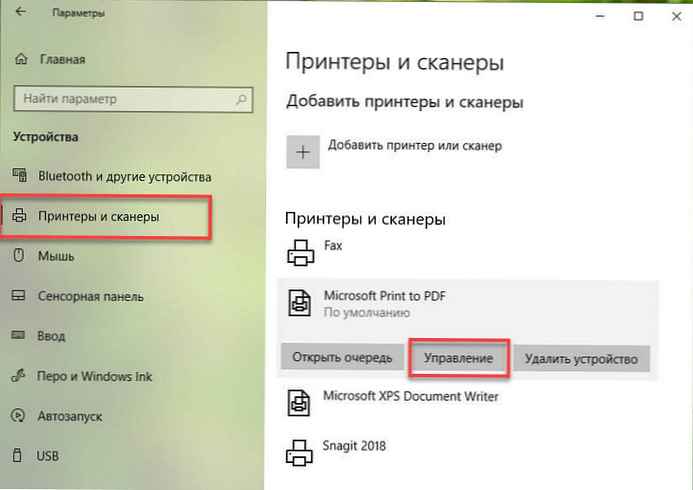
- Na stránce správy zařízení klikněte na Použít jako výchozí.

To je vše! Pokud to nepomůže, můžete zkusit nainstalovat výchozí tiskárnu pomocí registru.
Jak nastavit výchozí tiskárnu pomocí úprav registru.
Zřeknutí se odpovědnosti: Další kroky budou zahrnovat změny registru. Při úpravách položek registru a vytvoření bodu obnovení systému tedy buďte opatrní..
1. Stiskněte Win + R a napište Regedit v "Spustit “, klikněte "Ok ", otevřením editoru registru.

2. V okně editoru registru přejděte do následující části:
HKEY_CURRENT_USER \ Software \ Microsoft \ Windows NT \ CurrentVersion \ Windows
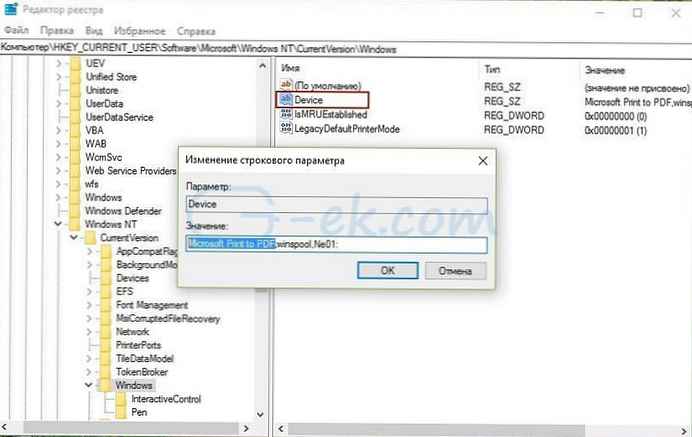
3. V klíči registru Windows, měli byste najít parametr Zařízení. Tento parametr má tři hodnoty, první je výchozí tiskárna pro Windows. Druhá a třetí hodnota obsahují data (služby zařazování tisku) a informace o připojení.
Je třeba změnit první hodnotu na tu, kterou potřebujeme. V poli “Hodnota ", musíte změnit první hodnotu s názvem tiskárny na výchozí tiskárnu. Název tiskárny musí být úplně stejné jako v seznamu tiskáren dostupných v části „Možnosti "→" Zařízení "→" Tiskárny a skenery " nebo v „Ovládací panel“ → „Všechny prvky ovládacího panelu“ → „Zařízení a tiskárny“.
4. Po změně první hodnoty klikněte na „OK ".
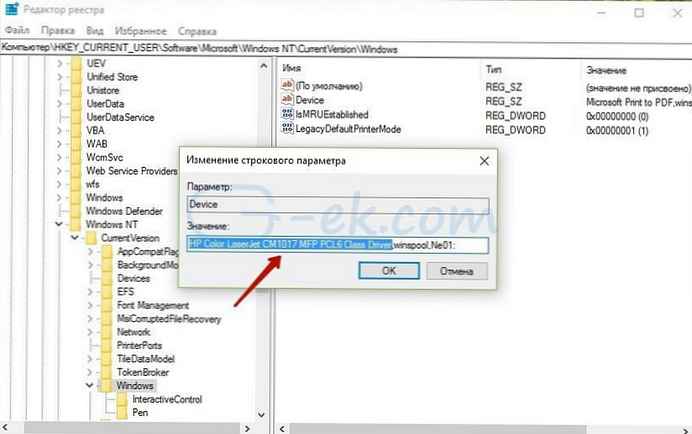
Nyní můžete otevřít „Ovládací panely“ nebo „Nastavení“ a uvidíte, že výchozí tiskárna byla aktualizována kvůli změnám v registru:
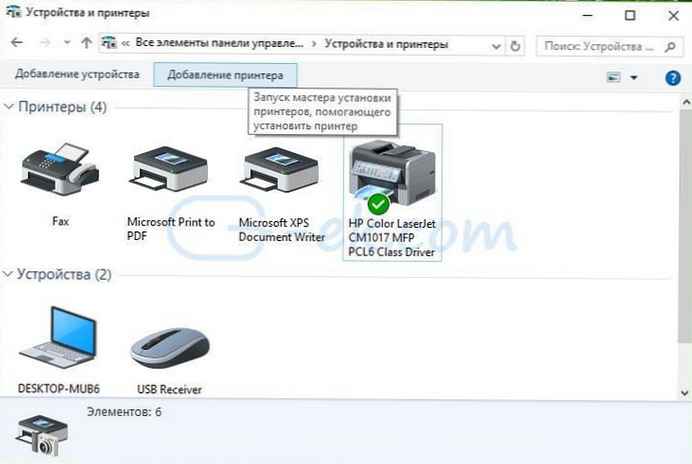
Všechny!
Doporučeno: Jak zabránit systému Windows 10 v automatické změně výchozí tiskárny.