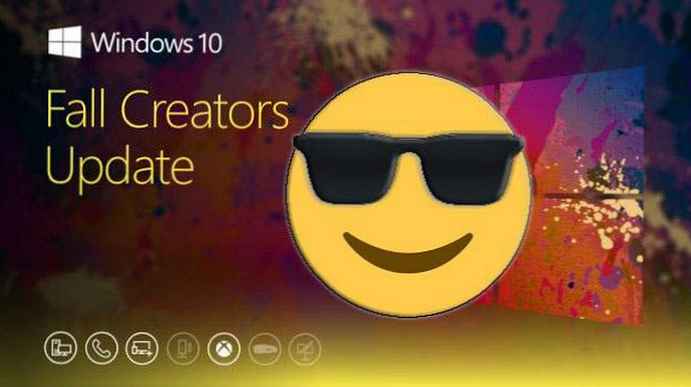Plánovač úloh je důležitý nástroj ve Windows, který umožňuje uživatelům naplánovat spouštění programů a určitých procesů. Ale v poslední době jsem zjistil, že Plánovač na mém systému Windows 10 Pro nefunguje. Například pokud se pokusím otevřít, zobrazí se zpráva oznamující, že služba Plánovač úloh není k dispozici.
Zde je chybová zpráva:
Služba Plánovač úloh není k dispozici. Plánovač úloh se pokusí znovu připojit
Přestože chybová zpráva říká, že se plánovač úloh automaticky připojí ke své službě, ve skutečnosti k tomu nedochází. Výsledkem je, že se tato chybová zpráva bude i nadále zobrazovat, když otevřete plánovač úloh. Spusťte SFC / SCANNOW mohou pomoci příkazy s oprávněními správce na příkazovém řádku. Pokud váš systém obdrží stejnou chybu, postupujte takto:
Jak to opravit: Služba Plánovač úloh není v systému Windows 10 dostupná
Metoda 1 - Použití modulu snap-in
1. Stiskněte Win + R a zadejte příkaz services.msc v dialogovém okně Běh, klikněte Vstoupit, otevřete nástroj pro správu služeb.
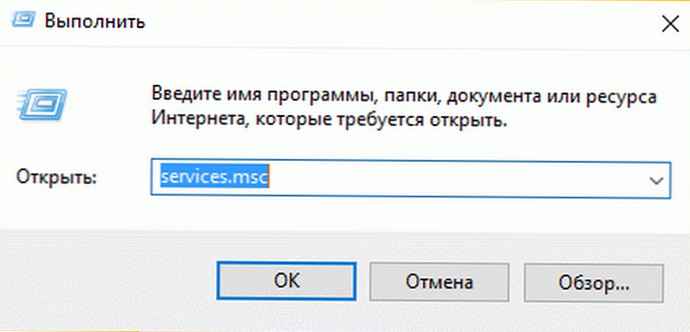
2. V okně Služby, přejděte dolů a najděte službu Plánovač úloh. Poklepáním na službu otevřete okno vlastností.
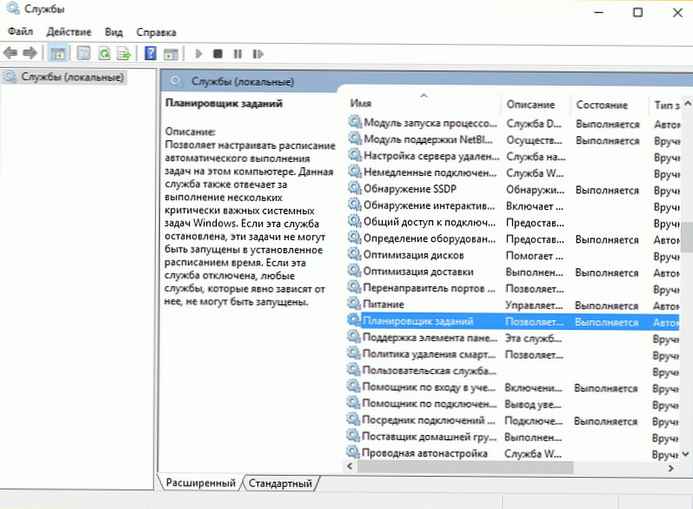
3. Nyní v okně vlastností nastavte typ spouštění Automaticky, a potom klikněte na Běh, spustit službu. Klikněte na Chcete-li se přihlásit pak Dobře. Zavřete nástroj pro správu služeb a restartujte počítač.
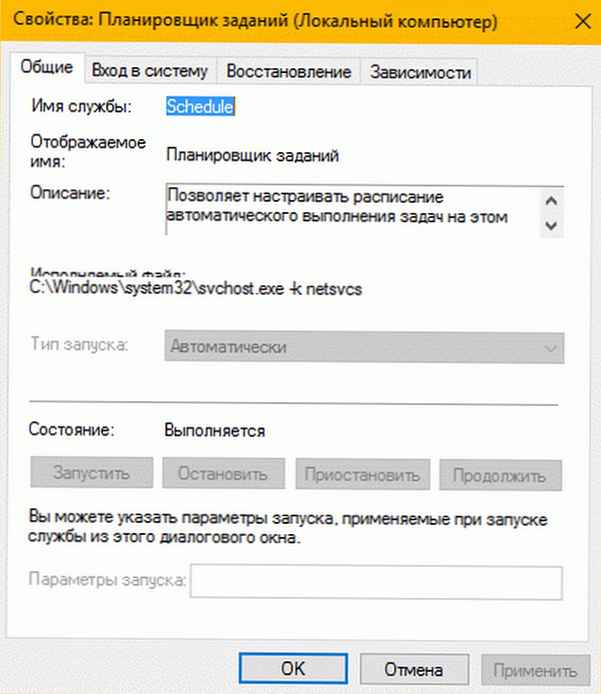
Po restartování počítače by měla být chyba vyřešena.
Metoda 2 - Použití Editoru registru
Zřeknutí se odpovědnosti: Další kroky budou zahrnovat manipulaci s registrem. Chyby při změně registru mohou negativně ovlivnit fungování systému. Při úpravách položek registru tedy buďte opatrní. Nezapomeňte zálohovat.
1. Stiskněte Win + R a napište Regedit v dialogovém okně Běh. Stiskněte tlačítko Dobře.

2. V levém podokně editoru registru přejděte na následující klíč registru:
HKEY_LOCAL_MACHINE \ SYSTEM \ CurrentControlSet \ Services \ Schedule
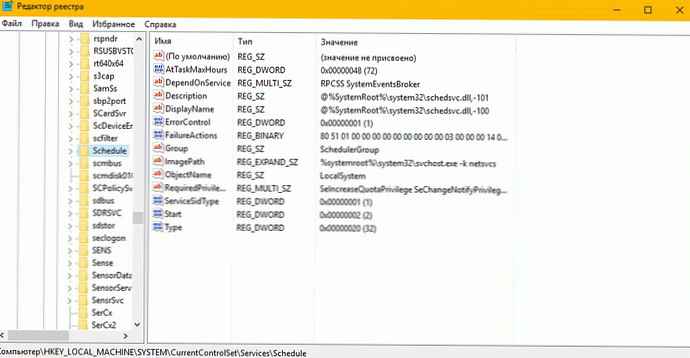
3. Otevřená sekce Plán a najděte parametr s názvem Začněte DWORD (32 bitů). Poklepejte na něj a změňte hodnotu klíče na 2.
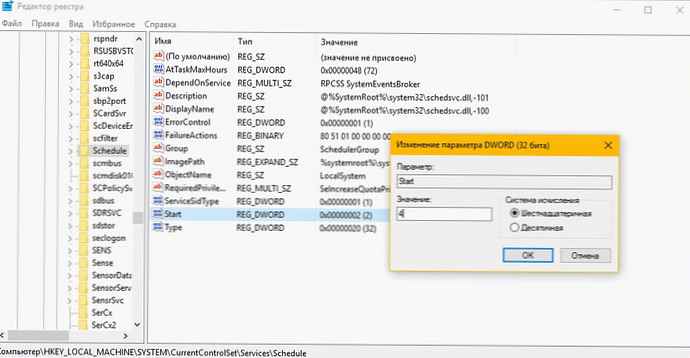
4. Změnou hodnoty parametru pomocí 4 dál 2 stiskněte tlačítko Dobře. Zavřete editor registru a restartujte počítač. Po restartování zkontrolujte a uvidíte, že problém je vyřešen.
Metoda 3 - Odebrání mezipaměti plánovače úloh.
- Spusťte Editor registru.
- Přejděte na následující klíč registru:
HKEY_LOCAL_MACHINE \ SOFTWARE \ Microsoft \ Windows NT \ CurrentVersion \ Schedule \ TaskCache \ Tree
- Klikněte na klíč registru Tree a rozbalte jej.
- Nyní přejmenujte všechny složky v části Strom a přidejte například název .starý
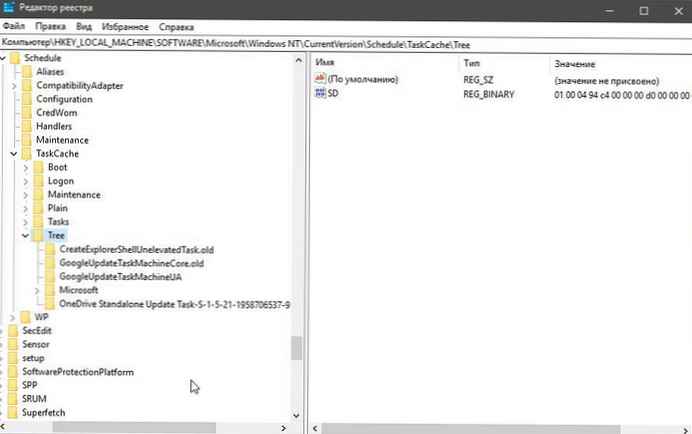
- Otevřete Plánovač úloh a zjistěte, zda se zobrazí chybová zpráva.
- Pokud se chybová zpráva neobjeví, znamená to, že položka v tomto klíči registru je poškozená, musíme najít poškozenou položku.
- Vrátíme jednu ze složek na její předchozí jméno a znovu spustíme Plánovač úloh, abychom zjistili, zda se zobrazí chybová zpráva.
- Zjistíte tedy, které z úkolů mohou být poškozeny a způsobí chybu „Služba Plánovač úloh není k dispozici.“ Ve většině případů se jedná o problém s programem Adobe Flash Player Updater a zdá se, že přejmenování tuto chybu opravilo, ale tento problém byste měli opravit podle výše uvedených kroků.
- Nyní vymažte položky způsobující chybu plánovače úloh a problém bude vyřešen.
Doufám, že to pomůže!
Pokud vám žádná z prezentovaných metod nepomohla, postupujte takto:
Postupujte podle základních kontrol integrity Windows 10:
- Otevřete příkazový řádek jako správce.
- Postupně zadejte dva příkazy:
sfc / scannow
Dism / online / cleanup-image / restorehealth
Pokud budou nalezeny chyby, budou opraveny, pokud problém přetrvává, přejděte na web: http://www.microsoft.com/en-us/software-download/windows10 na stránce načtěte nástroj v závislosti na nainstalované verzi systémové kapacity x32 \ x64, spustit a vybrat "Aktualizovat tento počítač “. Operační systém bude aktualizován, zatímco poškozené soubory plánovače úloh budou obnoveny, všechny vaše soubory a software zůstanou na svém místě.