

Dnes se podíváme na to, jak deaktivovat OneDrive v systému Windows 10, zavést jej a seznámit se s účelem tohoto nástroje v novém operačním systému. OneDrive - dříve nazývané cloudové úložiště SkyDrive. Jedná se o odnož projektu částečně bezplatných služeb online poskytované softwarovou společností. Po 7 letech od data oficiálního podání byla služba v roce 2014 přejmenována kvůli soudním sporům na OneDrive.
Cloudový server umožňuje ukládat vlastní soubory na vzdálený server, přistupovat k nim z jakéhokoli zařízení a sdílet stažené informace s přáteli a zaměstnanci.
Ne všichni jsou však připraveni používat cloudové úložiště z mnoha důvodů, z nichž hlavní je, že Microsoft bude vaše soubory vlastnit. Proto je často nutné zakázat aplikaci, která se spustí po spuštění systému Windows 10 a funguje na pozadí, zobrazením vlastního adresáře v okně průzkumníka.
Níže je uveden algoritmus, který ukazuje, jak deaktivovat OneDrive v systému Windows 10, a poté trvale odebrat nástroj ze systému se všemi ikonami. Proces odinstalace v 32bitové a 64bitové verzi operačního systému je poněkud odlišný, protože proces deaktivace cloudového úložiště v Home a dalších vydáních „desítek“.
Vezměte prosím na vědomí, že se nedoporučuje zcela odebírat aplikace z počítače kvůli možným poruchám fungování mechanismu operačního systému..
- Zakázat cloudovou službu v domácím systému Windows 10
- Zakažte OneDrive v profesionálních desítkách
- Odstraňte OneDrive natrvalo
Zakázat cloudovou službu v domácím systému Windows 10
Domácí vydání „desítky“ se zbavuje nástroje pro správu, známého jako editor skupinových zásad, protože cloudová služba je v něm deaktivována pomocí grafického rozhraní.
1. Přesuňte kurzor do oznamovací oblasti, kde vyvoláme kontextové menu ikony OneDrive. V rozevíracím seznamu vyberte možnost „Možnosti“.
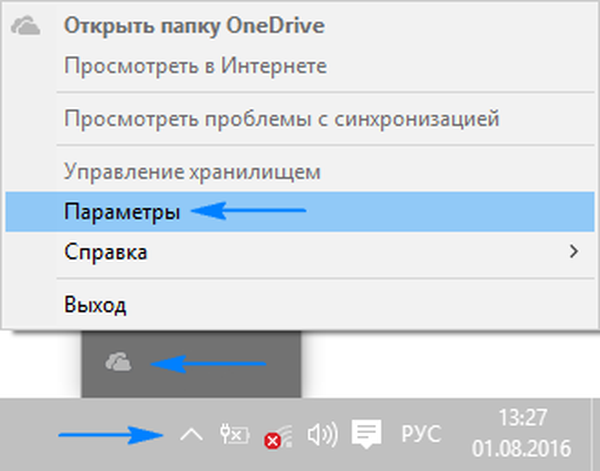
2. V okně pokročilých nastavení aplikace „Microsoft OneDrive“ zrušte zaškrtnutí políčka „Automaticky spustit OneDrive ...“.
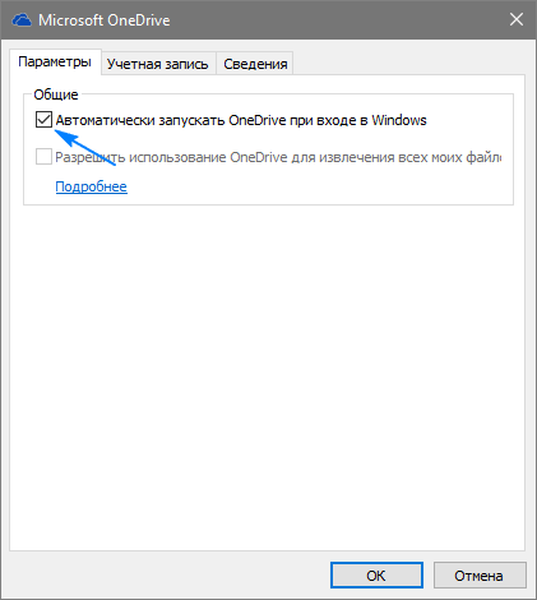
3. Chcete-li zastavit synchronizaci dat s daty uloženými v cloudu, klikněte v okně účtů na ikonu „Unlink OneDrive“, pokud cloud nepoužíváte, může být tlačítko neaktivní.
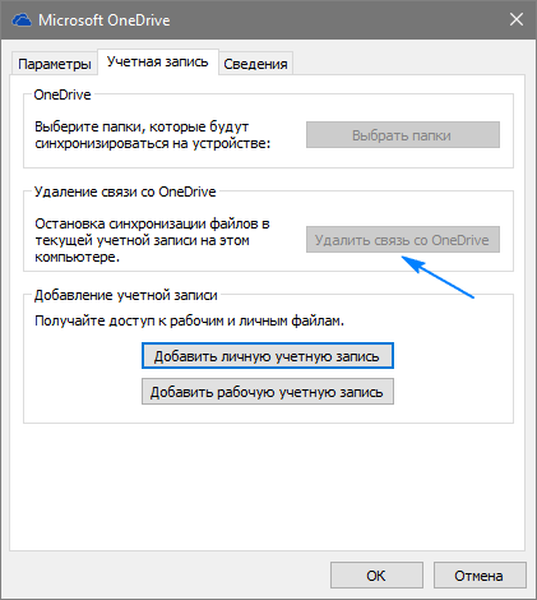
4. Klepnutím na „OK“ nové nastavení použijete..
Dále z adresáře odstranit adresář OneDrive úpravou odpovídajícího klíče registru.
5. Spusťte příkaz regedit zadáním do vyhledávacího řetězce nebo do textové formy shellu (Win + R).

6. Rozbalte sekci (analog adresáře v průzkumníku) HKCR.
7. Přejděte do podčásti "CLSID \ 018D5C66-4533-4307-9B53-224DE2ED1FE6 \".
8. V pravém rámečku vyhledejte klíč „System.IsPinnedToNameSpaceTree“, jeho parametry vyvolejte dvojitým kliknutím a změňte hodnotu na „0“ (nula).

Při použití 64bitového systému Windows 10 také změňte hodnotu parametru stejného jména umístěného v HKСR \ Wow6432Node \ CLSID \ 018D5C66-4533-4307-9B53-224DE2ED1FE6 \.
9. Vypněte všechny aplikace a restartujte počítač.
Poté, co se cloudové úložiště začne zastavovat a soubory synchronizované v minulosti mohou být odstraněny z adresáře Users \ User \ OneDrive, který je umístěn v kořenovém adresáři systémové oblasti.
Zakažte OneDrive v profesionálních desítkách
Edice profesionálních desítek obsahuje zjednodušený způsob deaktivace aplikace cloudového úložiště pomocí jednoho z nástrojů pro správu systému.
1. Spusťte Editor zásad skupiny pomocí příkazu „gpedit.msc“, který začíná z textového řádku okna „Spustit“ nebo prostřednictvím vyhledávání v systému Windows 10..
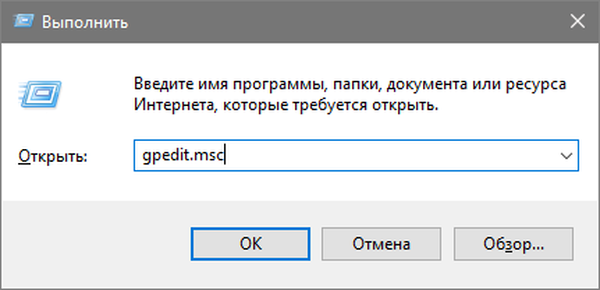
2. Přejděte do sekce konfigurace počítače.
3. Rozbalte položku „Šablony pro správu“ a přejděte na „Součásti systému Windows“..
4. Rozbalte adresář "OneDrive".

5. V levém rámu okna dvakrát klikněte na „Odepřít použití OneDrive ...“.
6. Přesuňte zaškrtávací políčko do polohy „Povoleno“ a uložte nová nastavení operačního systému.
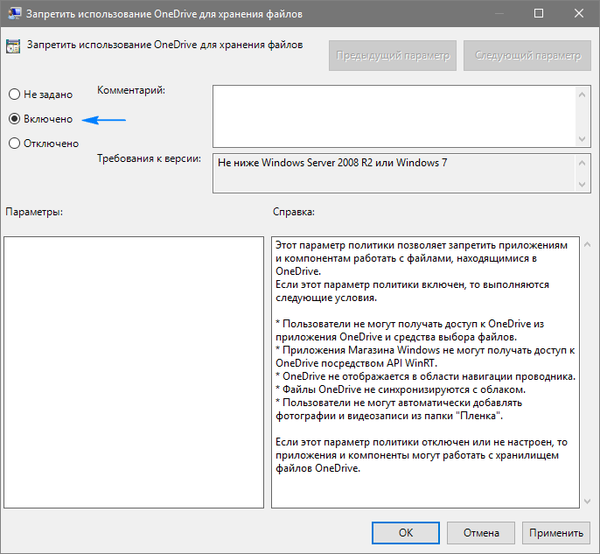
Tím jsme zakázali spuštění cloudového úložiště, ale neodstranili jsme jeho součásti z počítače.
Odstraňte OneDrive natrvalo
Algoritmus odstraňování softwaru níže by měl být použit pouze po konečném rozhodnutí o odmítnutí ukládat dokumenty ve cloudové službě Microsoft, protože vývojáři dosud neposkytli způsob, jak přeinstalovat aplikaci.
1. Spusťte příkazový řádek s oprávněními správce.
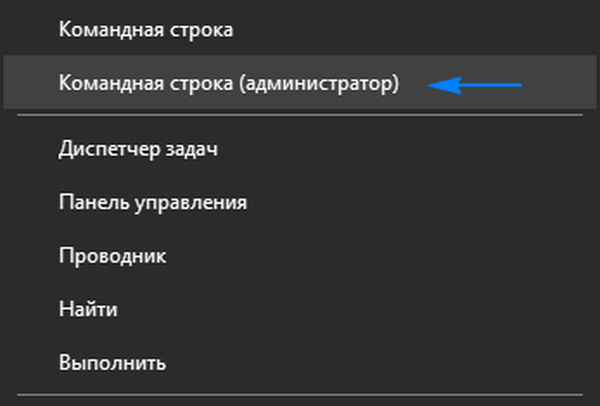
2. Spusťte v něm příkaz "taskkill / f / im OneDrive.exe". Bude nutně ukončit proces OneDrive.exe poskytnutím přístupu k spustitelnému programu.
3. Poté provedeme následující příkaz:
- "% WINDIR% \ System32 \ OneDriveSetup.exe / uninstall" při použití verze x86 systému Windows nebo
- "% WINDIR% \ SysWOW64 \ OneDriveSetup.exe / odinstalovat" pro 64bitový operační systém.
Možná, že po další aktualizaci bude obslužný program nainstalován zpět a všechny akce budou muset být provedeny znovu.











