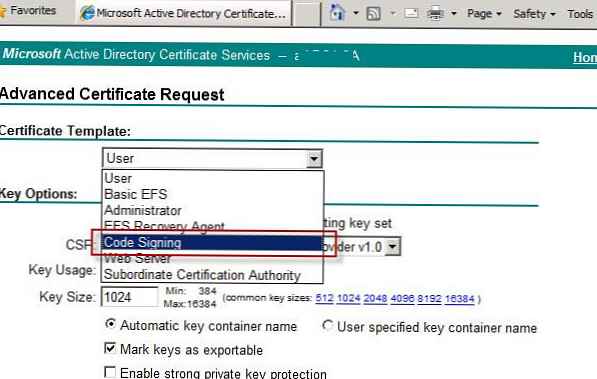V operačním systému Windows jsou ve výchozím nastavení přípony pro registrované typy souborů skryté. Proto je často nutné zjistit, jakou příponu má soubor.
Ve Windows se registrované typy souborů nezobrazují, uživatel vidí pouze název souboru. Jedná se o většinu typů souborů v operačním systému..
Obsah:- Jak zobrazit příponu registrovaných typů souborů ve Windows
- Jak zobrazit přípony souborů v systému Windows 7
- Jak zobrazit přípony souborů ve Windows 10 a Windows 8
- Závěry článku
Chcete-li získat informace o tom, jaké rozšíření má tento soubor ve Windows, musíte na soubor kliknout pravým tlačítkem. V kontextové nabídce vyberte „Vlastnosti“. V okně „Vlastnosti“, které se otevře, se uživateli na kartě „Obecné“ zobrazí typ souboru.
Ikony některých souborů ve Windows se mohou navzájem podobat, takže je rozumné povolit zobrazování typů souborů ze dvou důvodů: pro pohodlí a pro účely zabezpečení.
Mnoho antivirů doporučuje zobrazovat přípony souborů pro větší zabezpečení, protože viry mohou používat neškodné ikony souborů. Uživatel vidí známý typ souboru, spustí jej a tento soubor má úplně jinou příponu.
Například soubory s příponami „.torrent“ a „torrent.exe“ se často nacházejí na internetu. Navenek jsou ikony velmi podobné. Proto nezkušený uživatel po spuštění takového souboru riskuje, že si do svého počítače nestáhne vůbec to, co si stáhne (film, hra, program atd.). Pokud byly přípony souborů v systému zobrazeny, bylo by okamžitě vidět, že soubor s příponou „.exe“ je přestrojen za jiný typ souboru..
Můžete zobrazit zobrazení přípony souborů v operačním systému několika způsoby: první metoda je univerzální pro Windows 7, Windows 8, Windows 8.1, Windows 10, druhá metoda funguje samostatně ve Windows 7 a samostatně ve Windows 10, Windows 8.1, Windows 8.
Jak zobrazit příponu registrovaných typů souborů ve Windows
Uvidíme, jak můžete univerzálním způsobem povolit zobrazování přípon souborů v operačním systému Windows. Všechny akce jsou podobné v systému Windows 7 nebo Windows 8. Ve Windows 10 se postup neliší, pro parametr nastavení existuje pouze jiný název.
Přejděte na „Ovládací panely“ (režim zobrazení „malé ikony“), vyberte „Možnosti složky“. V systému Windows 10 se v ovládacím panelu nastavení nazývá „Nastavení Průzkumníka“, jinak je vše stejné.
V okně Možnosti složky klepněte na kartu Zobrazit. Zrušte zaškrtnutí políčka „Skrýt přípony pro registrované typy souborů“. Poté klikněte na tlačítko „OK“.
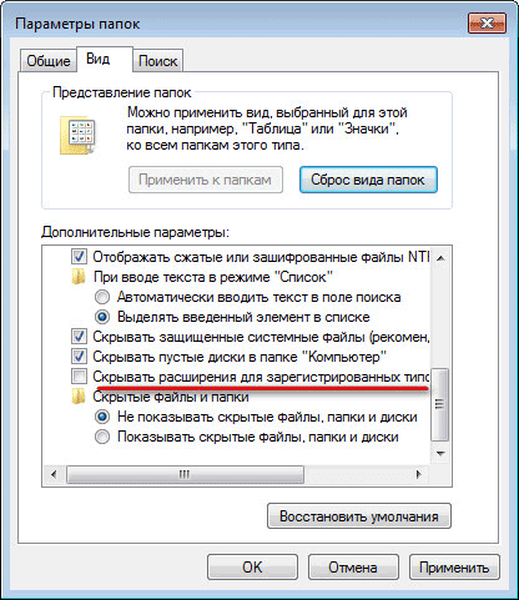
Poté budou v operačním systému Windows 7, Windows 8, Windows 8.1, Windows 10 viditelné všechny typy přípon souborů.
Jak zobrazit přípony souborů v systému Windows 7
Jiným způsobem můžete v systému Windows 7 zadat nastavení složky z okna Průzkumníka. Spusťte Průzkumník, klikněte na „Uspořádat“, v kontextové nabídce vyberte „Možnosti složky a hledání“.
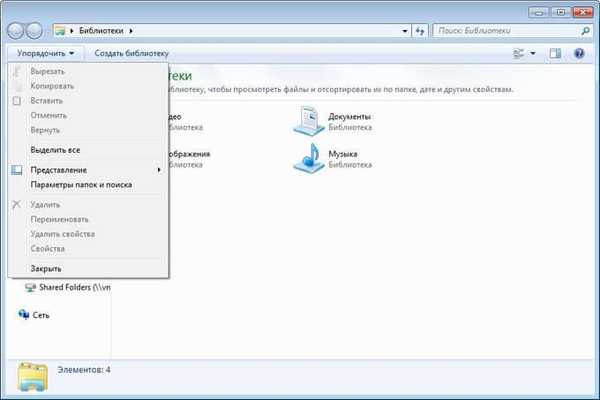
Dále postupujte podle výše uvedených kroků ve složce „Možnosti složky“. Po použití nastavení uvidí uživatel přípony souborů v operačním systému.
Mohlo by vás také zajímat:- Jak zkontrolovat chyby RAM
- Jak aktualizovat Windows 10 bez internetu
Jak zobrazit přípony souborů ve Windows 10 a Windows 8
V operačních systémech Windows 10 a Windows 8 můžete rychle přejít do nastavení zobrazení složky z okna Průzkumníka. V Průzkumníkovi přejděte na kartu „Zobrazit“, klikněte na tlačítko „Možnosti“ a poté na „Změnit složku a možnosti vyhledávání“.

V okně „Možnosti složky“ zrušte zaškrtnutí políčka „Skrýt přípony pro registrované typy souborů“. Pro potvrzení změny nastavení klikněte na tlačítko „OK“.
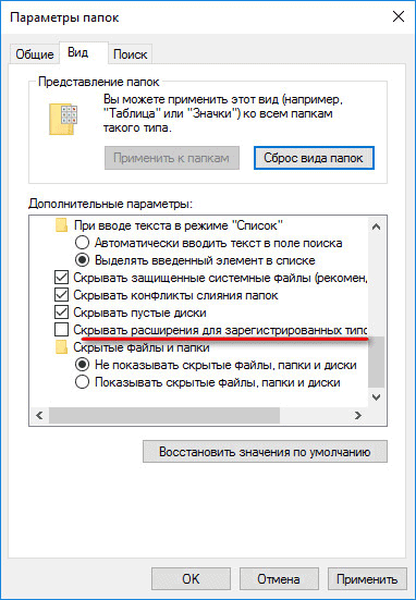
Nyní budou mít všechny soubory v systému Windows 10 nebo Windows 8.1 viditelnou příponu souboru.
Závěry článku
Ve výchozím nastavení v systému Windows jsou přípony pro registrované typy souborů skryté. Uživatel může povolit zobrazení přípon souborů v operačním systému Windows několika způsoby.
Související publikace:- Jak změnit příponu souboru ve Windows
- Jak vrátit počítač na plochu v systému Windows
- 7 způsobů, jak obnovit přidružení souborů ve Windows
- Jak odstranit dočasné soubory ve Windows 10
- Vytvořte virtuální pevný disk (VHD) pro instalaci systému Windows