
Některé programy v počítači se používají pravidelně, a proto je vhodné, aby se po zapnutí počítače automaticky spustily. Zvažte, jak přidat program ke spuštění v systému Windows 10 se všemi metodami, které má uživatel k dispozici. Také by vás mohlo zajímat: (Viz Jak odstranit nepotřebné aplikace, Jak přidat ke spuštění).
Obsah- Správce úloh
- Umístění v katalogu
- Editor registru
- Plánovač úloh
Správce úloh
V „Deseti“ je nejjednodušší spravovat seznam aplikací spuštěných v operačním systému pomocí „Správce úloh“. V něm se objevila odpovídající karta..
1. Vyvolejte nástroj pohodlným způsobem..
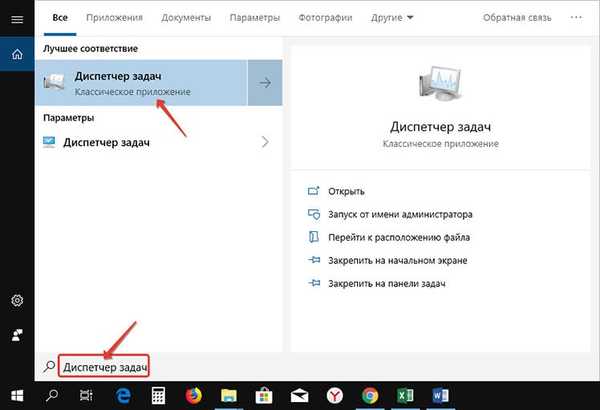
2. Pokud má okno miniaturní pohled, klikněte na tlačítko „Podrobnosti“.
3. Přejděte na kartu „Po spuštění“.
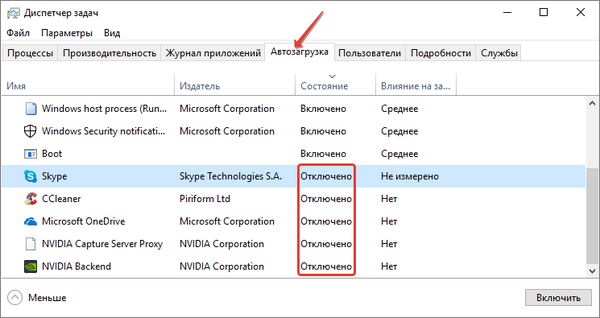
V něm můžete povolit pouze automatické spouštění aplikací, které bylo deaktivováno bez odstranění zástupce programu ze seznamu.
Umístění v katalogu
Dále si ukážeme, jak umístit aplikaci do autorunu, která dříve chyběla.
1. Volejte shell operačního systému pomocí klávesové zkratky Win + R, napište do něj “shell: spuštění"a klikněte na OK.
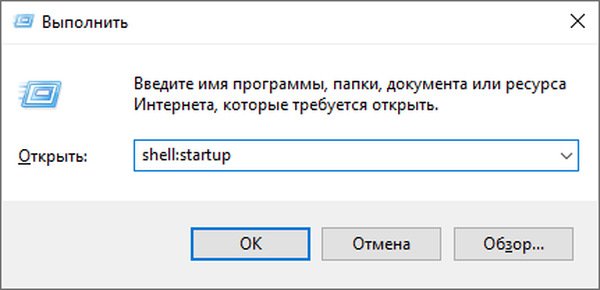
V Průzkumníku se otevře adresář, do kterého můžete přidat (a také smazat) zkratky programů, které by se měly spustit automaticky po načtení všech systémových souborů.
2. Vytvořte zástupce spustitelného souboru v adresáři pohodlným způsobem nebo jej zkopírujte / přesuňte.
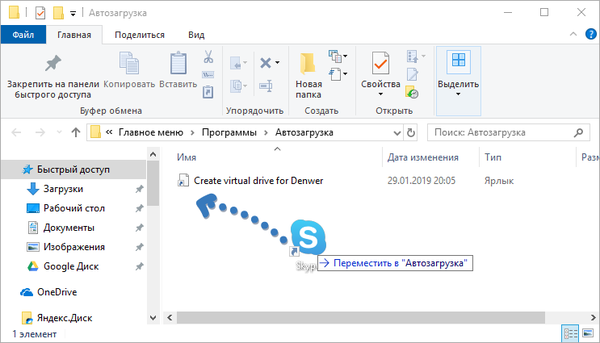
Editor registru
1. Podržte současně klávesy Win + R.
2. Zadejte příkaz "regedit"a provést to.
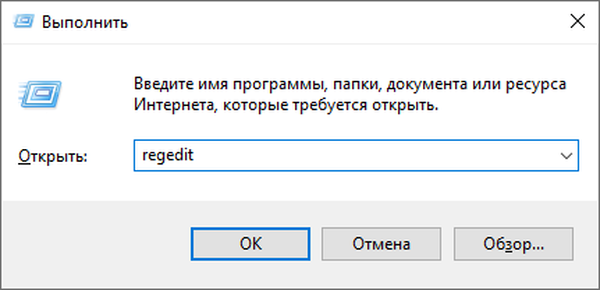
3. Jděte do větve:
HKLM - Software - Microsoft - Windows - Aktuální verze - Spustit
4. Klepněte pravým tlačítkem na prázdné místo v pravém podokně okna a vytvořte parametr řetězce.
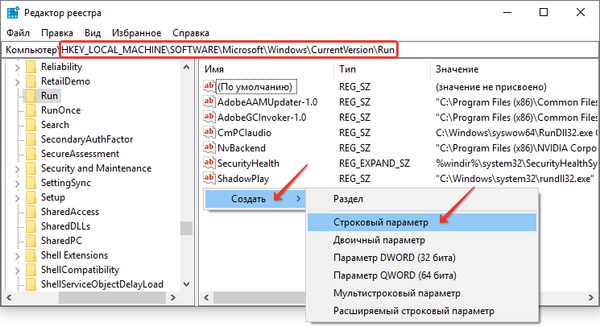
5. Zadejte jeho název (na tom nezáleží).
6. Poklepejte na nový objekt a v okně pro změnu jeho parametrů zadejte jako hodnotu cestu k spustitelnému souboru aplikace..
Nejjednodušší způsob, jak zkopírovat cestu, je z řádku „Objekt“ ve vlastnostech zástupce.
Věnujte pozornost! Nejsou potřeba žádné nabídky.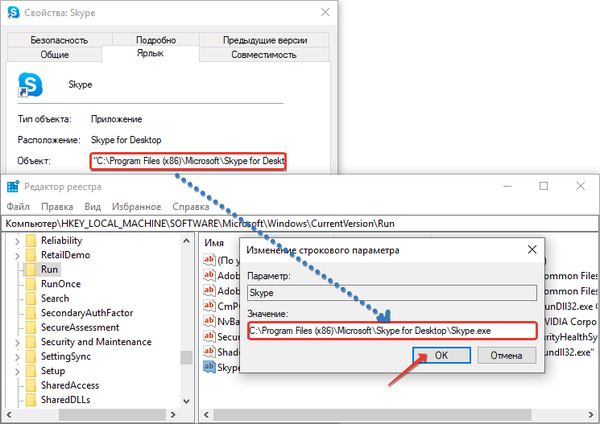
Díky této akci byl program přidán do spuštění pro všechny účty v tomto počítači. Pokud potřebujete změnit parametry automatického spuštění konkrétního uživatele, proveďte všechny manipulace ve větvi HKEY_CU. Další cesta beze změn. SOFTWARE - MicroSoft - Windows - Aktuální verze - Spustit.
Plánovač úloh
1. Spusťte Plánovač úloh (prostřednictvím vyhledávací lišty).
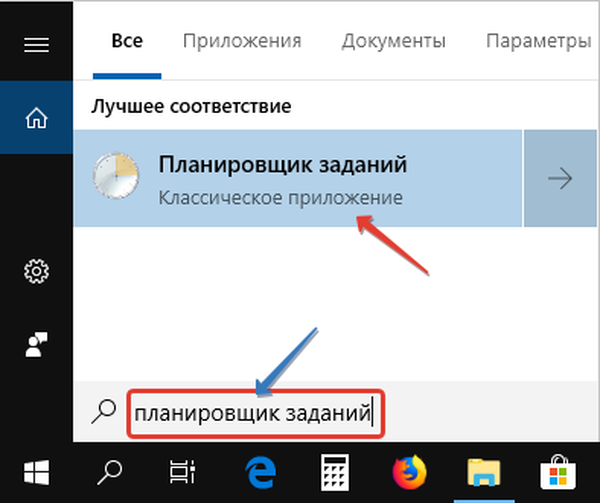
2. V pravé části okna klikněte na „Vytvořit úlohu ...“.
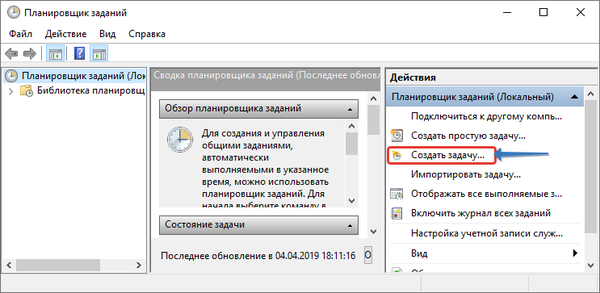
3. Zadejte název úlohy a níže označte, že se přizpůsobuje systému Windows 10.
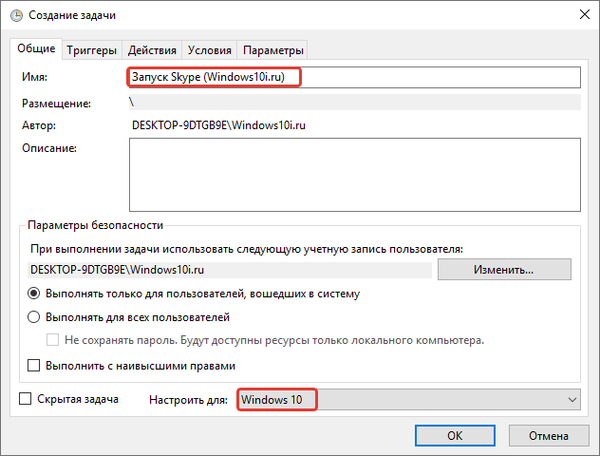
4. Na kartě „Spouštěče“ klikněte na tlačítko vytvořit, takže přidáme podmínky pro úkol.
5. V poli „Zahájit úlohu ...“ v rozevíracím seznamu vyberte „Při přihlášení“.
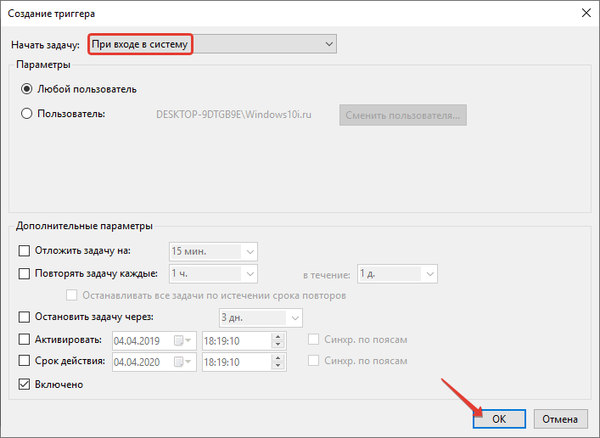
V dalších parametrech níže můžete určit dobu zpoždění úlohy (spuštění aplikace 1-2 minuty po spuštění systému Windows, což umožní spuštění všech dalších služeb).
6. Přejděte na kartu Akce a klikněte na tlačítko Vytvořit..
7. Klikněte na „Procházet“ a zadejte cestu ke spustitelnému souboru aplikace nebo ji vložte do textového formuláře vlevo od tlačítka.
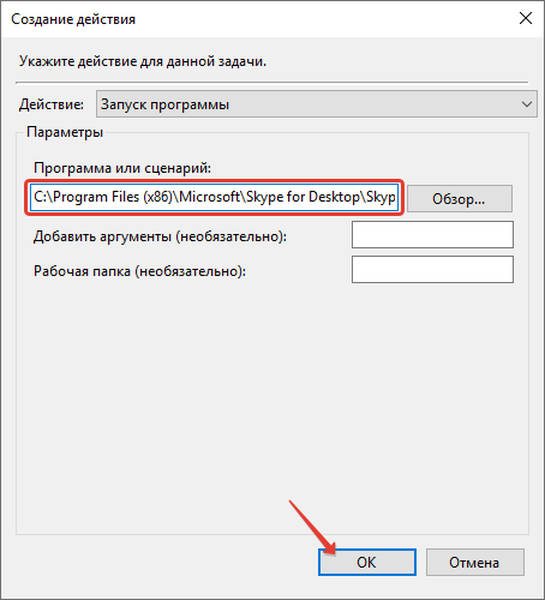
8. Uložte všechny změny a přidejte záznam..
Článek zkoumal 4 různé způsoby, jak přidat programy / aplikace ke spuštění, všechny metody fungují, rozhodnete se, kterou použít. Stává se také, že ke spuštění musíte přidat spustitelný soubor, jak to udělat zde.











