
Po několik let se popularita Skype snížila a zvýšil se počet uživatelů jiných instant messengerů. Přesto je pro mnoho lidí hlavním prostředkem udržování kontaktu s kamarády, příbuznými, zákazníky, zaměstnanci a je neustále používán. Vývojáři programu se ujistili, že byl spuštěn ihned po spuštění operačního systému.
Uživatel může odebrat aplikaci ze seznamu automaticky načtených aplikací a poté vyhledat, jak přidat Skype ke spuštění systému Windows 10. Problém je vyřešen následujícími způsoby:
- konfigurační parametry samotného messengeru;
- přidání zástupce Skype k autorun;
- používání nástrojů od vývojářů třetích stran;
- ruční přidání záznamu do požadované části systémového registru;
- Plánovač úloh systému Windows 10.
- Nastavení aplikace
- Startup Directory
- Aplikace třetích stran
- Plánovač úloh
- Editor registru
Nastavení aplikace
Konfigurační parametry messengeru zahrnují funkci jeho integrace do seznamu automaticky stažených aplikací.
1. Vyvolejte položku hlavní nabídky kliknutím na tři body umístěné vpravo od avataru.
2. Vyberte „Nastavení“.
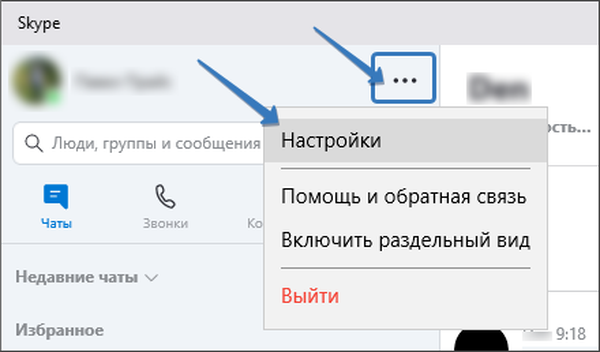
3. Přejděte na kartu s obecnými nastaveními messengeru, přesuňte zaškrtávací políčko „Spustit Skype automaticky“ a uložte změny, které nepotřebujete, protože program to ve výchozím nastavení provádí.
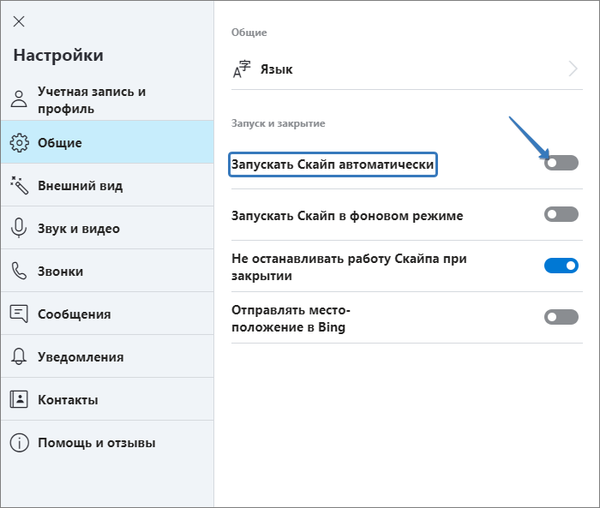
Startup Directory
Zvažte jiné způsoby řešení problému. Jedním z nich je přidání zástupce pro spuštění programu ve spouštěcím adresáři operačního systému.
1. Přejděte do složky % USERPROFILE% \ AppData \ Roaming \ Microsoft \ Windows \ Start Menu \ Programy a otevřete Startup adresář (v anglické verzi Startup).
Zkopírujte řádek výše a vložte jej do „Průzkumníka“.
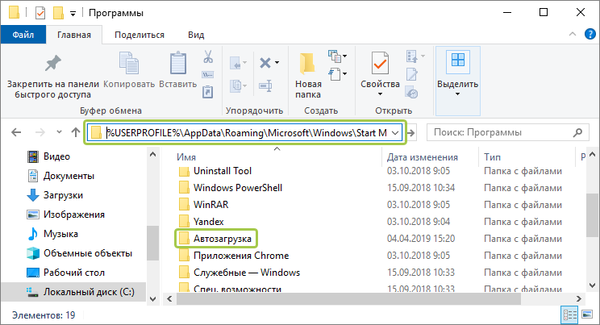
2. Zkopírujte zástupce a spusťte Skype do adresáře nebo jej vytvořte (prostřednictvím kontextové nabídky prázdné oblasti okna nebo přetažením spustitelného souboru).
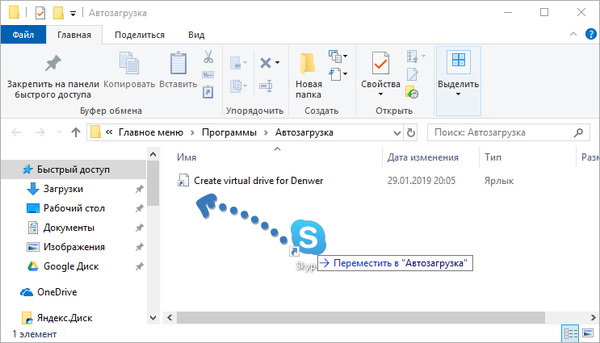
Aplikace třetích stran
Software můžete přidat do autorun ve Windows pomocí nástrojů třetích stran nebo jejich modulů, které jsou zodpovědné za optimalizaci operačního systému. Vezměme si příklad obslužného programu „Starter“ codestuff.obninsk.ru/Starter.zip, vydaného v roce 1994..
1. Otevřete program (je přenosný) a klikněte na tlačítko „Nový“.
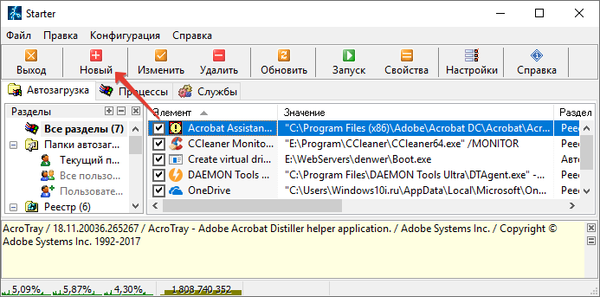
2. Uveďte cestu ke spustitelnému souboru nebo jej vložte a název aplikace a klikněte na „OK“..
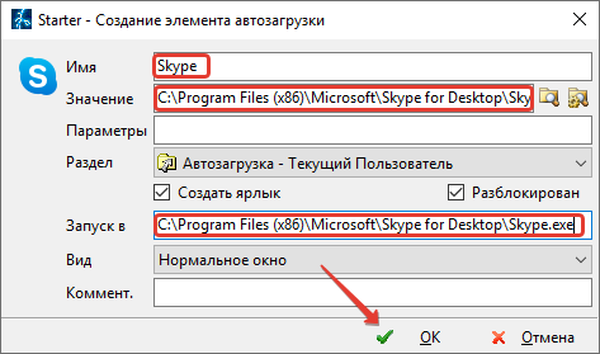
V případě potřeby změňte dostupná nastavení spuštění: aktivní, klíč registru, kde je záznam uložen, zobrazení okna, parametry volání aplikace.
Plánovač úloh
Zahrnutí jakéhokoli nástroje do seznamu těch, které začínají na Windows, se provádí také pomocí Plánovače úloh.
1. Spusťte jej (pomocí příkladu vyhledávání).
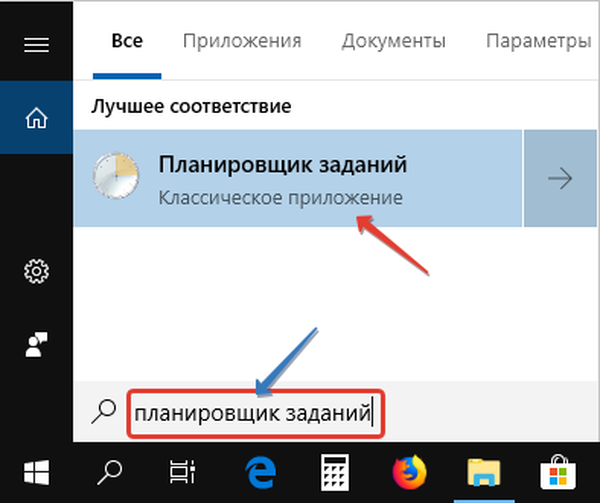
2. Vytvořte nový úkol.
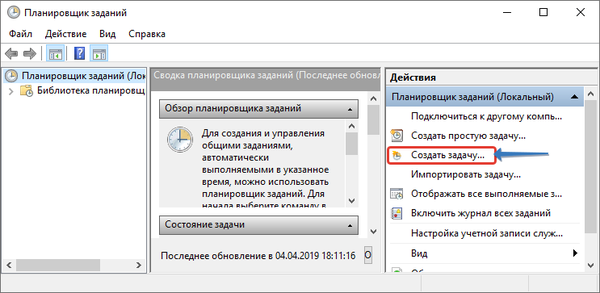
3. Pojmenujte jej a uveďte, že by se měl přizpůsobit v systému Windows 10.
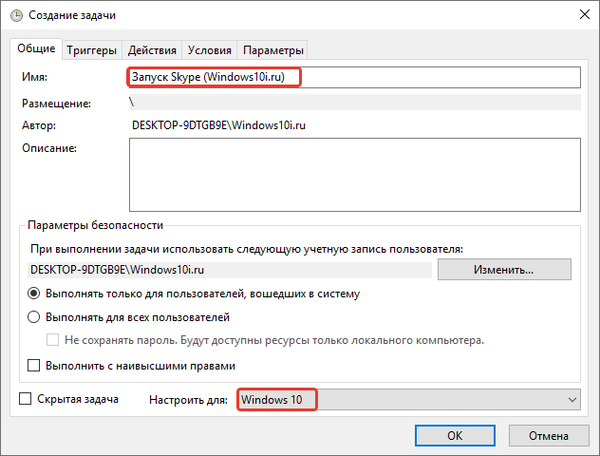
4. Na kartě „Spouštěče“ nastavte novou podmínku a při zadávání účtu vyberte spuštění úlohy.
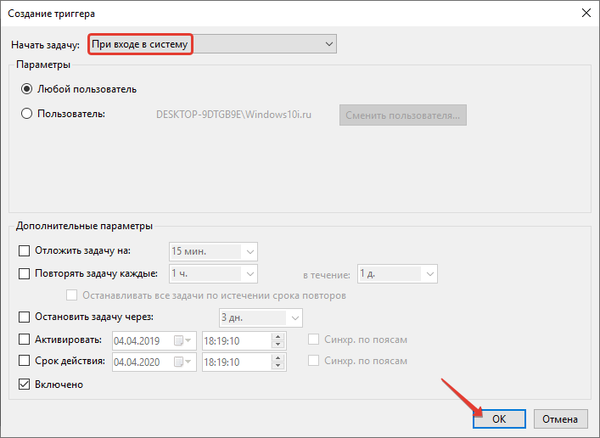
Můžete změnit další parametry, jako je zpoždění před spuštěním, trvání úlohy, účet, pro který je spuštěna.
5. Na kartě "Akce" přidejte novou operaci a zadejte cestu k "Skype.exe" nebo klikněte na "Procházet ..." a vyberte spustitelný soubor.
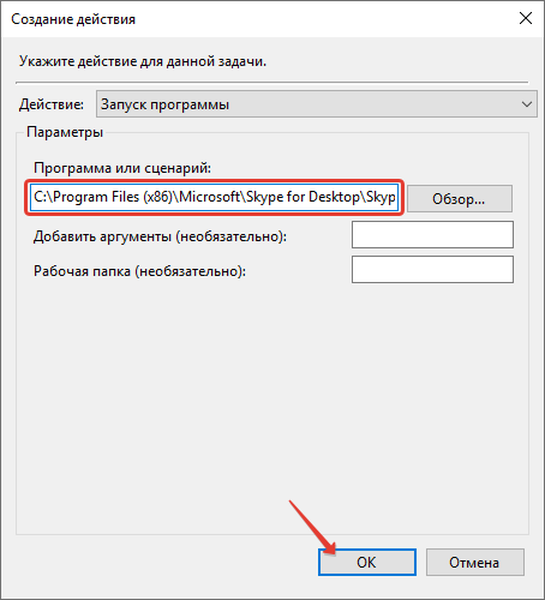
6. Uložte nastavení úkolu a zahrňte je do plánovače.
Editor registru
Nejnáročnější způsob pro ty, kteří hledají složité cesty.
1. Podržte Win + R a proveďte “regedit".
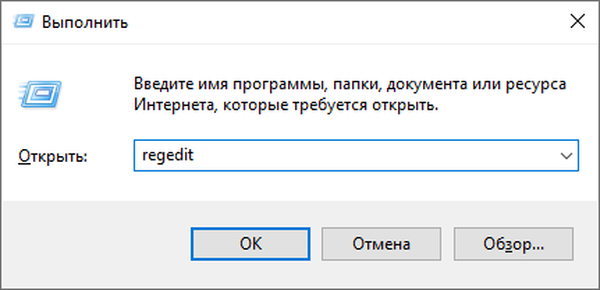
2. Přejděte do větve „HKCU - Software - Microsoft - Windows - Aktuální verze - Spustit“ a přidejte řetězcový parametr.
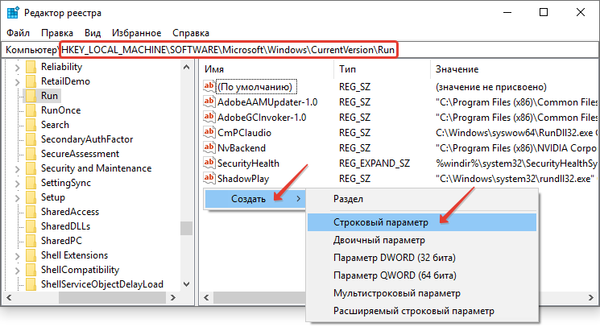
3. Zadejte jeho hodnotu - cestu k Skype.exe a název, například Skype.
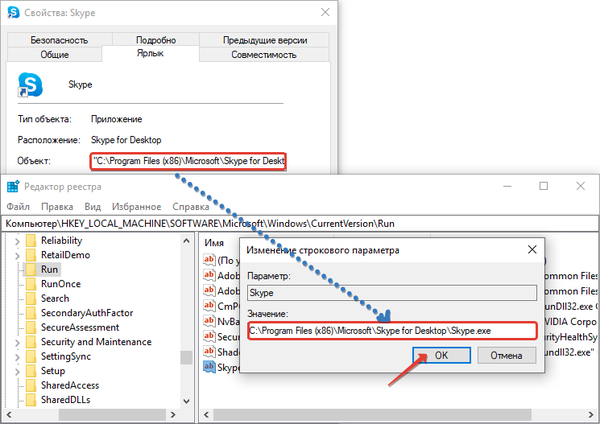
4. Klikněte na „OK“..
Totéž se provádí pomocí příkazového řádku nebo dávkového souboru, ale nejdeme tak daleko. Tyto metody jsou dostačující pro každého uživatele. Pokud se v budoucnu rozhodnete deaktivovat automatické načítání Skype, můžete si o tom přečíst zde.











