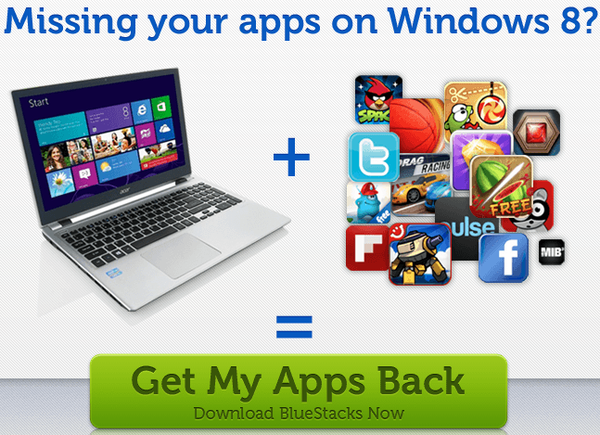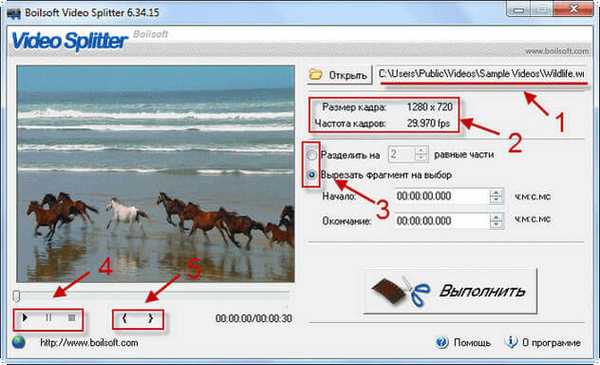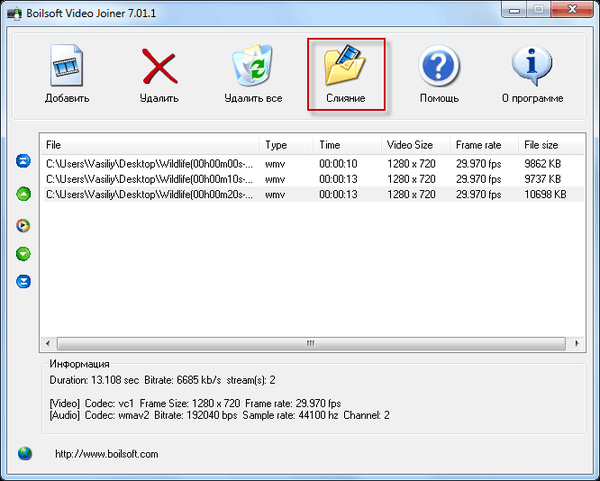BlueStacks App Player je bezplatný emulátor mobilní platformy Android pro stolní operační systémy Windows a Mac OS. Jedná se o virtuální prostředí, které vám umožní používat v počítači ne všechno, ale většinu možností systému Android, zejména instalaci her a aplikací..

Tvůrci emulátoru tvrdí, že podporují 86% her pro Android. A procento celkové podpory aplikací je více - 96%. BlueStacks App Player emuluje tablet Android, který, stejně jako skutečné tablety nebo chytré telefony, má své vlastní rozhraní s několika stolními počítači, oznamovací lištu, nastavení, integrovaný obchod Google Play, který funguje ve spojení s existujícími účty Google. BlueStacks App Player není určen pro úzké uživatelské publikum, emulátor mohou používat vývojáři pro testování her a aplikací, stejně jako běžní uživatelé, aby získali přístup ke všem funkcím mobilní platformy od Googlu. Například například pro ty, kteří nemají gadget Android nebo iOS, se emulátor může stát prostředkem k plnému přístupu k online vysílání populární webové služby Periscope, která nezajišťuje odesílání textových zpráv do streamů v okně prohlížeče. Dalším příkladem je hlasování prostřednictvím zvláštních přihlášek pro účastníky Eurovize nebo jiných mediálních projektů v zemích. Obecně je aplikace BlueStacks App Player nepochybně užitečnou věcí a uspořádání emulátoru se budeme zabývat níže.
1. Stáhněte a nainstalujte
BlueStacks App Player si můžete stáhnout na jeho oficiálních webových stránkách www.bluestacks.com/ru. Ve Windows je emulátor nainstalován jako každý běžný program. Po první fázi přijetí licenční smlouvy ve druhé fázi instalace můžete změnit předdefinované umístění dat emulátoru. Ve výchozím nastavení je pro tento účel vytvořena složka BlueStacks podél cesty C: \ ProgramData. Co jsou to data emulátoru? Jedná se o pracovní soubory, běžné soubory Windows a Android, jakož i virtuální disk VDI, který emuluje SD kartu mobilních zařízení. Ihned po instalaci bude tato složka zabírat téměř 3 GB a postupem času se bude rozšiřovat. Pokud je pro oddíl C vyhrazeno malé místo nebo pokud je na jednotce SSD nainstalován systém Windows (za předpokladu, že jde o úsporu jeho zdroje), je vhodné zadat jinou cestu pro ukládání dat - na nesystémový pevný disk.

Dále během procesu instalace není třeba nic měnit, pokud, mimochodem, souhlasíte s instalací součásti Windows ".NET Framework 3.5", pokud již není v systému. Spusťte aplikaci BlueStacks App Player.

A přihlaste se pomocí svého účtu Google. Bez toho je práce s emulátorem nemožná.

Poté bude emulátor plně spuštěn, v jehož okně budete muset znovu projít autorizací pomocí svého účtu Google, ale již v rozhraní Android, jak je tomu u skutečných tabletů a chytrých telefonů.
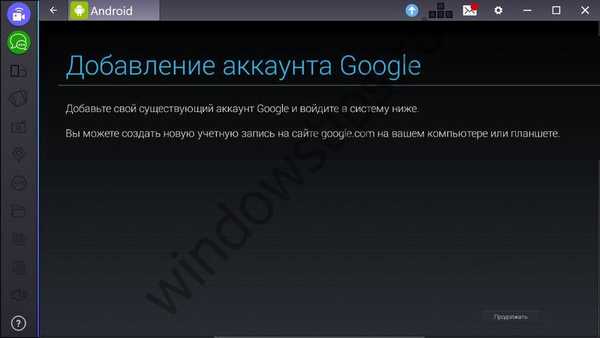
2. Android uvnitř emulátoru
Po autorizaci se zobrazí plocha tabletu s některými předinstalovanými aplikacemi.
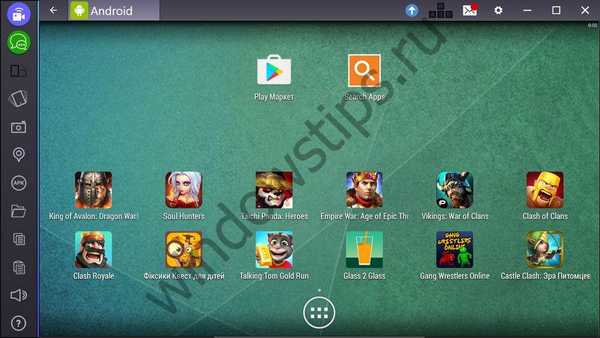
Hlavní část okna je vyhrazena pro virtuální Android. Na levé straně okna aplikace BlueStacks App Player samostatný panel implementuje některé hardwarové funkce mobilních zařízení a možnosti propojení dvou prostředí - skutečného systému Windows a virtuálního systému Android. Horní část okna je další pracovní oblastí samotného emulátoru, kde jsou umístěny možnosti konfigurace a karty spuštěných aplikací. Karty aktivních aplikací podle typu prohlížeče jsou výraznou funkcí systému Android na reálných mobilních zařízeních a uvnitř programu BlueStacks. A to je nepochybně velmi výhodná funkce při práci s počítačem.
3. Nastavení emulátoru
Ze seznamu konfiguračních možností emulátoru stojí za zmínku dvě důležité sekce - „Nastavení“ a „Předvolby“..
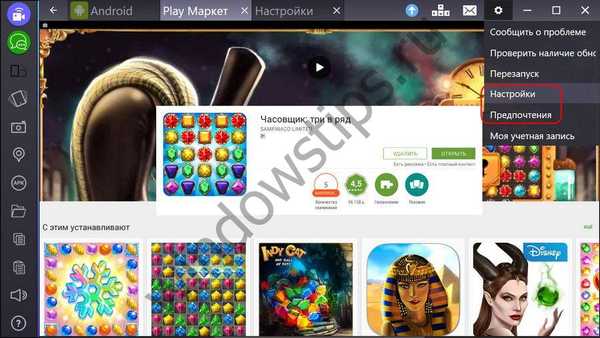
První z nich není nic jiného než nastavení systému Android ve formátu BlueStacks App Player, zbavený některých parametrů, které jsou přítomny na skutečných mobilních zařízeních. Mezi zrušené parametry patří nastavení obrazovky spolu s možností nastavení tapety na plochu. Tento okamžik je však snadno vyřešen speciálními aplikacemi, které nabízejí vlastní řadu tapet a umožňují jejich použití na stolních počítačích Android..
Nastavení obrazovky (přesněji, okna emulátoru), zálohování aplikací a dat, jejich obnovení, resetování na tovární nastavení, nastavení oznámení - všechny tyto body jsou uvedeny v sekci „Nastavení“. Emulátor může pracovat v režimu celé obrazovky, což odstraní panel nástrojů v levé části okna. Pokud si také nastavíte skrytí horního panelu nástrojů v režimu celé obrazovky, můžete se zcela ponořit do atmosféry her pro Android. To se provádí na kartě Obecné..
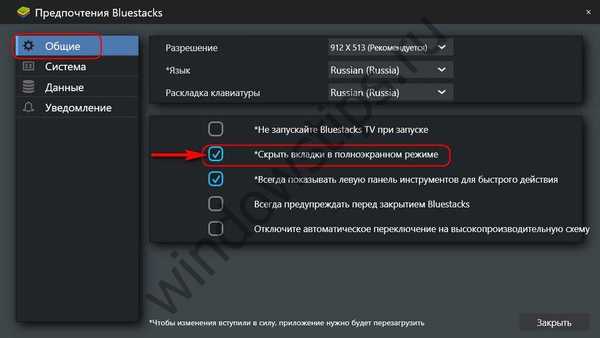
Chtěl bych také upozornit na kartu „Systém“: zde můžete změnit předvolby přidělené hardwarovým prostředkům emulátoru. Například změňte množství paměti RAM a počet procesorových jader a také nastavte vysoké DPI (počet pixelů na palec). Pokud máte emulátor 4 GB v počítači, neměli byste emulátoru přidělit více než 2 GB paměti RAM. Pokud je RAM v počítači menší než 4 GB, je třeba objem přidělený emulátoru rozdělit na 2 a BlueStacks App Player by měl být spuštěn až po zavření prohlížeče a dalších programů, které aktivně spotřebovávají prostředky RAM.
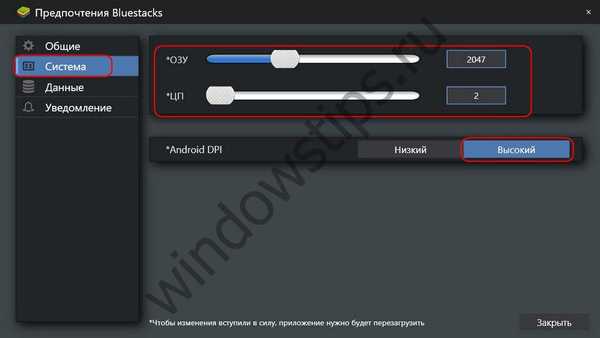
4. Emulace hardwarových funkcí zařízení Android
BlueStacks emuluje určité hardwarové funkce zařízení Android, jako je tato:
- Rotace obrazovky (při použití funkce je vyžadován restart aplikace);
- Vytváření screenshotů, zejména s možností jejich uložení v systému Windows;
- Změnit výchozí umístění;
- Ovládání hlasitosti.
Tlačítka pro tyto funkce jsou implementována na postranním pásu vlevo od okna emulátoru. Na horním panelu nástrojů je další pozoruhodná funkce - vázání kláves klávesnice nebo tlačítek gamepad na oblasti obrazovky a určité akce pro snadné ovládání ve hrách Android.
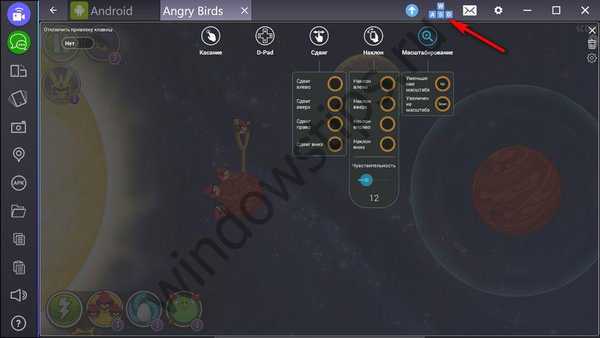
5. Kopírování souborů ze systému Windows
BlueStacks App Player poskytuje běžnou textovou schránku mezi Windows a Androidem. Kopírování a vkládání souborů (nebo jejich přetahování) z jednoho operačního systému do druhého však zatím není možné. Na postranním panelu nástroje emulátoru je tlačítko, které je ideální pro kopírování souborů z prostředí Windows do speciální sdílené složky na virtuální SD kartě Android. Ale bohužel v době psaní tato funkce nefunguje správně.
Emulátor sdílí výchozí typy souborů uživatelských profilů systému Windows uvnitř systému Android. Najdete je pomocí libovolného správce souborů na virtuální SD kartě podél cesty:
/ storage / sdcard / windows
Ve složkách „Obrázky“ a „Dokumenty“ získáme přístup k obrázkům a dokumentům uživatelského profilu Windows. Složka „BstSharedFolder“ je univerzální, může obsahovat všechny typy souborů přenesených ze systému Windows.
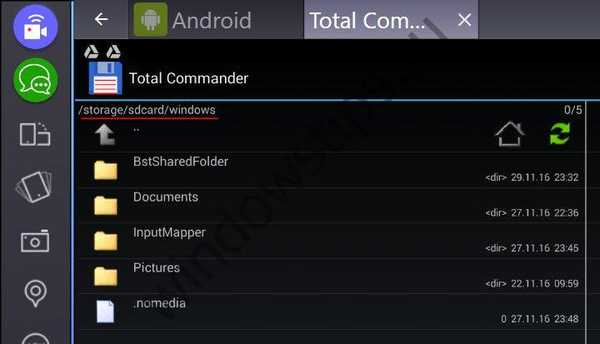
Chcete-li požadovaný soubor zpřístupnit v systému Android, musíte jej v systému Windows zkopírovat do speciální sdílené složky podél cesty k datovému úložišti emulátoru, které bylo zmíněno na začátku článku. Pokud se například předdefinovaná cesta pro emulátorová data nezměnila, bude cesta ke sdílené složce následující:
C: \ ProgramData \ Bluestacks \ UserData \ SharedFolder
Pokud se cesta pro ukládání dat změnila, je třeba nahradit data místo „C: \ ProgramData“..
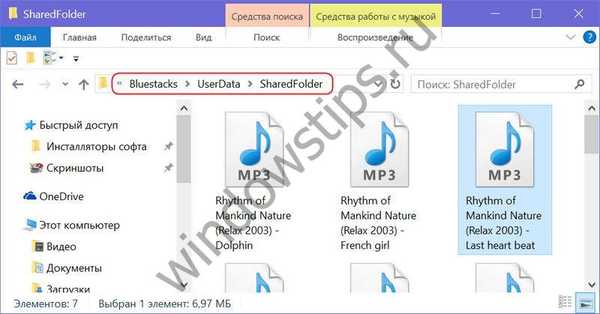
Pouze zde, bohužel, nebude všechno fungovat správně: Android nevidí všechny typy souborů umístěné ve sdílené složce, pouze některé z nich. Toto je chyba vývojářů, ale obecně to není velká ztráta v procesu práce s aplikací BlueStacks App Player. Pokud je nutné přenášet soubory ze systému Windows do systému Android, můžete použít například cloudové úložiště Disku Google instalací jeho aplikace do emulátoru.
6. Instalace aplikací ze souborů Windows APK
Stejně jako v systému Android spuštěném na těchto zařízeních lze v systému Android uvnitř aplikací BlueStacks App Player instalovat aplikace a hry nejen z obchodu Google Play, ale také ze souborů APK. Soubory APK nemusí být přenášeny na virtuální SD kartu emulátoru. Na postranním panelu panelu nástrojů BlueStacks App Player je speciální tlačítko, které otevře Průzkumník Windows a specifikuje cestu k souborům APK uloženým na disku počítače.
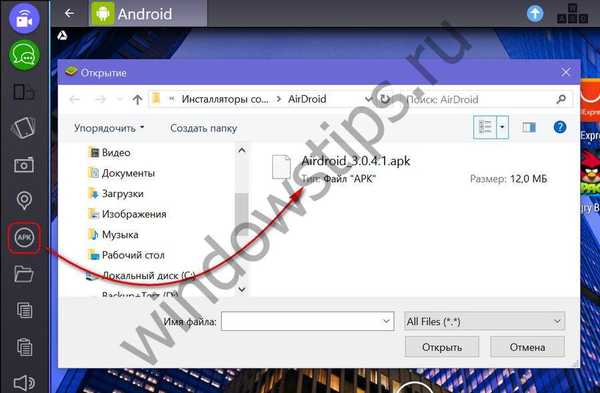
Po zadání cesty k souboru APK se spustí instalace aplikace pro Android.
7. BlueStacks TV
BlueStacks TV je samostatná aplikace pro streamování her Android.

V této aplikaci se můžete připojit ke stávajícím online streamerovým vysílání a nechat své komentáře v obecném chatu.
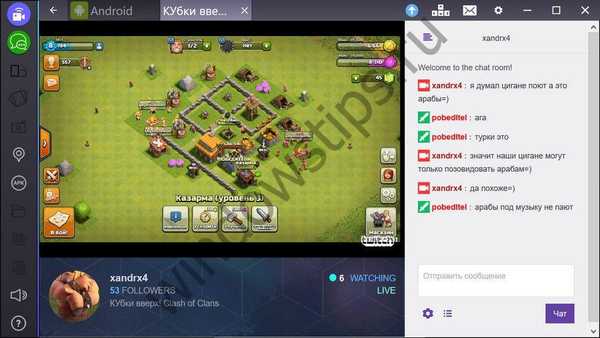
A můžete zahájit vlastní vysílání a ukázat svým divákům své dovednosti v konkrétní hře Android. Pro tyto účely nabízí BlueStacks TV nejjednodušší mechanismus pro spouštění streamovaného videa na webových službách Facebook Live a Twitch.tv..
Přeji vám krásný den!