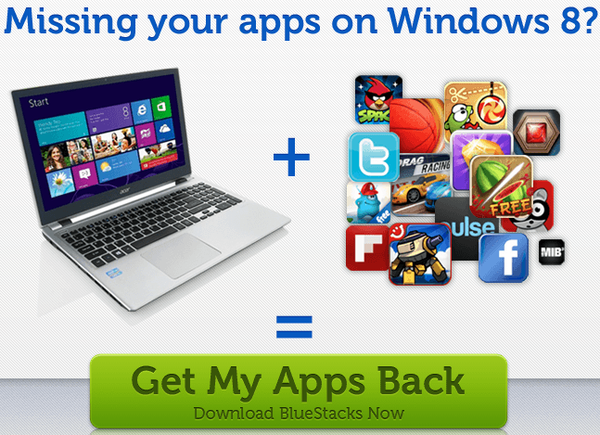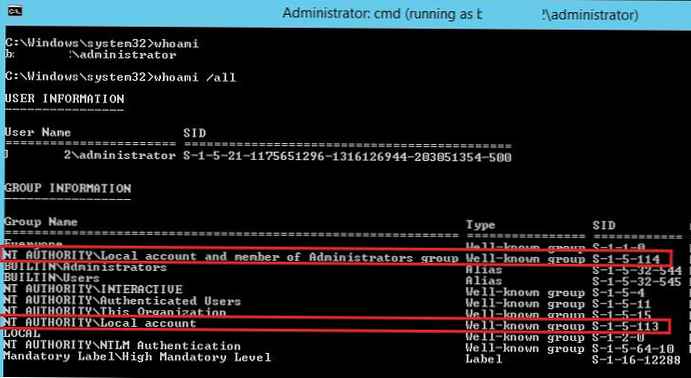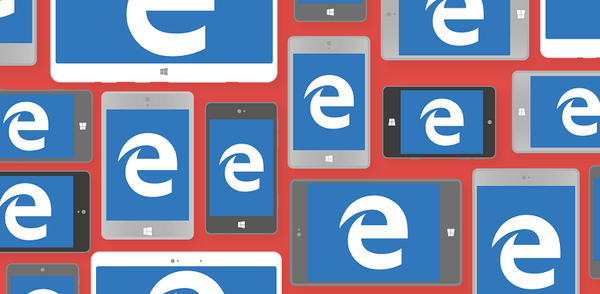BlueScreenView je bezplatný program pro příjem informací o selhání systému, který způsobil modrou obrazovku smrti (BSOD) na počítači v operačním systému Windows. BlueScreenView poskytuje řadu užitečných kritických chybových údajů, které pomáhají identifikovat příčinu problému..
BSOD (modrá obrazovka smrti) - "modrá obrazovka smrti": informace zobrazené na displeji v případě kritických chyb v systému. Systém se zhroutí, na pozadí modré obrazovky se objeví „zlověstný“ a na pozadí modré obrazovky se objeví nepochopitelné informace o výskytu chyby, což mnoho uživatelů děsí. Chcete-li ukončit režim BSOD, budete muset restartovat nebo vypnout počítač.
Obsah:- Funkce BlueScreenView
- Programové rozhraní BlueScreenView
- Jak používat BlueScreenView
- Závěry článku
K příčinám modré obrazovky dochází v důsledku vážných chyb v činnosti hardwaru nebo softwaru. Pokud se chyby BSOD na počítači objevují pravidelně, musíte identifikovat příčinu jejich výskytu..
V systému Windows 10 je výchozí nastavení zapnuto pro automatický restart systému v případě selhání systému. Chybová zpráva v ruštině nebo angličtině je zobrazena na velmi krátkou dobu, uživatel nemá čas pochopit složitý kód zastavení zobrazený na obrazovce.
Funkce BlueScreenView
V případě závažných chyb bude nutné vyměnit vadné zařízení, pokud se BSOD objeví kvůli hardwarové součásti počítače, odeberte nebo znovu nainstalujte program, pokud příčina chyby spočívá v softwaru. Problém lze vyřešit radikálnějším způsobem: přeinstalujte systém Windows do počítače.
V každém případě je nejprve lepší pokusit se zjistit příčinu chyb BSOD v počítači. Pomůže nám to bezplatný program BlueScreenView, který pracuje v ruštině v operačním systému Windows..
Aplikace má malou velikost, mnohem méně než 1 MB. Podporované operační systémy: Windows 10, Windows 8.1, Windows 8, Windows 7, Windows Vista, Windows XP, Windows Server 2008, Windows Server 2003.
Klíčové vlastnosti BlueScreenView:
- Zjištění příčin selhání systému.
- Zobrazit podrobné informace o chybách.
- Zobrazit data ovladače.
- Exportujte informace do souboru uloženého ve formátu: TXT, HTML, HTM, XML, CSV.
- Nalezení informací na internetu pomocí připravených šablon.
- Podpora režimu drag and drop.
- Podpora příkazového řádku.
BlueScreenView si můžete stáhnout z oficiálních webových stránek vývojáře programu NirSoft, který je všeobecně známý svými nástroji navrženými pro konfiguraci operačního systému Windows. V dolní části oficiální stránky najdete tři odkazy ke stažení programu.
K dispozici jsou tři možnosti: běžná verze aplikace pro instalaci do počítače a dvě přenosné verze obslužného programu pro 32bitové a 64bitové systémy, které nevyžadují instalaci na PC. Ve většině případů je vhodné použít přenosnou verzi BlueScreenView, která může být umístěna na libovolném vhodném místě v počítači, a poté, pokud je to nutné, spuštěna ze složky.
Stažení BlueScreenViewChcete-li program Russifikovat ze stránky stahování, musíte stáhnout jazykový soubor ruského jazyka. Po stažení do počítače umístěte trhlinu do složky s programem přenosné verze nebo do nainstalované složky programu na jednotce „C:“..
Pro uživatele, kteří mají potíže se stahováním programového a jazykového balíčku, jsem připravil archiv s oběma (x86 a x64) přenosnými verzemi aplikace, které již mají ruskou lokalizaci, takže si můžete BlueScreenView okamžitě stáhnout v ruštině.
Stažení BlueScreenView v ruštiněKdyž jsem psal tento článek, uměle jsem spustil BSOD na Windows, abych demonstroval, jak aplikace BlueScreenView funguje v reálných podmínkách..
Programové rozhraní BlueScreenView
Po spuštění se otevře okno programu BlueScreenView. Aplikace má jednoduché a intuitivní rozhraní.
V horní části je panel s nabídkou pro správu obslužného programu. V nabídce jsou tlačítka pro vyvolání nejčastěji požadovaných parametrů: "Další parametry", "Uložit vybrané položky", "Obnovit", "Kopírovat vybrané položky", "Vlastnosti", "Najít", "Opustit".
V centrální oblasti jsou soubory výpisu paměti zobrazeny s podrobnými informacemi o chybě, která způsobila BSOD v počítači.
Ve spodní části okna nástroje se při výchozím nastavení zobrazí všechny načtené ovladače a ovladače nalezené v zásobníku Krzsh se zvýrazní barevně..

Jak používat BlueScreenView
Nyní zvažte pokyny k programu. Jakmile se v systému Windows objeví modrá obrazovka, spusťte v počítači program BlueScreenView. Aplikace zkontroluje paměťové minidumpy vytvořené po zobrazení „modré obrazovky smrti“ a ve svém okně zobrazí informace o zjištěných chybách.
V operačním systému Windows 10 se nemusí data BSOD v okně programu BlueScreenView automaticky objevit, postupujte takto:
- V nabídce „Nastavení“ vyberte „Pokročilé možnosti“ („Ctrl“ + „O“) nebo klikněte na tlačítko „Pokročilé možnosti“ na panelu.
- V okně „Advanced Settings“ klikněte na tlačítko „OK“.

- Pokud to nepomůže, aktivujte možnost „Stáhnout jeden soubor MiniDump“.
- Klikněte na tlačítko "Procházet ...".
- Na jednotce „C:“ zadejte složku „Windows“, otevřete složku „Minidump“, vyberte výpis paměti s příponou „.dmp“ a v okně otevřete program BlueScreenView..

Pokud okno programu natáhnete na celou obrazovku, můžete na počítači získat více vizuálních informací o příčině „modré obrazovky smrti“. Zde se zobrazují data: název souboru výpisu, doba selhání, text chyby, kód chyby, parametry od 1 do 4, ovladač důvodu, adresa důvodu, popis souboru.
Ve výchozím nastavení jsou soubory, které chybu způsobily, zvýrazněny červeně s informacemi o každém ovladači.

Ve spodním okně BlueScreenView můžete zobrazit pouze ovladače nalezené v havarijní komoře bez zobrazení všech ostatních ovladačů. Stiskněte klávesu „F7“.
Chcete-li získat souhrnné informace, vyberte výpis paměti, klepněte pravým tlačítkem myši na vybraný výpis paměti a v kontextové nabídce vyberte „Vlastnosti“ („Alt“ + „Enter“)..
V okně "Vlastnosti" se zobrazí podrobné informace o příčinách chyby ve formě tabulky.

Podobně v samostatném okně můžete zobrazit vlastnosti ovladače problému ve formě tabulky.
V případě potřeby se uživatel může podívat na tradiční modrou obrazovku přímo z BlueScreenView.
Z nabídky „Nastavení“ vyberte „Režim dolního okna“, možnost „XPOD ve stylu BSOD“ („F8“). Poté se ve spodní části okna programu zobrazí chybová obrazovka spuštěná ve stylu operačního systému Windows XP.

Hlavní pozornost věnujte parametrům: „Příčina ovladače“, „Popis souboru“ a „Název produktu“, „Text chyby“ a popis stop kódů v „Parametr 1“, „Parametr 2“, „Parametr 3“, „Parametr 4“.
Obecné informace lze uložit do textového souboru uloženého v počítači. Chcete-li to provést, vyberte výpis stavu v okně programu, vyberte "Uložit vybrané prvky" ("Ctrl" + "S") v nabídce Soubor a poté soubor v počítači. Podporuje ukládání informací do souboru HTML a do některých dalších typů souborů.
Pokud příčina selhání systému není zřejmá, je třeba nadále objasňovat příčiny na internetu. Program obsahuje vestavěné vyhledávací dotazy pro vyhledávání informací ve vyhledávači Google, který běží ve výchozím prohlížeči.
K dispozici jsou tři předdefinované možnosti vyhledávacího dotazu:
- Najděte chybový kód + ovladač na Googlu.
- Najděte chybový kód na Googlu.
- Vyhledejte parametr chyby + 1 v Googlu.
Pokud se web ve výsledcích vyhledávání zobrazí v angličtině, přeložte webovou stránku do ruštiny pomocí online překladače. Užitečné informace naleznete na fórech, webech, v komunitě společnosti Microsoft, zeptejte se odborníků, zda existuje taková příležitost.
Závěry článku
Bezplatný program BlueScreenView zobrazuje úplné informace o chybách BSOD (modrá obrazovka smrti). Program analyzuje výpisy paměti vytvořené během kritických selhání systému a poté poskytuje podrobná data o chybách. Pomocí aplikace může uživatel identifikovat problém, který způsobuje v počítači BSOD.
Související publikace:- DriverHub - instalace a aktualizace ovladačů
- AIDA64 - diagnostika, testování, sběr systémových informací
- Vše - okamžité vyhledávání souborů a složek
- Classic Shell - klasická nabídka Start ve Windows 10, Windows 8.1, Windows 8, Windows 7