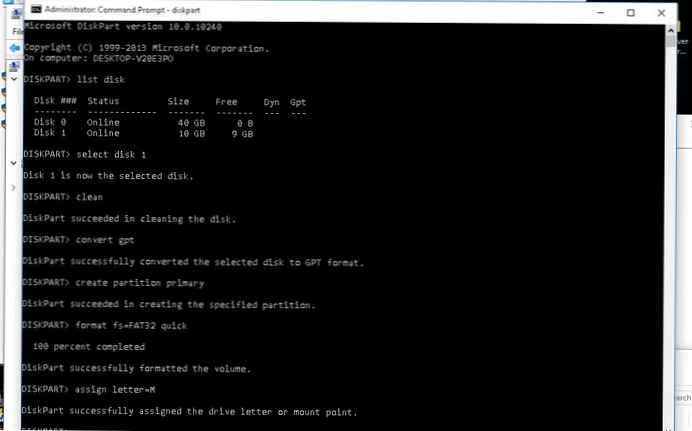Softwarový software Ashampoo Burning Studio podporuje tvorbu DVD, tato operace zahrnuje vytvoření nabídky DVD pro disk DVD. Pomocí tohoto programu můžete vytvořit disk DVD s nabídkou a poté nahrávat video a prezentace na optická média.
V programu Ashampoo Burning Studio můžete převádět video a hudbu do formátu DVD video, který podporují všechny přehrávače DVD, přidávat text, obrázky, jiné grafické objekty, vytvořit z nabídky svůj vlastní DVD disk a poté ho vypálit nebo uložit do složky v počítači.
Obsah:- Tvorba DVD ve studiu Ashampoo Burning Studio
- Přidání titulků
- Přidání zvukové stopy
- Přidání přechodu
- Přidání prezentace
- Vytvoření nabídky DVD
- Vypalování DVD disku s nabídkou DVD
- Závěry článku
- Vytvoření disku DVD s nabídkou v programu Ashampoo Burning Studio (video)
Navzdory skutečnosti, že optická média DVD a Blu-ray disky postupně ztrácí půdu, jsou takové disky uživatelé stále žádáni. Na takový disk bude možné zaznamenat nezapomenutelné okamžiky vašeho života, například svatební videa a fotografie, nahrávky vašich cest, použít nahraný disk jako dárek a mnohem více.
Proces vytváření DVD disku se nazývá DVD authoring. Takový disk lze přehrávat na jakémkoli DVD přehrávači. Tvorba DVD zahrnuje různé operace: převod videa a hudby do formátu, který hráči podporují, přidání zvukových stop, rozdělení videa do kapitol, vytvoření nabídky DVD s odkazy na fragmenty videa atd..
Vytvoření nabídky pro disk DVD, která zahrnuje video a prezentace, bude provedeno na tomto příkladu v programu pro vypalování disků Ashampoo Burning Studio 12. Pro vytvoření nabídky DVD můžete použít také mladší verze tohoto programu, ve kterém je funkce pro tvorbu DVD..
Ashampoo Burning Studio si můžete stáhnout z oficiálních webových stránek výrobce..
Ashampoo Burning Studio ke staženíBudete si muset stáhnout a nainstalovat Ashampoo Burning Studio 12 do svého počítače.
Tvorba DVD ve studiu Ashampoo Burning Studio
Spusťte studio Ashampoo Burning Studio a přepněte na vytváření DVD.
V hlavním okně programu Ashampoo Burning Studio v pravém sloupci budete muset přesunout kurzor myši na položku „Video + Prezentace“. V kontextové nabídce, která se otevře, vyberte možnost „Vytvořit disk DVD Video / Slideshow DVD“..
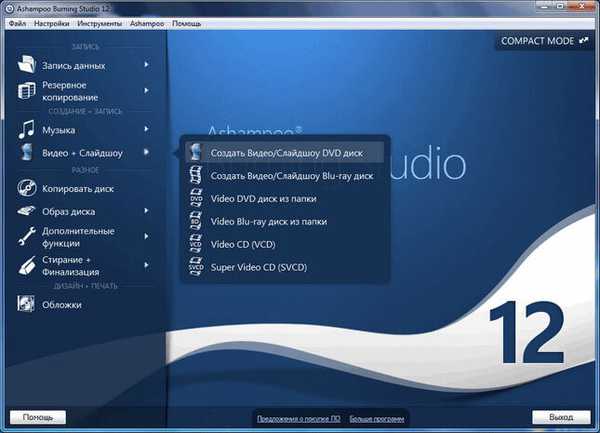
Po načtení modulů se otevře okno „Vytváření videa a prezentace. Domovská stránka“. V tomto okně v poli „Název projektu“ musíte zadat název projektu - DVD disk a poté kliknout na tlačítko „Další“.
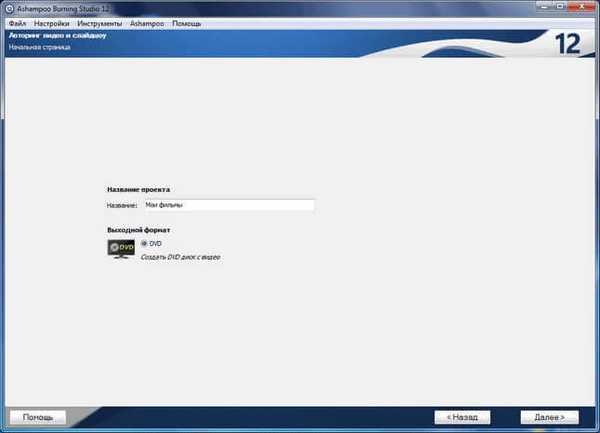
Ve druhém okně „Tvorba videa a prezentace. Možnosti formátu videa“ v položkách pro výběr televizního systému je aktivována možnost „Použít ve výchozím nastavení“. Rozumí se, že uživatel má evropskou televizi (PAL). V případě potřeby lze tuto položku nejprve deaktivovat a poté vybrat jinou verzi televizního systému.
V tomto okně můžete také vybrat „Formát obrazovky“. Po výběru možností pro formát obrazovky a televizní systém klikněte na tlačítko „Další“.
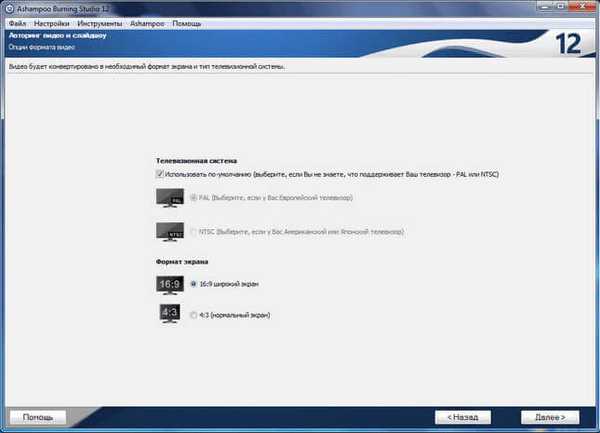
V dalším okně „Vytvoření videa a prezentace. Přidání videa“ budete muset přidat video kliknutím na tlačítko „Přidat video“..
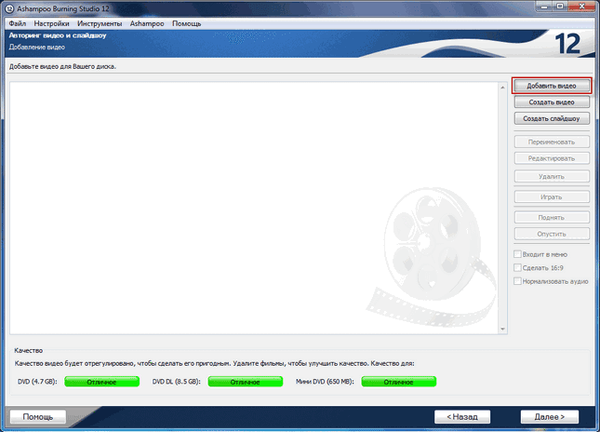
Poté v okně, které se otevře, vyberte videosoubor, který chcete přidat na disk DVD.
Poté se video zobrazí v okně programu Ashampoo Burning Studio. Nyní můžete pomocí tlačítek napravo provádět určité akce s přidaným souborem:
- Přidat video.
- Vytvořte video.
- Vytvořit prezentaci.
- Přejmenovat.
- Upravit.
- Odstranit.
- Hrát.
- Raise.
- Omit.
Video můžete přejmenovat po kliknutí na tlačítko „Přejmenovat“ a poté změnit název v okně, které se otevře. Video soubor lze smazat pomocí tlačítka „Smazat“ a také přehrát po kliknutí na tlačítko „Přehrát“.
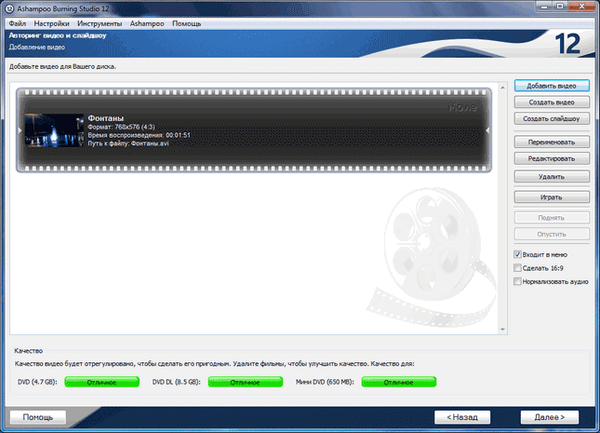
Chcete-li video upravit, musíte kliknout na tlačítko „Upravit“. Poté se otevře okno „MovieEditor Project“. V tomto okně je pod oblastí, ve které se nachází video, panel s ovládacími tlačítky.
Pod panelem je časová osa s ukazatelem. Ukazatel lze přesunout na libovolné místo v souboru videa..
Přidání titulků
Do videosouboru můžete přidat text, obrázky, grafické tvary.
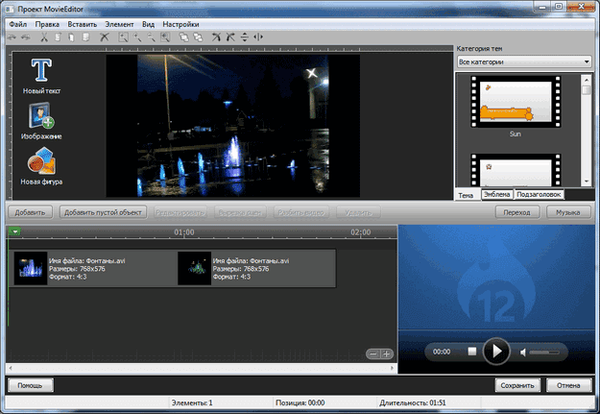
Pomocí tlačítka „Nový text“ můžete přidat titulky, pomocí kterých bude jasné, co se ve videu právě hraje.
Po otevření okna „Textový editor“ můžete přidat požadovaný text, naformátovat ho, vybrat písmo, barvu textu. Po dokončení formátování klikněte na tlačítko „OK“.
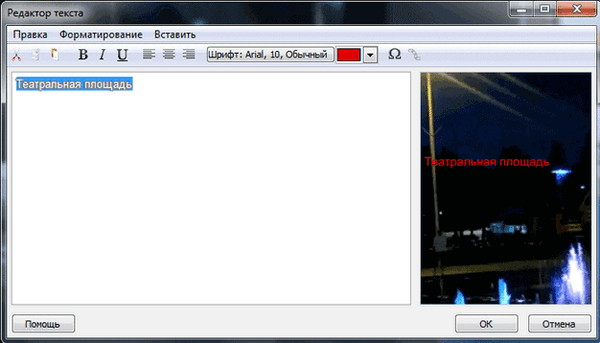
V okně „MovieEditor Project“ můžete nastavit titulky na požadované místo ve videu. Pomocí klávesy „Alt“ bude možné zarovnat tituly vzhledem k objektům a pomocí klávesy „Ctrl“ lze tituly zarovnat ve středech pomocí osy souřadnic.
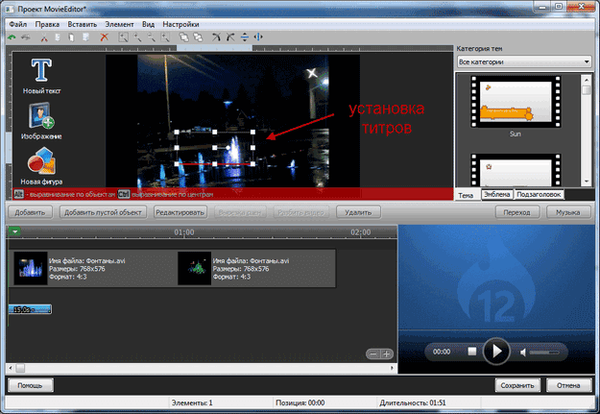
Titulky lze také ovládat z místní nabídky..
Pokud kliknete na barevný pruh, který se nachází pod časovou osou, můžete přidat nové tituly, změnit délku zobrazení titulů nebo je smazat. Po všech nastaveních klikněte na tlačítko "Uložit".
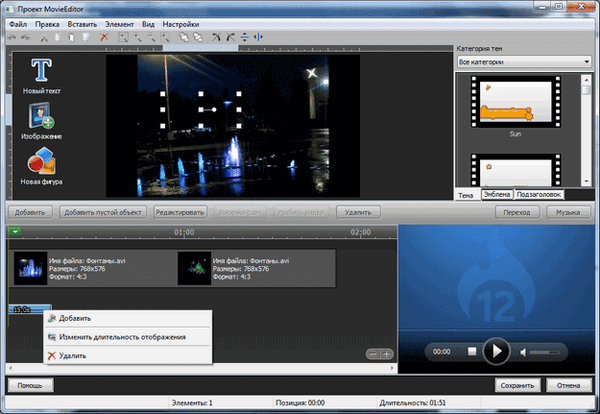
Poté, co přejdete do okna „Tvorba videa a prezentace. Přidání videa“, si můžete prohlédnout upravený video soubor. Chcete-li to provést, budete muset kliknout na tlačítko "Play".
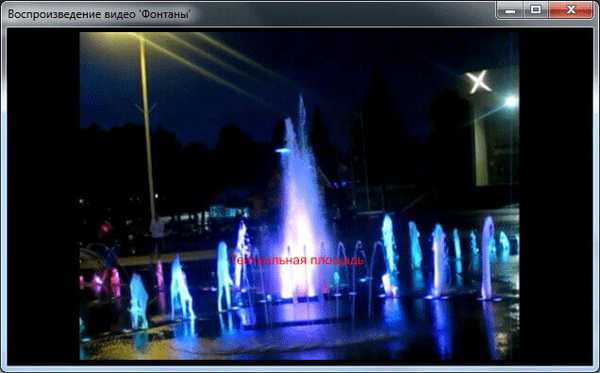
Pokud stále potřebujete provést nové změny videa, můžete se znovu vrátit do režimu úprav pro další změny. Přesně tímto způsobem můžete do videa přidat obrázky nebo jiné tvary.
Přidání zvukové stopy
V okně editoru můžete do videosouboru přidat hudbu. Přidaná zvuková stopa během přehrávání nahradí hlavní zvukovou stopu..
Chcete-li to provést, musíte v okně „Projekt MovieEditor“ kliknout na tlačítko „Hudba“. V okně „Musicmanager“ musíte aktivovat možnost „Přehrávat hudbu na pozadí, místo zvuků klipů“. Pak byste měli kliknout na tlačítko „Přidat“ a poté v okně Průzkumníka vybrat požadovaný zvukový soubor.
Přidaný soubor lze přehrát pomocí vestavěného přehrávače. Pokud vás hudba uspokojí, klikněte na tlačítko „OK“.
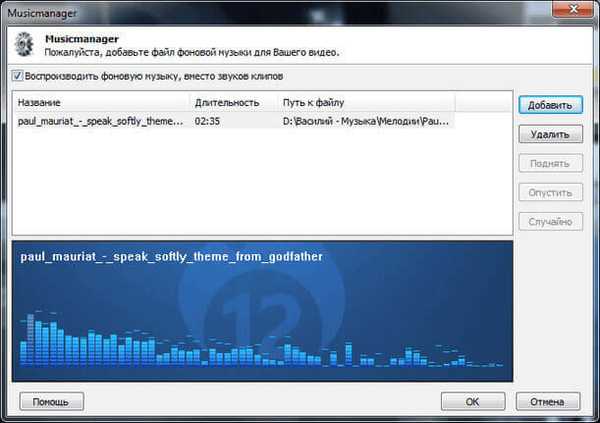
Dále v okně „Projekt MovieEditor“ klikněte na tlačítko „Uložit“.
Poté můžete nahrát nebo uložit toto video nebo přidat nové soubory do projektu.
Přidání přechodu
Chcete-li přidat přechod mezi různými videi, klikněte na tlačítko „Přechod“ v okně editoru „MovieEditor Project“.
V okně „Přechod“, které se otevře, budete muset zrušit zaškrtnutí položky „Žádný přechod“ a poté vybrat přechod, který vám vyhovuje. V oblasti Náhled můžete vidět, jak bude konkrétní přechod vypadat. Nastavte dobu trvání přechodu a poté klikněte na tlačítko „OK“.
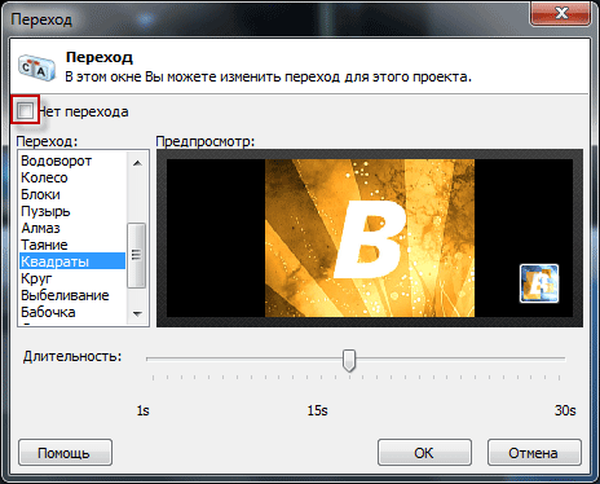
Po přidání přechodu budete muset v okně „MovieEditor Project“ kliknout na tlačítko „Uložit“.
Přidání prezentace
Chcete-li přidat nový video soubor do Ashampoo Burning Studio, musíte kliknout na tlačítko „Přidat video“. Dále lze přidaný video soubor upravit.
Nyní přidám fotografie do tohoto projektu a vytvořím prezentaci.
Chcete-li to provést, v okně „Tvorba videa a prezentace. Přidání videa“ klikněte na tlačítko „Vytvořit prezentaci“..
V okně „Project SlideshowEditor“, které se otevře, budete muset kliknout na tlačítko „Přidat“. Po přidání obrazových souborů budete muset v okně „Vybrat pořadí řazení“ vybrat pořadí souborů, které chcete otevřít, a poté kliknout na tlačítko „OK“.
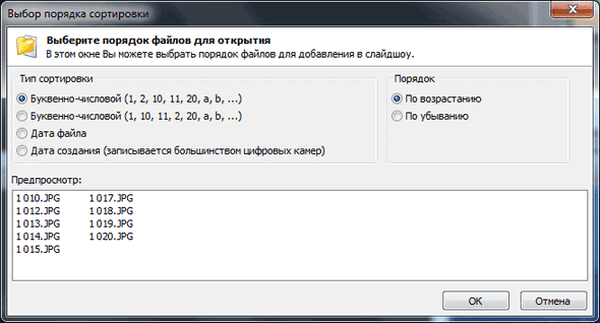
V okně „Projekt SlideshowEditor“ můžete k přidaným obrázkům přidat také titulky, obrázky a obrázky.
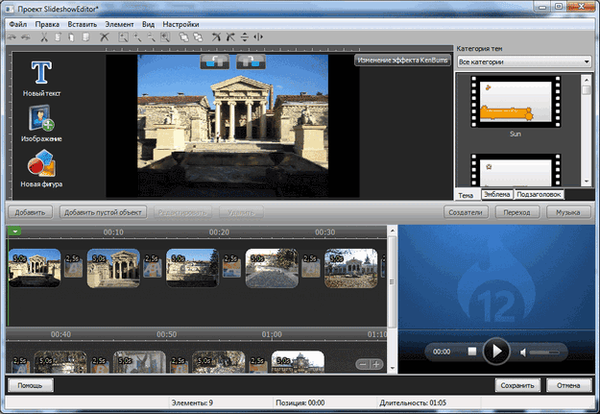
Chcete-li přidat hudbu, klikněte na tlačítko „Hudba“. Po úpravě klikněte na tlačítko „Uložit“. V okně „Název prezentace“ zadejte název prezentace.
Poté klikněte na tlačítko „Další“.
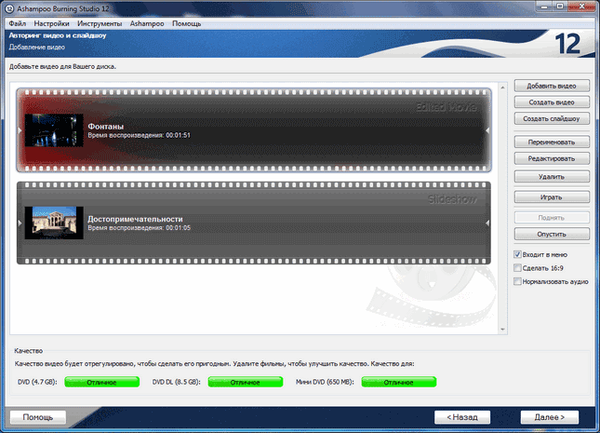
Vytvoření nabídky DVD
V dalším okně budete muset vybrat motiv nabídky DVD. Vyberte si své oblíbené téma nabídky, vyhledejte jej a poté klikněte na tlačítko „Další“.
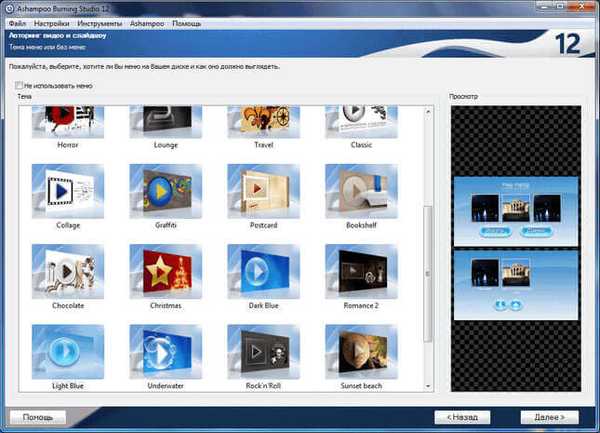
V dalším okně můžete změnit vzhled nabídky. Do nabídky můžete přidat tlačítka, změnit pozadí, přidat obrázek nebo tvar.
Po úpravě klikněte na tlačítko „Další“.
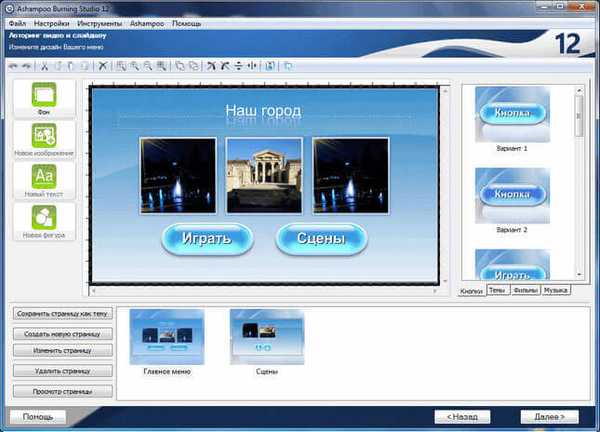
V části „Která média použít?“ budete muset vybrat jednu z možností: „Vypálit na disk“ nebo „Uložit do složky“.
Vypalování DVD disku s nabídkou DVD
V případě, že máte projekt ve složce v počítači, bude obsah videa a prezentace ve složce „VIDEO_TS“, v místě, které jste vybrali pro uložení.
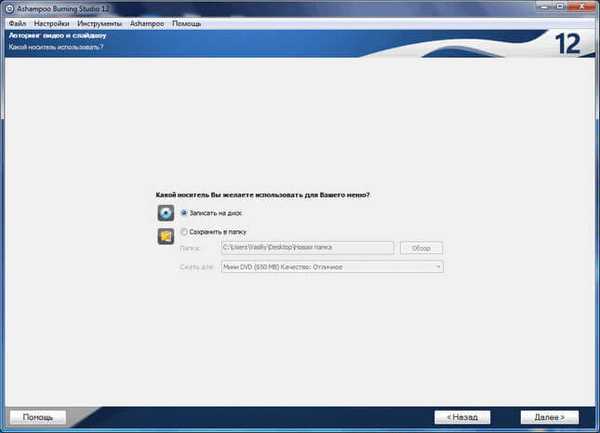
Po výběru média klikněte na tlačítko „Další“.
V dalším okně můžete kliknout na tlačítko „Změnit možnosti nahrávání“. Další informace o možnostech nahrávání naleznete v článku o bezplatné verzi Ashampoo Burning Studio 6 Free. Možnosti nastavení nahrávání v různých verzích programu Ashampoo Burning Studio jsou stejné.
Chcete-li zahájit proces zápisu na disk DVD, klikněte na tlačítko „Další“.
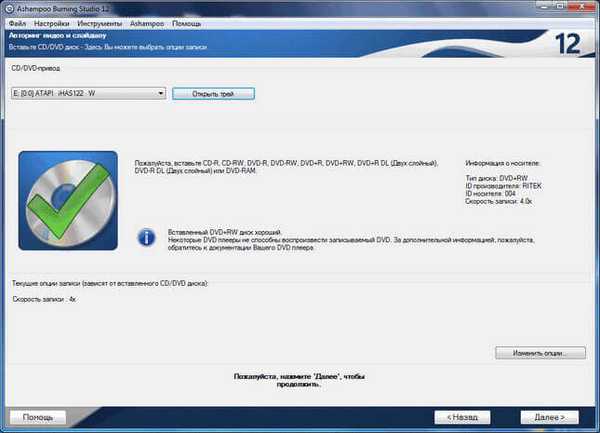
Existuje proces převodu a zápisu videosouborů a prezentací na disk DVD.
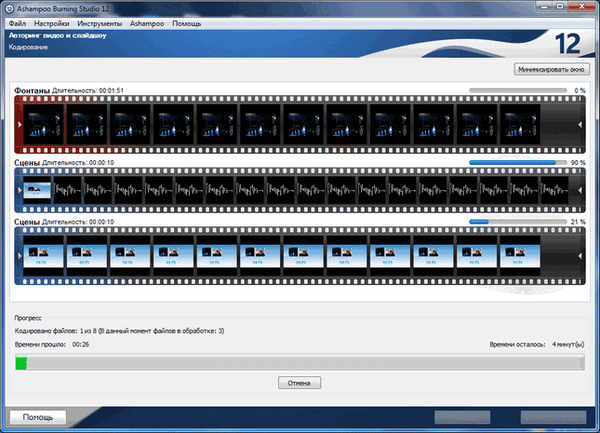
Po dokončení vypalování disku DVD můžete ukončit program Ashampoo Burning Studio nebo se vrátit do hlavní nabídky programu.
Nyní můžete přehrávat videozáznam pomocí vytvořené nabídky DVD v počítači nebo na televizoru pomocí DVD přehrávače.

Závěry článku
Pomocí programu Ashampoo Burning Studio pro tvorbu DVD můžete vytvářet nabídky DVD, převádět video a zvukové soubory do formátu, který lze přehrávat na jakémkoli přehrávači DVD, přidávat text, obrázky, různé grafické objekty na DVD.
Vytvoření disku DVD s nabídkou v programu Ashampoo Burning Studio (video)
https://www.youtube.com/watch?v=cOg959W4fPMSpodobné publikace:- Ashampoo Burning Studio 18 pro vypalování disků, videa a hudby
- Freemake Video Converter - bezplatný video konvertor
- ImgBurn - vytvoření a vypálení obrazu disku
- Ashampoo Burning Studio 6 Free - program vypalování zdarma
- Ashampoo Burning Studio 2017 (zdarma)