

Tento článek s instrukcemi podrobně popisuje, jak se vytváří disk pro obnovení systému Windows 10. Rovněž se bere v úvahu příklad fungování takového média pro návrat „desítek“ do funkčního stavu v případě poruchy, když OS odmítne zavést systém i v nouzovém režimu..
Obsah- Obecné pojmy
- Vytvořte médium pro obnovení pro Windows 10 pomocí ovládacího panelu
- Příklad použití spouštěcího média pro obnovení pro Windows 10
Obecné pojmy
Již ze samotného názvu jednotky je zřejmé, že toto médium je navrženo k oživení operačního systému nebo k provádění akcí, které nelze provést pod Windows 10 (úplné resetování, návrat do předchozího stavu, pokud se počítač nezapne, nebo obnoví „desítky“ z předem vygenerovaná záloha).
Lidé, kteří se rozhodnou přejít na nový operační systém, často přicházejí s konceptem disku pro obnovení, ale ne všude jsou informace o tom, co to je. Abychom tento problém vyřešili a naučili uživatele, jak vytvořit jednotky pro resuscitaci Windows, byl tento článek napsán. Materiál je prezentován tak, aby začínající uživatel neměl otázky týkající se vytvoření „desítkového“ resuscitačního disku a jeho praktického využití..
Disk je flash disk kvůli jeho relevantnosti, navzdory zastaralému názvu.
Vytvořte médium pro obnovení pro Windows 10 pomocí ovládacího panelu
Společnost Microsoft poskytla základní možnost pro vytvoření jednotky USB flash pro zotavení systému Windows 10, přičemž tento mechanismus, který je obeznámen s operačním systémem Windows 7, mírně optimalizoval. Od té doby princip zůstal stejný: několik kliknutí a pár minut čekání a média vytvořená na jiném počítači jsou také vhodná pro řešení problému, ale při použití obrazu Windows 10 stejné bitové hloubky a edice OS.
1. Navštivte ovládací panel.
Existuje mnoho způsobů: provedení příkazu „ovládání“ pomocí vyhledávací lišty, nabídka Win → X, zkratka na vhodném místě.
2. Hodnota pole „Zobrazit“ je vybrána jako „Velké ikony“, pokud tomu tak není.
3. Zavolejte aplet „Obnova“.
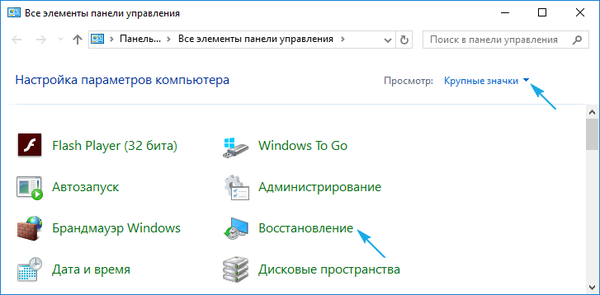
K provedení některých z následujících akcí (například následujících) budou vyžadována administrátorská oprávnění nebo práce pod takovým účtem.
4. Klikněte na odkaz „Vytvoření disku pro obnovení“..
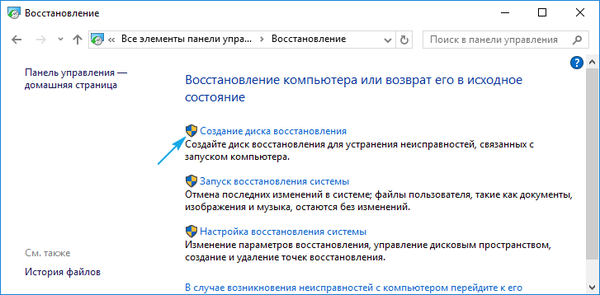
5. Zjistili jsme potřebu aktivovat možnost rezervovat systémové soubory na USB flash disku..
Pokud je tato možnost aktivována, bude proces trvat déle kvůli kopírování mnohem více informací na médium, ale spolu s tím bude postup obnovy systému Windows mnohem jednodušší. I když obraz pro obnovení systému chybí nebo je nefunkční (koneckonců, všechny potřebné soubory jsou na jednotce přítomny).
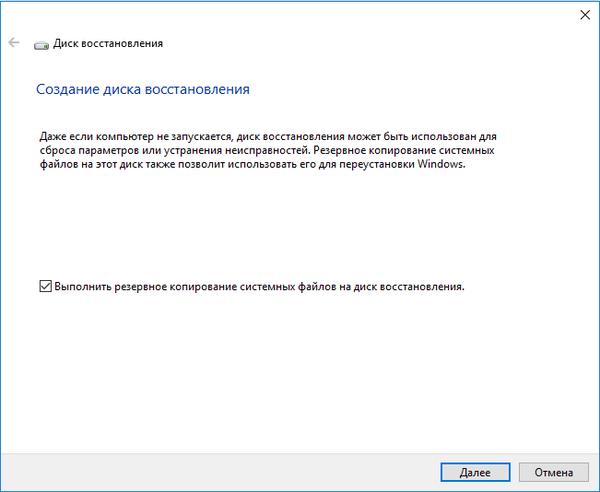
6. Připojte vyměnitelnou jednotku USB k příslušnému portu, pokud ještě není připojen.
Mějte na paměti, že bude zformátována a informace budou přepsány, takže v případě potřeby vytvořte kopii.
7. Vyberte jednotku Flash a klikněte na „Další“.
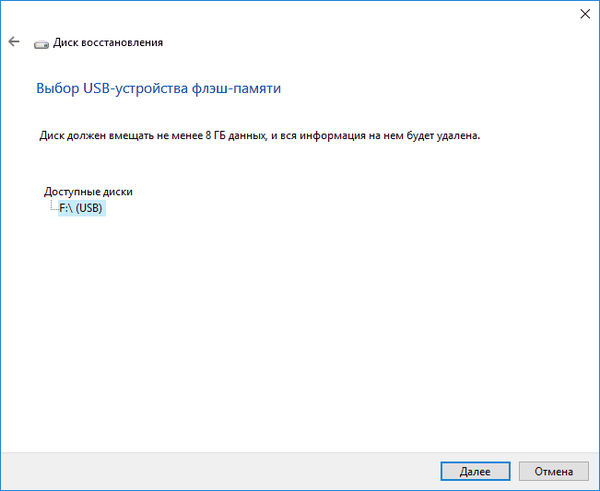
8. Čekáme na dokončení procesu kopírování..
Vzhled následujícího okna signalizuje dokončení kopírování souborů.
9. Klepněte na Dokončit.
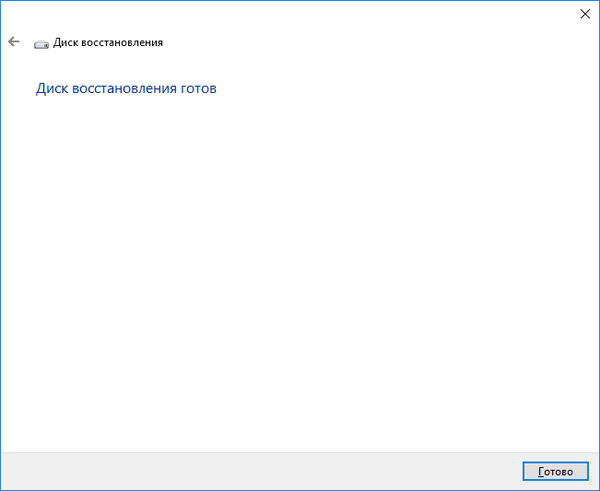
To je vše, disk pro obnovení systému Windows 10 je připraven k použití.
Po zavedení z dokončené jednotky, pomocí nabídky Boot Menu nebo změně priority spouštěcích zařízení můžete navštívit prostředí pro obnovení a získat pro to všechny potřebné funkce..
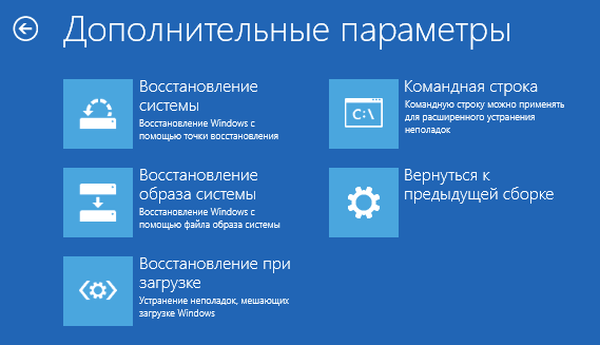
Poznámka: jednotku pro resuscitaci operačního systému lze použít jako běžnou jednotku USB Flash, pokud je na ní volné místo. Abyste neovlivnili soubory a adresáře, které jsou na něm umístěny, měli byste změnit jejich atributy na „Skryté“ prostřednictvím vlastností cílových objektů nebo vytvořit adresář pro své vlastní soubory.
Příklad použití spouštěcího média pro obnovení pro Windows 10
Použití vytvořeného média je na rozdíl od disku pro obnovení systému přijatelné v počítači s jakoukoli verzí systému Windows 10, bez ohledu na nainstalované aktualizace a stav licence. Významnějším rysem takové jednotky flash je však absence nutnosti stahovat distribuční sadu jako soubor ISO z Internetu.
Jdeme do prostředí obnovy „desítky“.
1. Pomocí spouštěcí nabídky počítače (Boot Menu) vyberte USB-stick jako primární spouštěcí zařízení.
2. Určete jazyk systému Windows 10 (samozřejmě rusky).
3. V okně s tlačítkem „Instalovat“ klikněte na odkaz „Obnovení systému“.
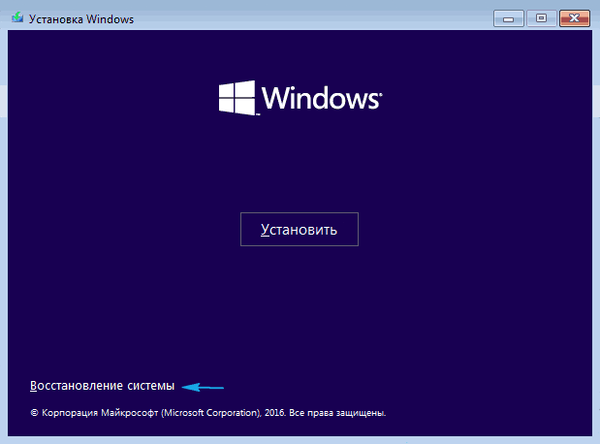
Výsledkem je, že se ocitnete v resuscitačním prostředí Windows 10, které vám umožňuje vrátit operační systém do funkčního stavu pomocí jedné z navrhovaných metod: pomocí bodu vrácení, úplného resetu systému, obnovení registru a kontroly stavu systémových souborů. Uživatel bude mít také plně funkční příkazový řádek.











