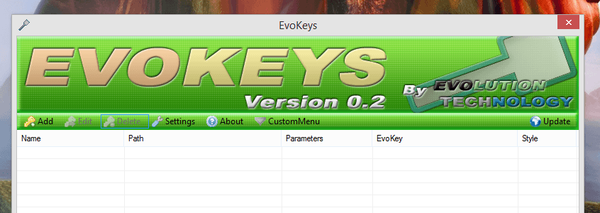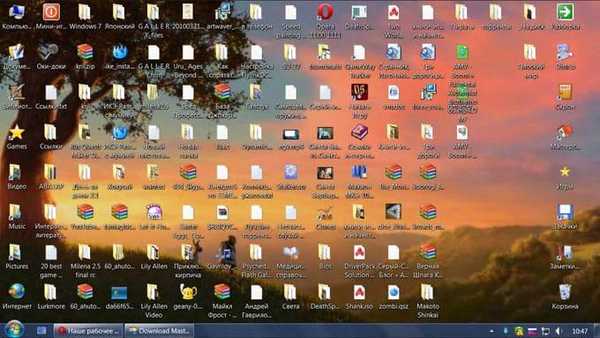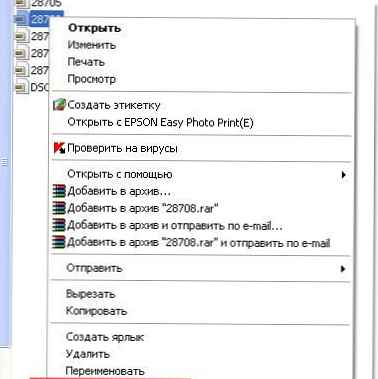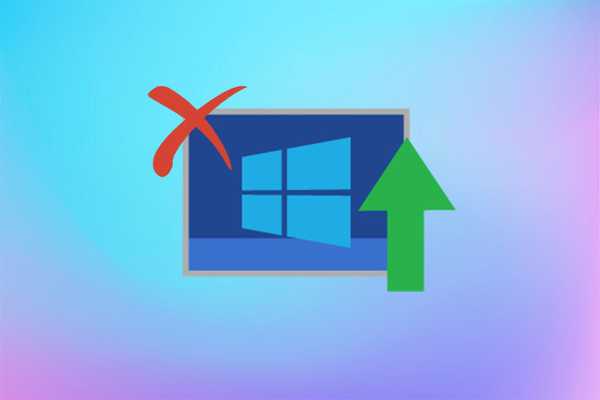
Článek podrobně popisuje, jak zakázat automatickou aktualizaci systému Windows 10. Vždy nevíte, že zasunou společnost Microsoft do dalšího balíčku aktualizací a nemůžete odmítnout stáhnout a nainstalovat aktualizace v „první desítce“ bez použití administrativních funkcí nebo speciálních utilit..
U málo známého softwaru byste měli být opatrní, obslužné programy mohou provádět další operace na pozadí, kromě deaktivace aktualizačního centra.Neustálé stahování aktualizací a oznámení o tom, jejich instalaci a požadavky restartuje počítač, chyby, které doprovázejí kteroukoli z fází, a také spotřebu vzácného provozu od uživatelů s bezdrátovým internetem - to jsou jen hlavní důvody, proč odmítnout automaticky aktualizovat Windows 10.
Obsah- Zastavte se včas
- Program natrvalo deaktivuje automatickou aktualizaci
- Deaktivace služby
- Použijeme editor skupinových zásad
Zastavte se včas
Pokud jste s aktualizacemi neudělali nic, to znamená, že se nainstalují automaticky, dříve nebo později se zobrazí výzva k instalaci systému. Chcete-li tento okamžik odložit, a to je docela možné, je možné se standardním nastavením systému Windows.
1. Otevřete „Start“ → „Možnosti“ nebo použijte kombinaci kláves Win + I.

2. V nastavení systému přejděte na kartu „Aktualizace a zabezpečení“.

3. Na kartě „Windows Update“ přejděte na „Pokročilá nastavení“..

4. Klikněte na rozevírací seznam a zde si můžeme vybrat libovolný počet dní z dostupných. Maximální množství, které je zde k dispozici, je 365 dní, tj. 1 rok.

Mezi vydáním nových verzí, které se objevují každých šest měsíců, vyšly takzvané: do šesti měsíců dojde k několika kumulativním aktualizacím a každou takovou aktualizaci můžeme zpozdit o určitý počet dní.
5. Pomocí rozevíracího seznamu níže můžete vybrat libovolný počet dní, maximálně 30.

Každá nová kumulativní aktualizace bude k dispozici ke stažení na tomto počítači nebo notebooku, pouze měsíc po vydání. Proto jsme zpozdili stahování kumulativních aktualizací o měsíc, to jsou všechna nastavení, která je třeba provést zde.
Tato metoda funguje pouze s verzemi Windows 10 Pro, Enterprise a Education, tj. Professional, Corporate a Educational. Ve verzích Home a Home pro jeden jazyk nastavení nefunguje.Na této stránce je ještě jedno nastavení, které se nazývá „Pozastavení aktualizací“. Nezapínejte toto nastavení zapínat, jedná se o druh pasti, když je zapnutá, všechny aktualizace se skutečně zastaví na 35 dní. Po uplynutí 35 dnů však instalace všech dostupných aktualizací začne okamžitě.

Program natrvalo deaktivuje automatickou aktualizaci
Následující metoda dnes funguje ve všech existujících verzích počínaje Windows XP a končící všemi verzemi Windows 10. Tato metoda spočívá v použití malého nástroje nazvaného „Windows Update Blocker“, oficiální webové stránky programu: https: // www. sordum.org/9470/windows-update-blocker-v1-3/
Po stažení a vyjmutí programu z archivu jej musíte spustit a poté postupujte podle pokynů.
1. Otevřete složku s nástroji, klikněte pravým tlačítkem myši na soubor „Wub“, v kontextové nabídce, která se zobrazí, klikněte na „Spustit jako správce“.

2. Pokud máte povoleno „UAC“, udělte souhlas se spuštěním aplikace.

3. Zelená ikona v okně aplikace, která se otevře, znamená, že aktualizace se aktuálně stahují a obslužný program momentálně nefunguje, je právě spuštěný a nyní probíhají všechny automatické aktualizace jako obvykle.

4. Chcete-li aktualizace zcela vypnout, je třeba provést pouze dvě kliknutí - zaškrtněte políčko „Zakázat službu“, automaticky se zobrazí zaškrtávací políčko „Chránit nastavení služby“, nechte jej a klikněte na „Použít“..

Hotovo, nyní stav červené služby s bílým křížkem znamená, že aktualizace jsou aktuálně zakázány.

Obslužný program se spustí jednou, po zablokování aktualizace může být obslužný program ukončen. Proces bude spuštěn a bude fungovat nepřetržitě, to znamená, že aktualizace budou pro vás deaktivovány i po vypnutí nebo restartování počítače.
Jednou z hlavních výhod programu Windows Update Blocker je rychlé zahrnutí automatických aktualizací. Všechny druhy komplikovaných metod prostřednictvím registru nebo skupinových zásad nemají takovou příležitost. Musíte povolit automatickou aktualizaci zpět dostatečně dlouho, zde je to snadné a také blokovat.
Deaktivace služby
Podstatou této metody je zastavení a deaktivace služby odpovědné za stahování a instalaci aktualizací Service Pack. Chcete-li to provést, proveďte následující.
1. Spusťte modul „Služby“.
Nejjednodušší způsob, jak toho dosáhnout, je provedení příkazu "services.msc" přes shell, který se otevře pomocí kombinace klávesových zkratek Win + R.

Poté se objeví okno s názvem „Služby“. Jeho funkce vám umožní zrušit automatický start služby a ukončit její provoz v aktuální relaci.
2. Najdeme službu s názvem „Windows Update“ (v některých vydáních lze najít anglický název „Windows Update“) a poklepáním na položku vyvolejte její vlastnosti.

3. Službu dokončete kliknutím na tlačítko „Stop“..
4. V rozevíracím seznamu Typ spouštění vyberte možnost Zakázáno..

5. Použijte novou konfiguraci systému.
Změny se projeví bez restartování systému. Automatická aktualizace systému Windows 10 je povolena stejným způsobem: Nejprve jsme nastavili službu, aby se spustila automaticky, a poté ji spustila.
Použijeme editor skupinových zásad
Tato část nepomůže majitelům domácí verze „první desítky“. Při používání verzí Pro a Enterprise systému Windows 10 se doporučuje, aby byla tato možnost automaticky vypnuta.
Podívejme se, jak jej deaktivovat pomocí nástroje pro správu, což je nejspolehlivější způsob deaktivace aktualizací ze standardních systémových nástrojů.
1. Spustíme příkaz "gpedit.msc".

To se provádí pomocí shellu, příkazového řádku nebo vyhledávací lišty Start - výsledek bude podobný.
2. Otevřete sekci „Konfigurace počítače“.
3. V podokně přejděte do části „Šablony pro správu“, kde otevřeme adresář „Součásti systému Windows“..
4. Přejděte do adresáře „Windows Update“.
5. Voláme možnost „Vlastnosti“ „Konfigurovat automatické aktualizace“.

6. Přepněte přepínač do polohy „Zakázáno“.
7. Klepnutím na „Použít“ zapíšete změny do registru Windows 10.

8. Zavřete okno nástroje a zkontrolujte aktualizace.
Pokud byly detekovány v ručním režimu - to je normální, nová nastavení mohou fungovat za tucet nebo dvě minuty, i když automatické ověření je deaktivováno ihned po zakázání kontroly aktualizací..
Odmítnutí aktualizací je špatný nápad, protože v systému Windows jsou všechny druhy děr zabezpečení a společnost Microsoft tyto díry rychle opravuje. To znamená, že jednoho dne můžete mít nějaké problémy s počítačem. Pokud nepoužíváte počítač, vyplatí se vybrat alespoň jeden den v měsíci a aktualizovat systém Windows, aby nedošlo k nepředvídaným poruchám systému..