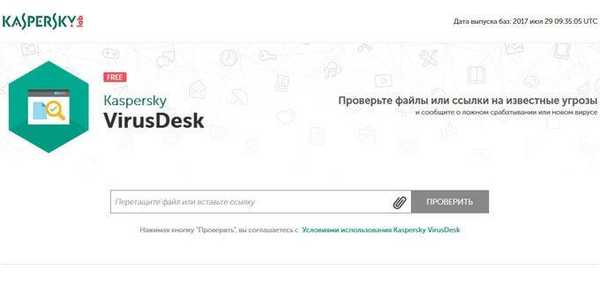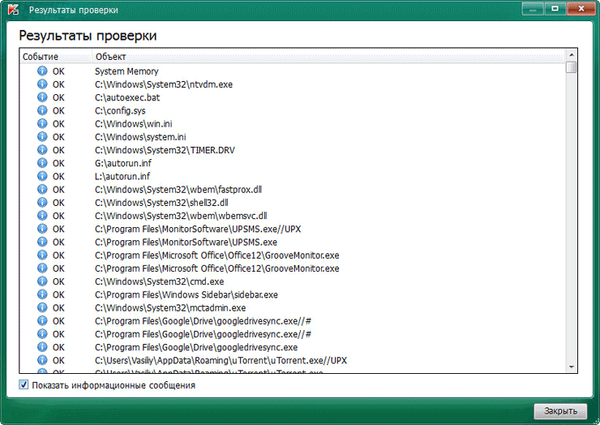KCleaner je navržen tak, aby vyčistil počítač od odpadu (nepotřebné soubory). Během provozu počítače se v systému hromadí velké množství různých úlomků - dočasné soubory, mezipaměť nainstalovaných programů, soubory vzdálených programů atd..
Takové nepotřebné soubory zpomalují počítač, příliš mnoho z těchto souborů může vést k systémovým chybám. Tyto zbytečné nevyžádané soubory navíc zabírají značný prostor na pevném disku počítače..
Obsah:- Nastavení KCleaner
- Ruční čištění počítače od nepotřebných souborů
- Automatické čištění počítače od nepotřebných souborů
- Použití expertního režimu v KCleaner
- Závěry článku
Pro optimalizaci provozu operačního systému se používají různé programy, včetně těch, které jsou určeny k čištění počítače od odpadu a nepotřebných souborů..
Existují výkonné placené programy, které mimo jiné mohou vyčistit počítač od zbytků. Jedná se například o programy, jako je AVG PC TuneUp, Auslogics BoostSpeed, Ashampoo WinOptimizer a další.
Program KCleaner zdarma se používá k čištění počítače od nepotřebných souborů. Program KCleaner si můžete stáhnout z oficiálních webových stránek vývojáře.
Stáhnout KCleanerVezměte prosím na vědomí, že na stránce stahování si můžete stáhnout přenosnou verzi programu a instalačního programu pro instalaci do počítače bez sponzorů..
Spusťte v počítači instalaci programu KCleaner. Program bude nainstalován v angličtině.
Po instalaci do počítače lze program KCleaner spustit pomocí zástupce programu. Pokud jste si stáhli přenosnou verzi programu do svého počítače, po rozbalení archivu lze ze složky spustit přenosnou verzi - KCleaner Portable..
Hlavní okno programu KCleaner lze spustit v manuálním nebo expertním režimu. Ve výchozím nastavení se program spustí v ručním režimu.
V sekci „Ruční režim“ jsou tlačítka „Vyčistit“, „Vyčistit a vypnout“, „Vyčistit a restartovat“ a „Vyčistit a zavřít“..
Ve spodní části okna programu je sekce „Automatický režim“, ve které je umístěno tlačítko „Spustit“. Vedle toho je část „Více“, která obsahuje tlačítka „Režim expertů“ a „Skartovat soubory“..
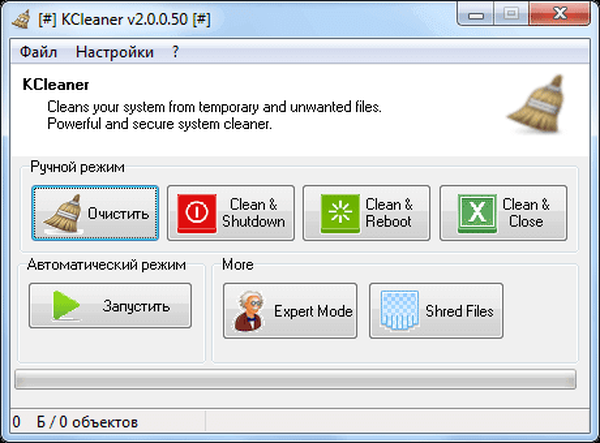
Chcete-li začít v expertním režimu, v nabídce „Nastavení“ vyberte „Expertní režim Ctrl + E“.
Nastavení KCleaner
Chcete-li přejít na nastavení programu, musíte vstoupit do nabídky „Nastavení“ a poté vybrat položku kontextové nabídky „Ctrl + S“. Poté se otevře okno „Předvolby“..
V tomto okně můžete na pravé straně zvolit jazyk rozhraní programu. Program KCleaner obvykle správně určuje jazyk operačního systému, pokud se tak nestalo, pak si můžete vybrat požadovaný jazyk sami.
Ve střední části okna programu v oblasti „Typy souborů“ můžete vybrat typy souborů, které budou z počítače odstraněny. Zde musíte věnovat pozornost položce „Cookies“.
Pokud si nepřejete, aby program mazal soubory cookie, které vás identifikují na internetu, a také abyste nemuseli znovu zadávat hesla na webech, kde jste zaregistrováni, bude třeba zrušit zaškrtnutí políčka vedle této položky..
Můžete také zrušit zaškrtnutí políček u položek, které je nežádoucí odstranit..
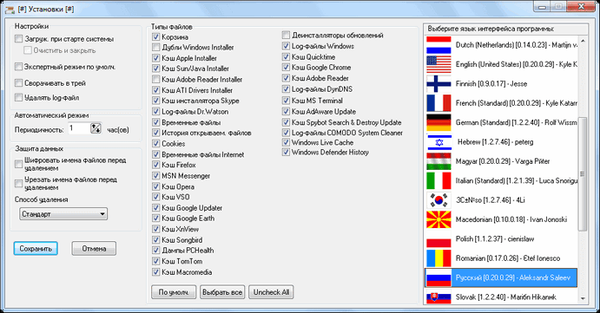
Seznam souborů jednotlivých položek označuje systémové a multimediální komponenty operačního systému i soubory různých aplikací. Nastavení můžete změnit sami, abyste odstranili typy souborů..
Pokud se chcete vrátit k výchozímu nastavení programu, musíte kliknout na tlačítko „Výchozí“. Můžete také vybrat všechny dostupné položky nabídky kliknutím na tlačítko „Vybrat vše“. Po kliknutí na tlačítko „Zrušit zaškrtnutí všech“ budou zaškrtávací políčka zrušena u všech položek nabídky „Typy souborů“..
V levé části okna „Nastavení“ je postranní panel „Nastavení“..
Program KCleaner lze spustit na začátku operačního systému a automaticky vyčistit počítač od nepotřebných souborů.
Chcete-li to provést, musíte v okně „Nastavení“ aktivovat položku „Stáhnout při spuštění systému“. Rovněž můžete zaškrtnout políčka „Vymazat a zavřít“, „Minimalizovat do zásobníku“ a „Smazat soubor protokolu“.
Po těchto nastaveních se program spustí automaticky na pozadí, když se systém spustí, po vyčištění počítače od zbytků podle zadaných parametrů KCleaner smaže svůj soubor protokolu, bude vyložen z paměti a bude odpojen až do příštího startu nebo restartu systému.
Pokud chcete, aby program po určité době automaticky vyčistil počítač od nečistot, budete muset zrušit zaškrtnutí políčka vedle položky „Vyčistit a zavřít“. Poté program zůstane v paměti počítače a frekvence spuštění automatického čištění počítače lze nastavit v nabídce „Automatický režim“ výběrem frekvence spuštění programu.
Sekce „Ochrana dat“ se používá k bezpečnému odstranění dat z počítače. To se provádí tak, že později nebylo možné obnovit smazaná data.
Pro spolehlivější mazání můžete aktivovat možnosti „Šifrovat názvy souborů před odstraněním“ a „Zkraťte názvy souborů před odstraněním“. Zde můžete také zvolit způsob mazání - „Standardní“, „Náhodně, 1 průchod“ nebo „DoD 5220,22-M, 3 průchody“.
Po dokončení nastavení programu KCleaner budete muset v okně „Nastavení“ kliknout na tlačítko „Uložit“.
Bezplatný program KCleaner čistí systém dočasných a nepoužitých souborů v ručním i automatickém režimu.
Ruční čištění počítače od nepotřebných souborů
V sekci „Ruční režim“ jsou za tato opatření zodpovědná tlačítka:
- „Vyčistit“ - po vyčištění počítače bude program čekat na další příkazy.
- „Vyčistit a vypnout“ - po vyčištění program vypne počítač.
- „Vyčistit a restartovat“ - po dokončení čištění program restartuje počítač.
- „Vyčistit a zavřít“ - po ukončení programu čištění bude uzavřeno.
Chcete-li spustit ruční režim čištění počítače od úlomků, musíte v části „Ruční režim“ kliknout na tlačítko „Vymazat“..
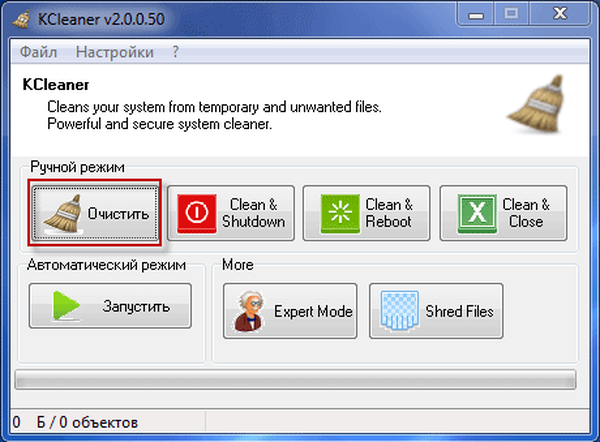
Po vyčištění počítače od zbytků může být program KCleaner deaktivován až do příštího čištění počítače od nepotřebných souborů.
Automatické čištění počítače od nepotřebných souborů
Chcete-li zahájit čištění v automatickém režimu, musíte v části „Automatický režim“ kliknout na tlačítko „Spustit“.
Po spuštění režimu automatického čištění počítače se otevře okno „Otázka“, ve kterém budete muset kliknout na tlačítko „Ano“. Program automaticky analyzuje a odstraní soubory, které byly označeny v nastavení programu.
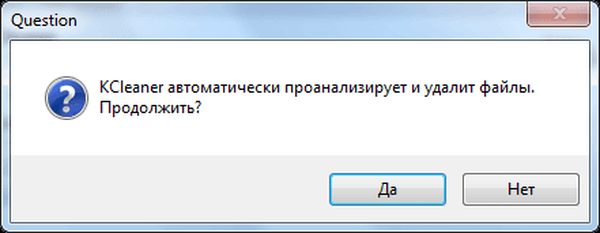
Po dokončení čištění bude program pokračovat v práci na pozadí, takže po uplynutí určeného časového intervalu bude počítač v automatickém režimu vyčištěn. V okně programu můžete vidět zprávu o čase do dalšího odstranění zbytků ze systému.
Chcete-li ukončit režim „Automatické čištění“, musíte kliknout na tlačítko „Stop“.
Mohlo by vás také zajímat:- Wise Disk Cleaner pro čištění pevného disku
- CCleaner - nastavení pro čištění počítače
Použití expertního režimu v KCleaner
Můžete přepnout do režimu „Expert Mode“. V expertním režimu si můžete vybrat soubory, které budou při čištění z počítače odstraněny.
Chcete-li to provést, musíte kliknout na tlačítko „Simulovat“. Poté v okně programu KCleaner uvidíte soubory, které budou odstraněny při čištění z počítače, jejich umístění v počítači a velikost obsazené.
Při čištění systému můžete zrušit zaškrtnutí políček u těch souborů, které nechcete odstranit z počítače.

V KCleaner můžete spustit čištění systému z nabídky Soubor výběrem „Analýza, čištění a vypnutí počítače“, „Analýza, čištění a uzavření programu“ nebo „Analýza, čištění a restartování“ v místní nabídce.
Závěry článku
Bezplatný program pro čištění počítače KCleaner vyčistí operační systém od nepotřebných souborů v automatickém nebo manuálním režimu.
Související publikace:- PC Win Booster Free - program pro čištění a optimalizaci počítače
- Revo Uninstaller Pro - odebrání programů z počítače
- Recuva - program pro obnovu dat
- CCEnhancer - rozšiřuje funkčnost CCleaner
- Reg Organizer - program pro čištění a údržbu registru