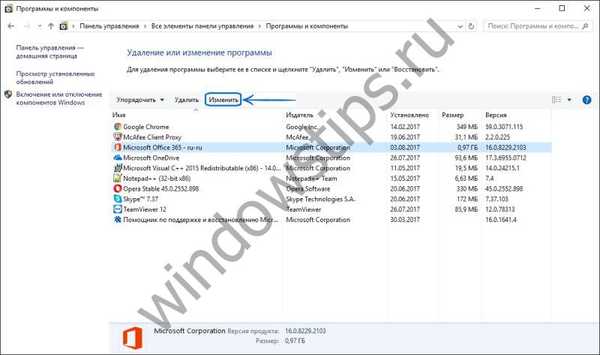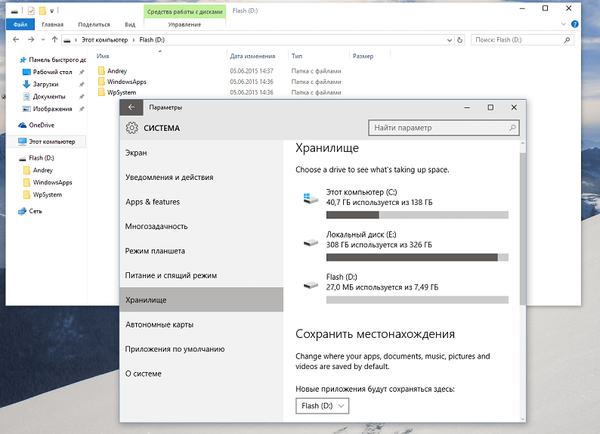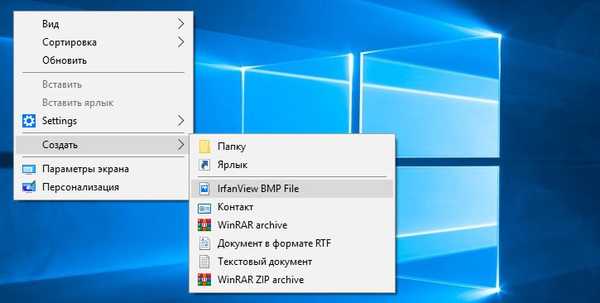Dnes budeme uvažovat o poměrně rozšířeném problému - není možné hledat písmena v oblíbeném poštovním klientovi Outlook 2016 nabízeném společností Microsoft.
Jako poštovní klient aplikace Outlook se používá již dlouhou dobu, má mnoho funkcí pro nastavení poštovních schránek, kalendářů, práci s kontakty a úkoly atd. Někdy je třeba najít informace, které potřebujeme prohledávat prostřednictvím velkého počtu písmen (dokonce seřazených podle složek a označených různými kategoriemi) dříve jak extrahovat stejnou zprávu, kterou jste museli poslat včera - a pokud vyhledávání z nějakého důvodu nechce přinést výsledek, můžete snadno pochopit, jak velká bude ztráta času Druhá situace. Řešení uvedená v tomto článku tedy pomohou těm, kteří čelí přerušenému vyhledávání v aplikaci Outlook.
Pokud se na problém podíváte povrchně, stačí přeinstalovat aplikaci Outlook (nebo celou sadu Office), ale toto řešení nemusí vždy existovat - připojení k Internetu, distribuce, čas.
Spolu s přeinstalací můžete obnovit síť, pokud nemáte k dispozici distribuční sadu, ale máte připojení k internetu:
- Musíte otevřít "Ovládací panely" (klepněte pravým tlačítkem myši na Start - Ovládací panely nebo do vyhledávacího pole zadejte ovládací panel).

- Na ovládacím panelu vyberte „Programy a funkce“.

- Poté vyberte nainstalovanou sadu Office a klikněte na horní část „Změnit“.
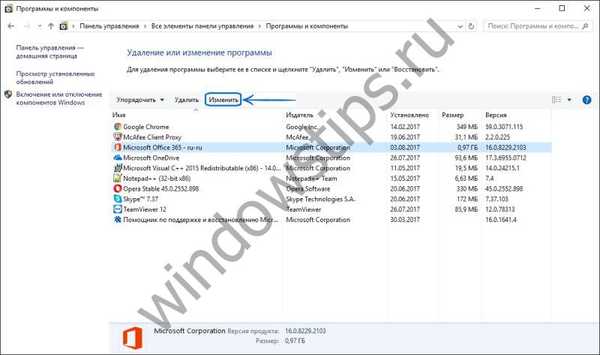
- V navrhovaných možnostech obnovení vyberte možnost Obnovení sítě a klikněte na tlačítko Obnovit - tento proces může trvat až několik desítek minut.

Tento problém lze vyřešit po přeinstalování nebo obnovení prostřednictvím sítě Office (Office 2016 i Office 365).
Dalším řešením může být upgrade sady Office. Můžete upgradovat následovně:
- Spouštíme jakoukoli aplikaci z sady Office (například Excel) a vytváříme nový dokument.

- Klikněte na výše uvedený „Soubor“ a poté na „Účet“ dole.

- Chcete-li aktualizovat sadu Office, klikněte na „Možnosti aktualizace“ a „Aktualizace“. Tento proces může také trvat několik minut..

Pokud není možné tyto akce provést, můžete vytvořit novou konfiguraci v aplikaci Outlook a zkontrolovat v ní hledání, při přidání konfigurace však budete muset přidat všechny použité poštovní schránky znovu:
- Spusťte znovu ovládací panel a vyberte položku Pošta..

- V části Konfigurace klikněte na tlačítko Zobrazit..

- Chcete-li přidat konfiguraci, klikněte na "Přidat".

- Je vyžadován název nové konfigurace - v tomto případě Test. Klikněte na „OK“.

- Aby se nově vytvořená konfigurace mohla ve výchozím nastavení spustit, vyberte položku „Použít konfiguraci“ dole, vyberte Test a klikněte na „OK“..

Po přidání konfigurace Test (můžete zadat libovolný název) budete vyzváni k přidání poštovních schránek. Musíte přidat alespoň jeden a ověřit hledání.
Problémem může být také operace služby indexování operačního systému - v tomto případě musíte znovu vytvořit index pro aplikaci Outlook:
- Musíte otevřít ovládací panel a kliknout na Možnosti indexování.

- Vyberte Outlook a klikněte na „Upřesnit“.

- Chcete-li začít znovu sestavovat index, klikněte na Znovu vytvořit.

Opětovné sestavení indexu může trvat dlouho, vše bude záviset na počtu písmen v poštovní schránce.
Zkoumali jsme tedy problém s nalezením e-mailů v aplikaci Outlook a možná řešení. V každém případě, pokud tyto metody nepomohou, pak má smysl zkontrolovat fungování operačního systému - vyhledávání v aplikaci Outlook může být také ovlivněno poškozením systémových služeb a součástí. Pokud samotný operační systém nepracuje správně a existuje mnoho chyb, má smysl jej obnovit.
Přeji vám krásný den!