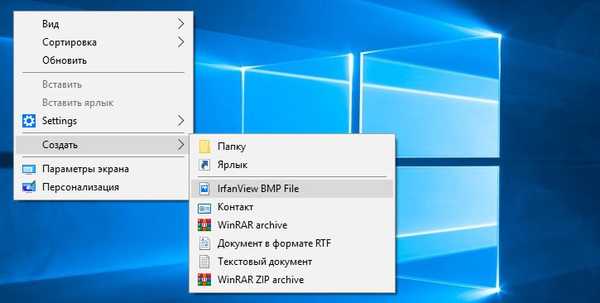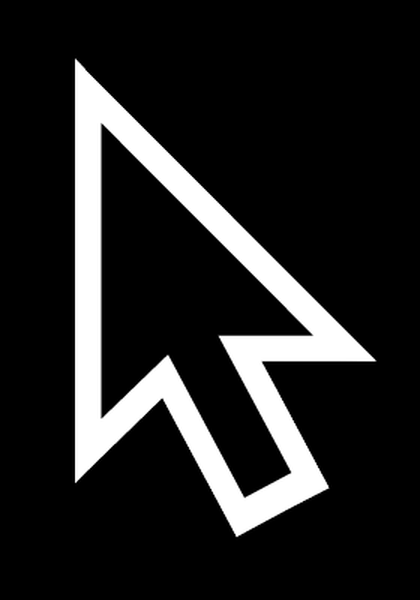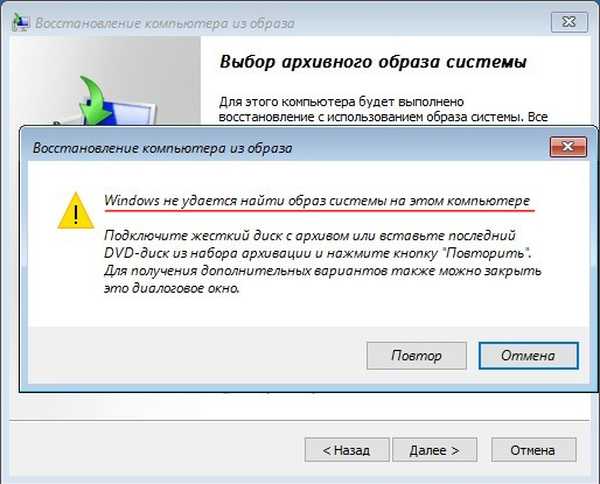
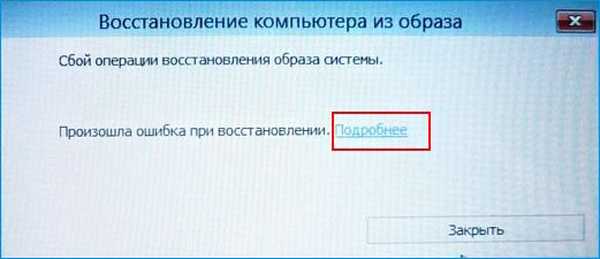
Co dělat, pokud se nemůžete zotavit z bitové kopie systému vytvořené vestavěným archivačním nástrojem Windows 10. Pomocí obslužného programu Dism
Ahoj přátelé! Velmi doporučuji přečíst tento článek ještě dnes. Řešení tohoto problému, které navrhl Vladimir, je originální a zajímavé.. Ahoj přátelé! Pokud jste vytvořili zálohu zálohy systému pomocí integrovaného nástroje pro archivaci systému Windows 10 a nemůžete se z něj zotavit, existuje několik důvodů, například po vytvoření zálohy jste změnili konfiguraci oddílů pevného disku nebo můžete zálohu zálohy Windows přenést do jiného diskového oddílu nebo úplně na jiný fyzický disk, nebo jste možná změnili název složky (WindowsImageBackup) obsahující záložní archiv, mohu přesto uvést několik důvodů, ale to vám nepomůže a další věc vám vadí - jak rychleji obnovit Windows 10.
- V dnešním článku navrhuji použít nástroj Dism, nástroj příkazového řádku určený pro servis a nasazení bitových kopií Windows. V této situaci to považuji za velmi zajímavou možnost. Pomocí obslužného programu diskpart propojíme soubor virtuálního disku „vhdx“ se záložním obrazem systému Windows 10 a převedeme jej na soubor „wim“, a poté jej nasaďte pomocí nástroje Dism na disk (C :).
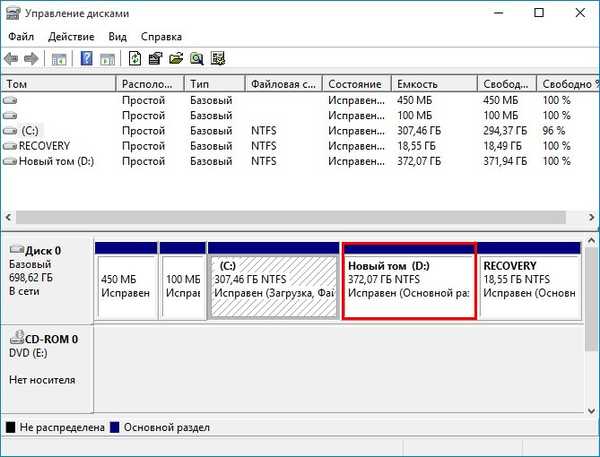
Pravým tlačítkem myši klikněte na nabídku "Start" a vyberte "Ovládací panely"
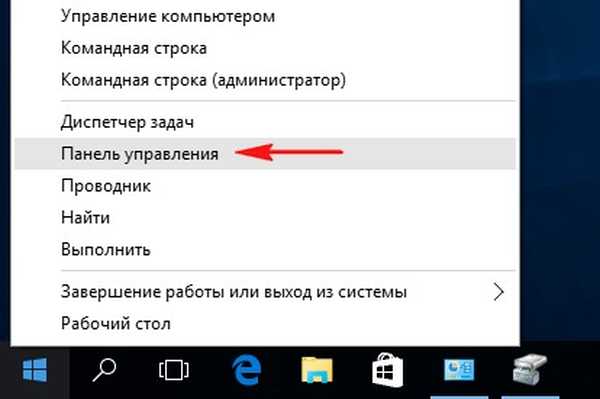
Vyberte „Zálohování a obnovení systému Windows 7“
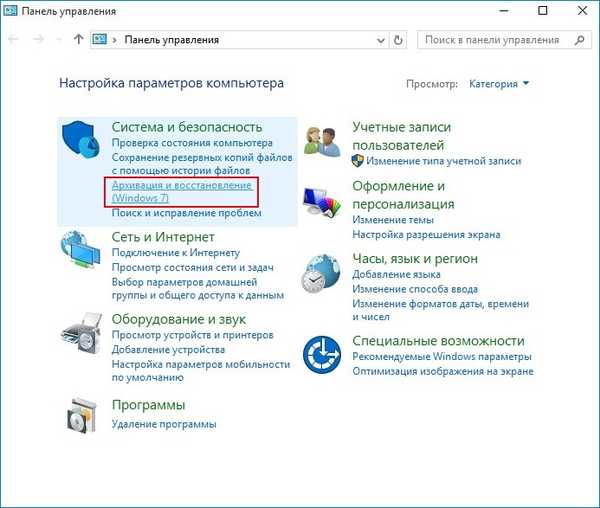
"Vytvoření obrazu systému"
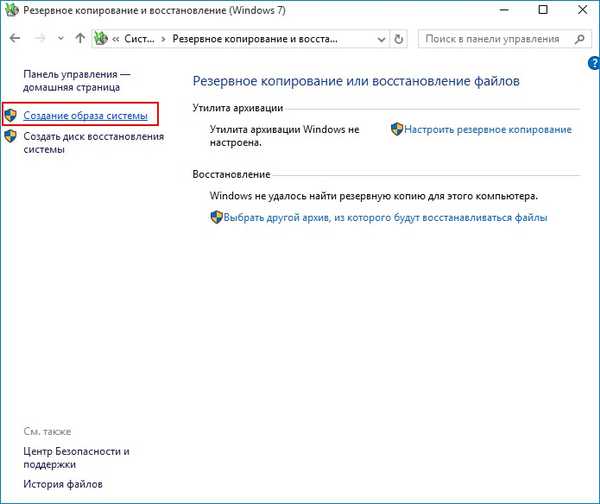
V tomto okně musíme vybrat umístění pro uložení záložního obrazu systému Windows 10.
Označte položku „Na pevném disku“ a vyberte disk (D :). Pokud máte přenosný pevný disk USB, můžete si jej vybrat.
"Další"
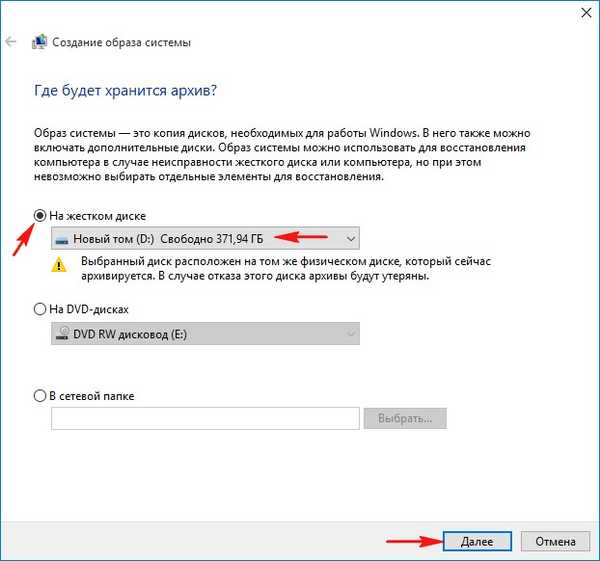
Vestavěný archivační nástroj Win 10 automaticky zahrnuje do záložního obrazu následující oddíly:
1. Skrytý systémový oddíl šifrovaný (EFI) (100-300 MB) bez písmene obsahujícího spouštěcí soubory systému Windows 10.
2. Disk (C :) s nainstalovaným Windows 10.
3. Skrytá část bez dopisu obsahujícího prostředí pro obnovení systému Windows 10.
Klikněte na „Archivovat“
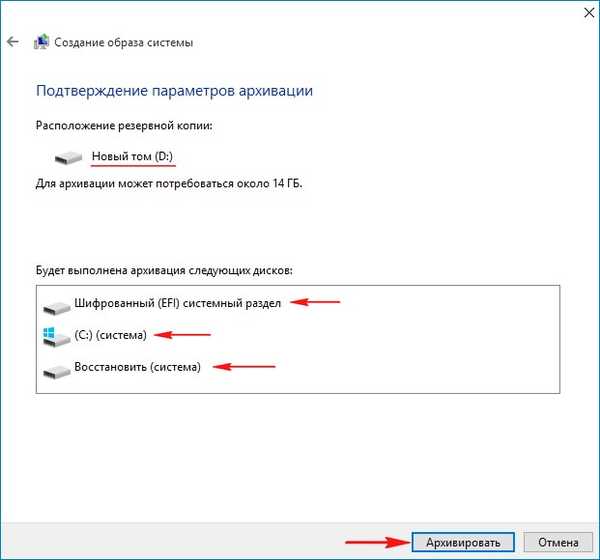
Zahájení vytváření obrazu Windows 10 na disku (D :).

Můžete si vytvořit flash disk pro obnovení systému, bude pro nás užitečný nebo bude muset později vytvořit bootovací flash disk pro Windows 10.
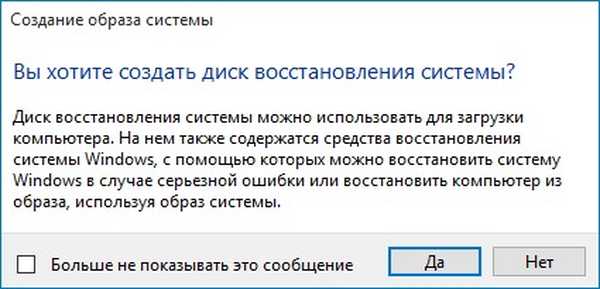
„Archivace byla úspěšně dokončena“.
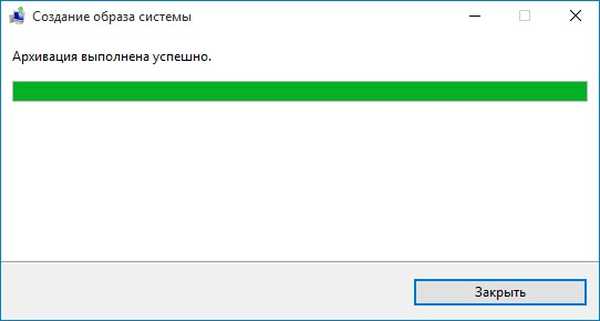
Po dokončení procesu archivace přejděte na disk (D :) a podívejte se do složky „WindowsImageBackup“, v níž je umístěn záložní obrázek Windows.
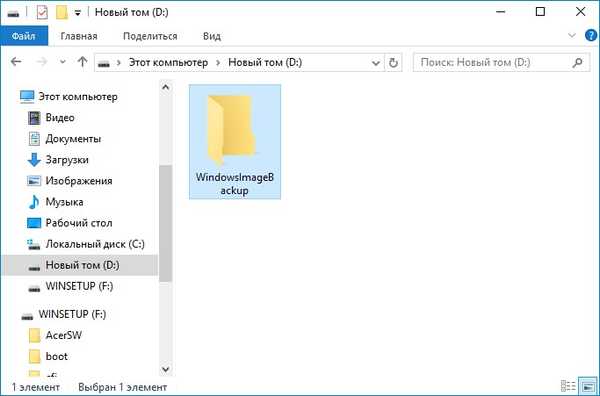
Složka „Backup“ je umístěna ve složce „WindowsImageBackup“, obsahuje záložní bitovou kopii systému Windows 10 s příponou .vhdx, tento formát je obvyklým formátem pro virtuální disky VHDX používané v různých řešeních virtualizace společnosti Microsoft, tj. Vestavěný archivační nástroj převedený na disk ( C :) s Windows 10 nainstalovaným ve formátu virtuálního pevného disku VHDX.
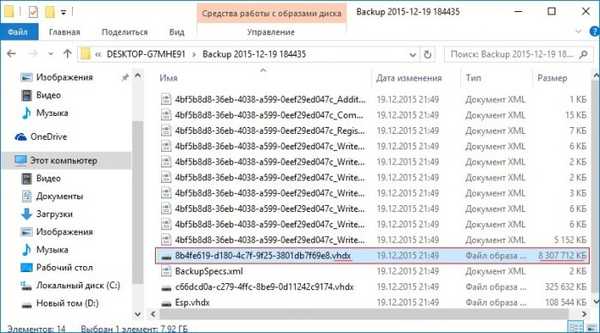
Nyní si představte, že Windows 10 nainstalovaný v mém notebooku se z nějakého důvodu zastavil načítání, a chci jej obnovit z dříve vytvořeného záložního archivu WindowsImageBackup pomocí nástroje Obnovení obrazu systému..
Načteme notebook z instalační jednotky Windows 10 a vstupujeme do prostředí pro obnovení, v dalších parametrech vyberte „Obnova obrazu systému“,

a zobrazí se chybová zpráva: „Systém Windows nemůže v tomto počítači najít obrázek“.
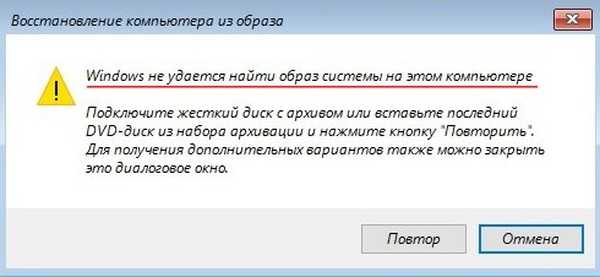
Podle mých statistik 99% uživatelů za takových okolností jednoduše přeinstaluje Windows 10 nebo vrátí notebook zpět do továrního nastavení, ale uděláme to jinak.
Spusťte notebook ze spouštěcí jednotky USB Flash Windows 10.
V úvodním okně instalace systému Windows 10 otevřete příkazový řádek pomocí klávesové zkratky „Shift + F10“.
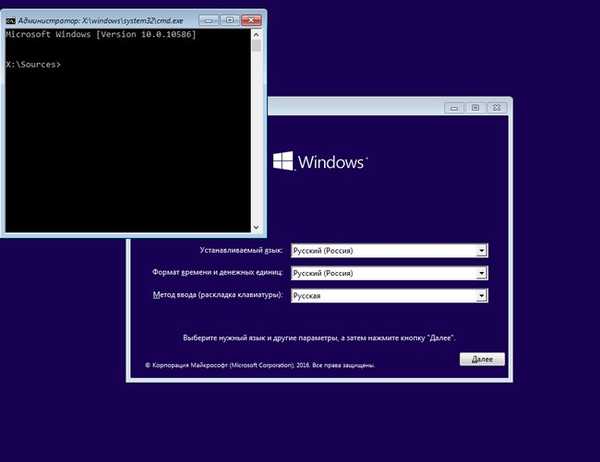
Příkaz zadáme do příkazového řádku:
Poznámkový blok
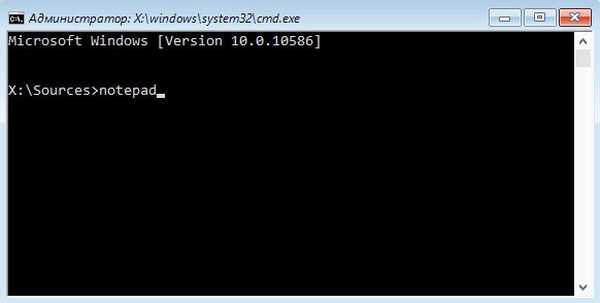
Otevře se Poznámkový blok.
Soubor -> Otevřít
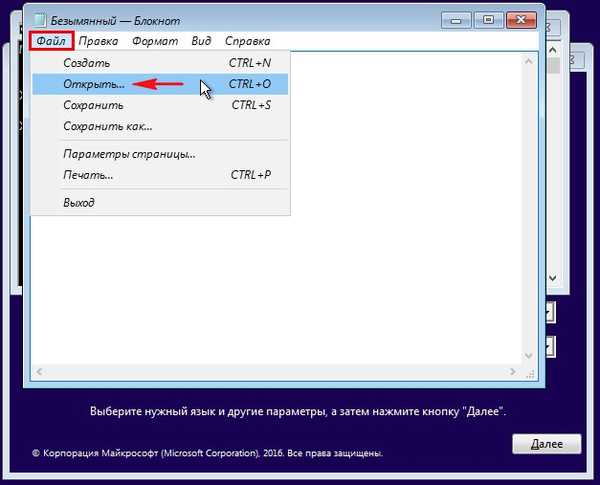
Otevřete okno „Tento počítač“.
Typ souborů, zaškrtněte "Všechny soubory"
A přejděte na disk (D :).
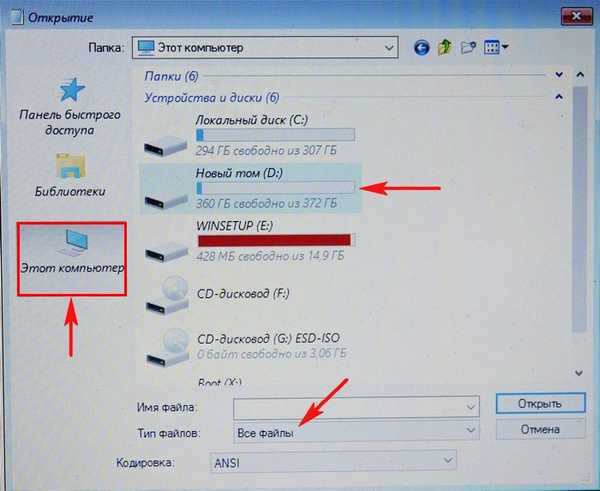
Přejmenujte složku „WindowsImageBackup“ na „1“, tato akce nám v budoucnu zjednoduší zadávání příkazů na příkazovém řádku..
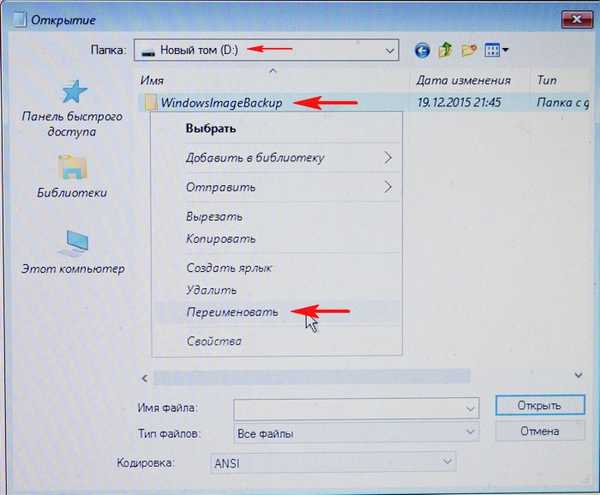
Jdeme do složky "1".
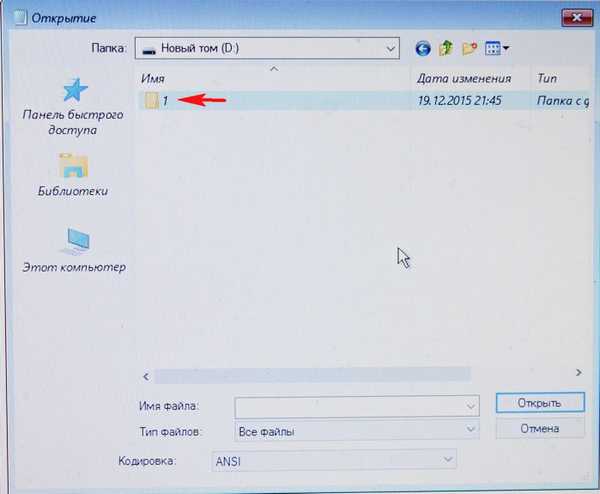
Ve složce "1" přejmenujeme složku "DESKTOP ..." na složku "2".
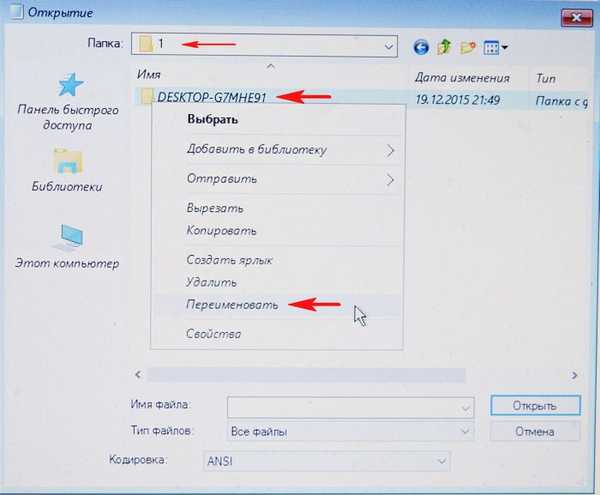
Jdeme do složky "2"
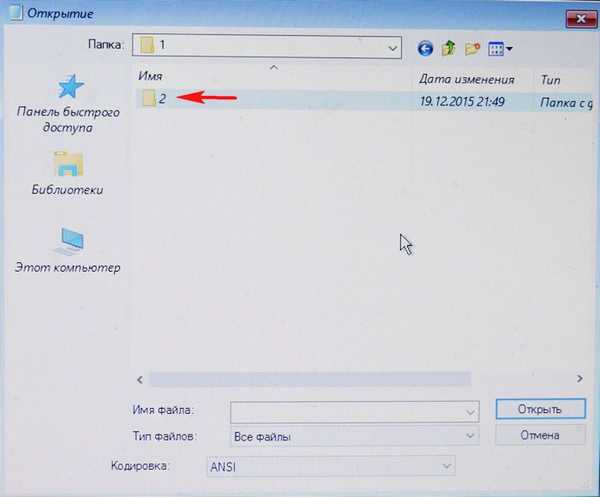
Ve složce "2" přejmenujeme složku "Backup ..." na složku "3"
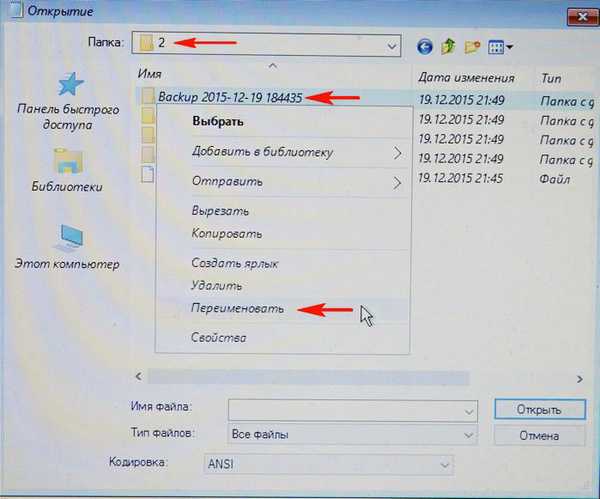
Jdeme do složky "3"
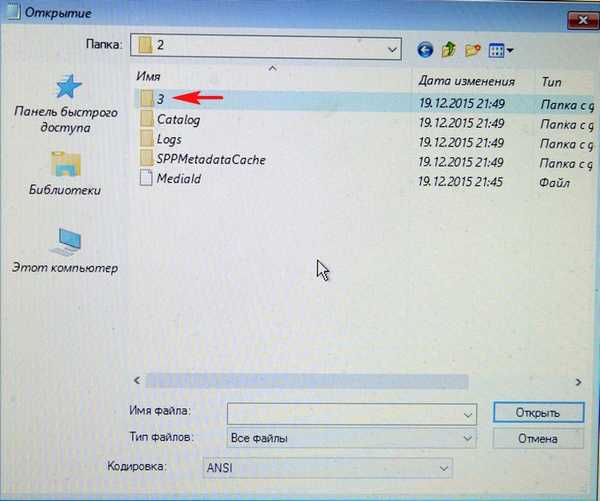
Vyberte nejobsáhlejší soubor virtuálního disku VHD (C: jednotka s nainstalovaným Windows 10) a vyberte jej levou myší, zkopírujte jeho název.
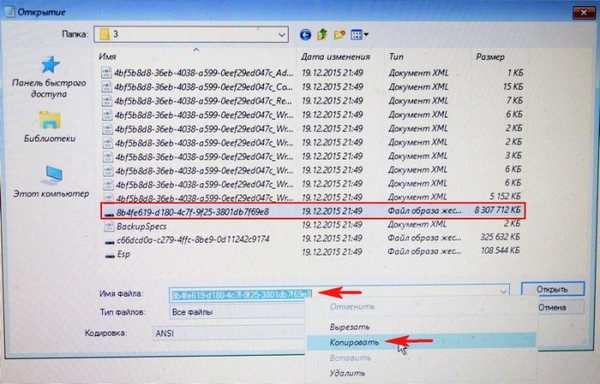
Vrátíme se do okna příkazového řádku a zadáme příkazy:
diskpart
lis vol (seznam všech částí pevného disku)
sel vdis file = d: \ 1 \ 2 \ 3 \ 8b4fe619-d180-4c7f-9f25-3801db7f69e8.vhdx (tímto příkazem vybereme záložní bitovou kopii systému Windows 10 umístěnou na disku (D :) a mající název souboru (který jsme zkopírovali) - 8b4fe619-d180-4c7f-9f25-3801db7f69e8.vhdx
připojit vdis (připojit tento soubor virtuálního disku).
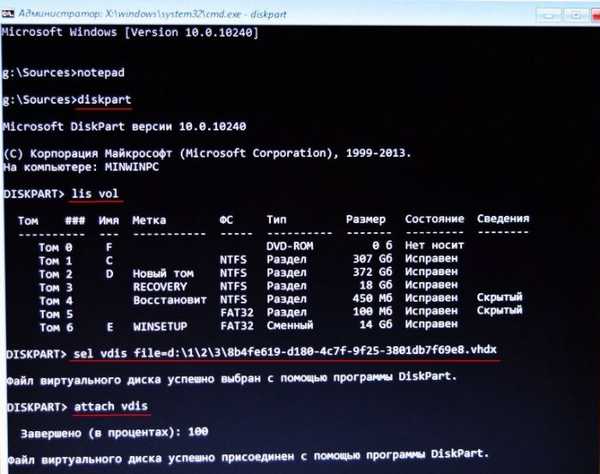
lis vol (opětovné uvedení všech částí pevného disku, vidíme, že jednotka (C :) je svazek 1 a připojený soubor vhdx se záložní bitovou kopií systému Windows 10 je svazek 7)
sel vol 7 (tímto příkazem vybereme soubor vhdx se záložním obrázkem Windows 10)
přiřadit písmeno n (přiřadit mu písmeno jednotky (n:)))

sel vol 1 (vyberte jednotku C :)
format quick fs = NTFS (formátovací jednotka C :)
exit (exit diskpart)

Zadejte následující příkaz:
dism / capture-image / imagefile: d: \10.wim / capturedir: n: / name: 10 (tímto příkazem převedeme disk n: do souboru wim a přiřaďte název 10 (bitová kopie formátu WIM vyvinutá společností Microsoft pro nasazení operačních systémů Windows).
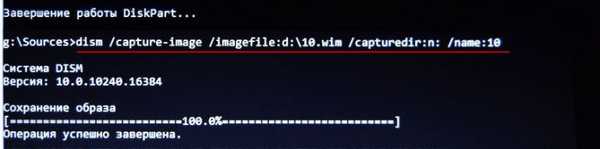
Na disku se objeví soubor 10.wim (D :).
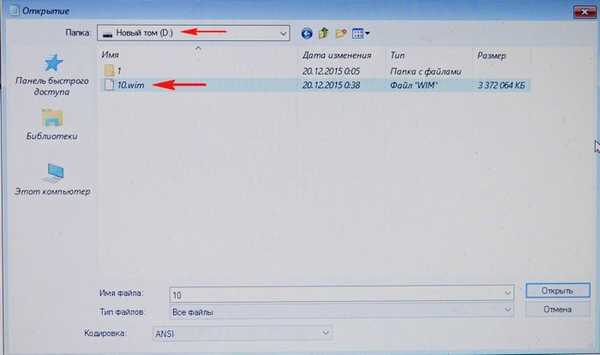
Zadejte následující příkaz:
dism / apply-image /imagefile:d:\10.wim / index: 1 / applydir: C: (rozbalte obraz disku 10.wim na oddíl (C :).
Operace byla úspěšně dokončena a Windows 10 byl obnoven!
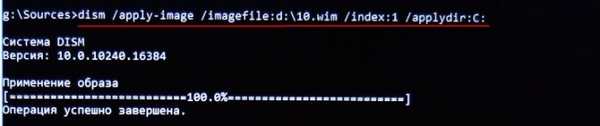
Podívejme se na disk (C :), zda neobsahuje chyby s příkazem:
chkdsk c: / f (což znamená začít kontrolovat systémový disk (C :) s parametrem / f - kontroluje systémové chyby na disku a opravuje je

Ukončíme příkazový řádek, restartujeme počítač a spouštěním systému Windows 10..
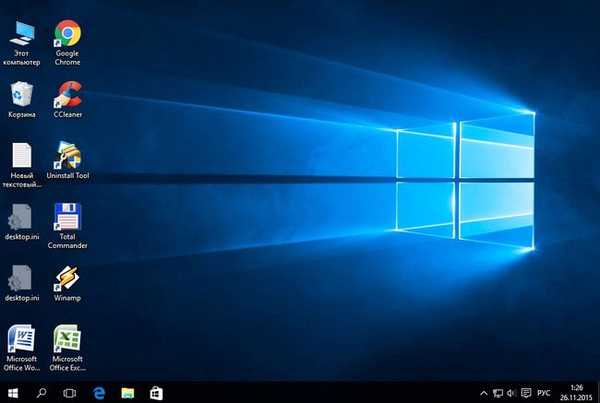
Články na toto téma:
- Co mám dělat, když se nedokážu zotavit ze systémového obrazu vytvořeného vestavěným archivačním nástrojem Windows 10? Používáme zaváděcí USB flash disk AOMEI PE Builder s obslužným programem ImageX
- Co dělat, pokud se nemůžete zotavit z bitové kopie systému vytvořené vestavěným archivačním systémem Windows 10. Použijte spouštěcí jednotku USB Flash Paragon Hard Disk Manager 15 Professional
Tagy článku: Záloha Dism