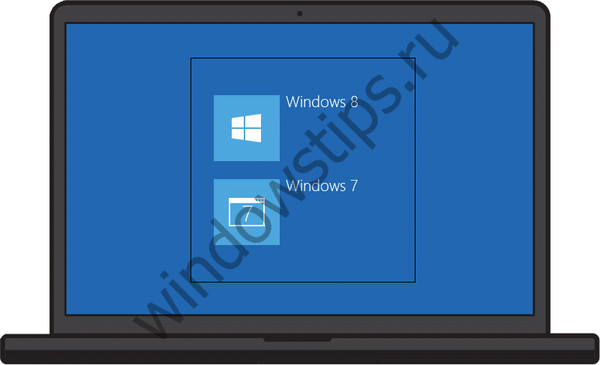V jednom z našich předchozích článků jsme hovořili o tom, jak si můžete přizpůsobit rozhraní karet v aplikacích MS Office přidáním nových karet a skupin. Dnes vám řeknu, jak přidat do zdroje příkaz k odeslání dokumentu e-mailem..
Než začneme, navrhuji diskutovat o scénáři. Po dokončení práce na dokumentu, který chcete odeslat jako přílohu e-mailem, budete pravděpodobně používat jednu z tradičních možností:
- buď otevřete poštovního klienta, vytvoříte nové písmeno a dokument přidáte ručně jako přílohu;
- nebo přejděte do adresáře, ve kterém je tento dokument uložen. Poté na něj klikněte pravým tlačítkem a v kontextové nabídce vyberte Odeslat -> Cíl.
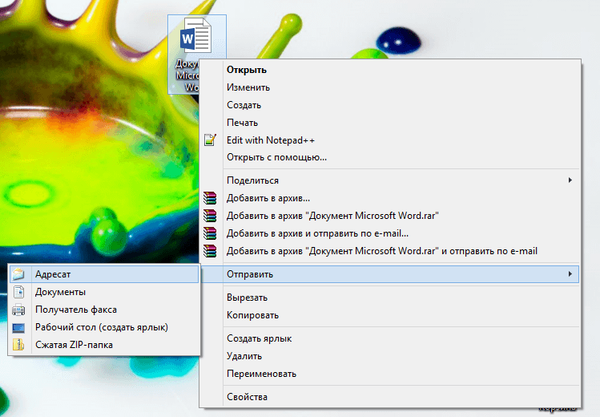
A co tým, který vám to umožní přímo z Wordu? To je přesně to, o čem vám chci říct..
Poznámka: Tato příručka vám nepomůže, pokud k odesílání e-mailů používáte e-mailové služby založené na webu (například Gmail a Mail.ru), nikoli e-mailové klientské počítače..Jak přidat poštovní příkaz do zdroje Word 2013
Budu například používat aplikaci Word 2013, ale v případě předchozích verzí budou všechny kroky víceméně podobné.
Krok 1: Klikněte na Soubor.
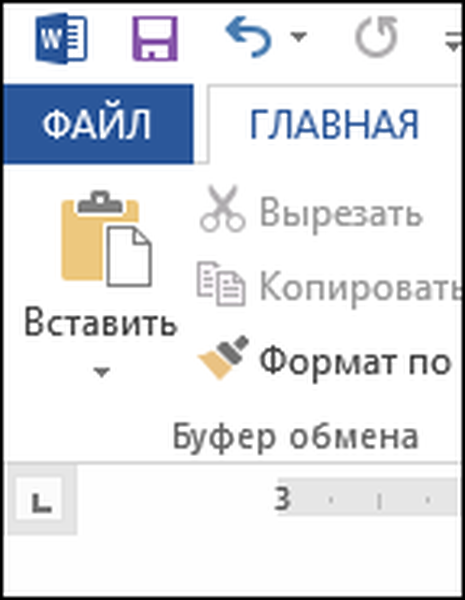
Krok 2: V levém podokně klepnutím na Možnosti otevřete okno Možnosti aplikace Word..
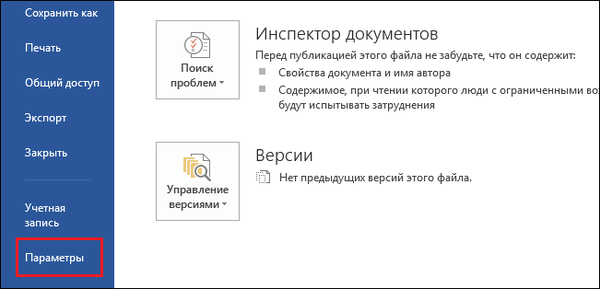
Krok 3: V okně, které se otevře, vyberte sekci „Přizpůsobit zdroj“.
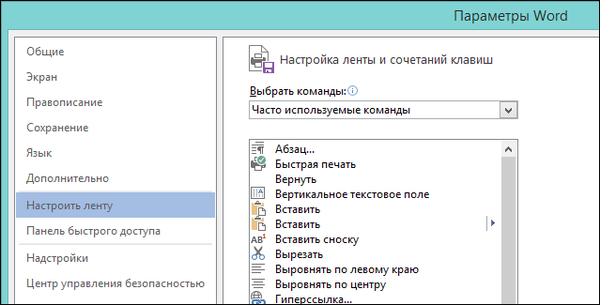
Krok 4: Nyní můžete buď vytvořit novou kartu nebo skupinu (jak je vysvětleno zde), nebo přidat příkaz k odeslání e-mailu na jednu z existujících karet. Věřím, že tým se perfektně hodí na kartu „Informační bulletiny“, ale v ní vytvoříme novou skupinu. V okně „Možnosti Wordu“ na pravé straně vyberte kartu „Zpravodaje“ a klikněte na „Vytvořit skupinu“.
Možná vás zajímá: Jak obnovit poškozený soubor PDF? Existuje život bez PDF nebo dar-trest od Adobe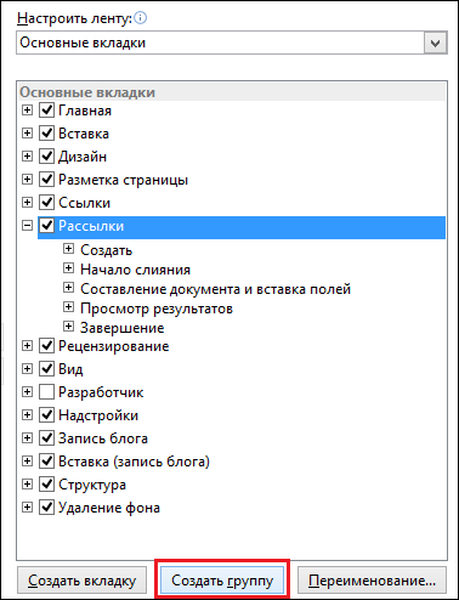
Krok 5: Možná budete chtít přejmenovat vytvořenou skupinu. Chcete-li to provést, klepněte na něj pravým tlačítkem myši a poté vyberte příkaz „Přejmenovat“ a zadejte nový název.

Krok 6: Dále je třeba přidat příkaz k odeslání e-mailu. V levé části okna „Možnosti aplikace Word“ v seznamu s často používanými příkazy najděte příkaz „E-mail“ a klikněte na „Přidat“..
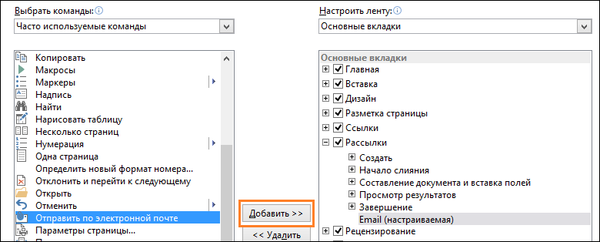
Výsledek bude stejný jako na níže uvedeném snímku obrazovky.

Nyní klikněte na „OK“ a vraťte se na pás karet, abyste zjistili, co se změnilo. Na kartě „Informační bulletiny“ musíte vidět novou skupinu a uvnitř ní příkaz „E-mail“.

Jak funguje tým pro odesílání e-mailů
Až příště vytvoříte dokument a rozhodnete se jej odeslat e-mailem, vše, co musíte udělat, je přejít na kartu „Informační bulletiny“ a vybrat „E-mail“. Výsledkem bude, že ve výchozím nastavení bude v poštovním klientovi vytvořen nový dopis a váš dokument bude k němu připojen jako příloha.
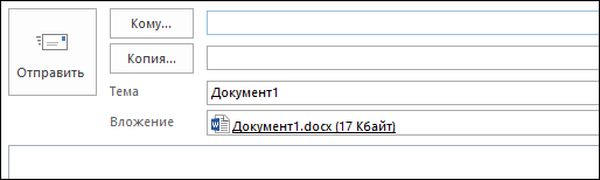
Stačí zadat adresu příjemce a kliknout na „Odeslat“.
Přeji vám krásný den!