
Ve Windows 10 / 8.1 a Windows Server 2016 / 2012R2 se přihlašovací obrazovka (uvítací obrazovka) ve výchozím nastavení zobrazuje účet posledního uživatele, který se přihlásil k počítači (pokud uživatel nemá heslo, systém se automaticky přihlásí jako tento uživatel) i když není funkce autologon nastavena). Na úvodní obrazovce (přihlašovací obrazovka) můžete nakonfigurovat různé chování této funkce: můžete zobrazit uživatelské jméno, skrýt jej nebo dokonce zobrazit všechny uživatele v místní nebo aktivní doméně počítače (serveru).
Obsah:
- Jak odebrat uživatelské jméno z uvítací obrazovky systému Windows?
- Jak zobrazit všechny místní uživatele na přihlašovací obrazovce v systému Windows 10?
- Zobrazí seznam aktivních uživatelů domény na přihlašovací obrazovce systému Windows
- Jak skrýt konkrétního uživatele na uvítací obrazovce systému Windows?
Jak odebrat uživatelské jméno z uvítací obrazovky systému Windows?
Zobrazení názvu účtu na přihlašovací obrazovce systému Windows je výhodné pro koncové uživatele, ale snižuje bezpečnost počítače. Útočník, který získal přístup k počítači, může nakonec získat pouze heslo (existují různé způsoby sociálního inženýrství, brutální síly nebo banálně přilepeného letáku s heslem na monitoru).
Zobrazování posledního uživatelského jména můžete zakázat pomocí GPO. Otevřete editor domény (gpmc.msc) nebo místní zásady (gpedit.msc) a přejděte do sekce Konfigurace počítače -> Konfigurace Windows -> Nastavení zabezpečení -> Místní zásady -> Nastavení zabezpečení (Konfigurace počítače -> Nastavení systému Windows -> Nastavení zabezpečení -> Místní zásady -> Možnosti zabezpečení). Povolit zásady „Interaktivní přihlášení: Nezobrazovat přihlašovací údaje posledního uživatele“(Interaktivní přihlášení: Nezobrazovat jméno posledního uživatele). Ve výchozím nastavení je tato zásada zakázána..

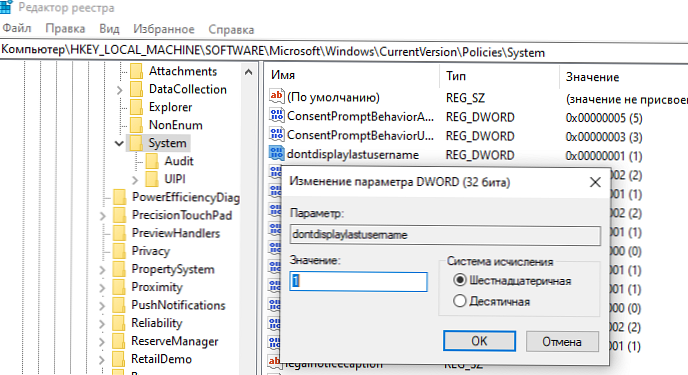
Dále můžete skrýt uživatelské jméno na uzamčeném počítači. Chcete-li to provést, povolte „Interaktivní přihlášení: zobrazí informace o uživateli, pokud je relace uzamčena“(Interaktivní přihlášení: Zobrazovat informace o uživateli, když je relace uzamčena) a vyberte„ Nezobrazovat informace o uživateli “.
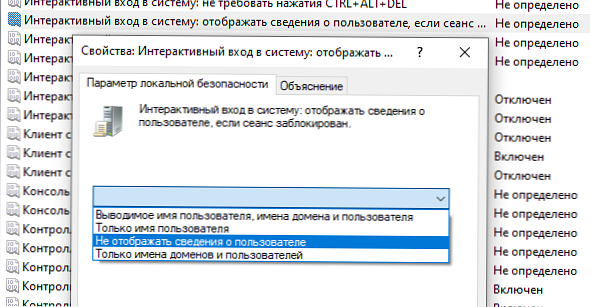
Tato zásada odpovídá klíči registru ve stejné větvi DontDisplayLockedUserId s hodnotou 3.
Nyní se na přihlašovací obrazovce počítače a na obrazovce zamykání Windows zobrazí prázdná pole pro zadání uživatelského jména a hesla.
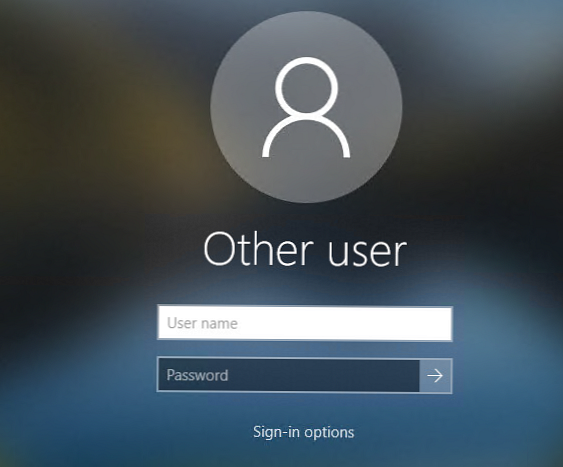
Jak zobrazit všechny místní uživatele na přihlašovací obrazovce v systému Windows 10?
Ve Windows 10 / 8.1 můžete na uvítací obrazovce systému zobrazit dostupné místní účty. Aby se uživatel mohl přihlásit do počítače, stačí kliknout na požadovaný účet a zadat jeho heslo.
Aby systém Windows zobrazoval všechny místní uživatele na přihlašovací obrazovce, musíte to provést ve větvi registru HKEY_LOCAL_MACHINE \ SOFTWARE \ Microsoft \ Windows \ CurrentVersion \ Authentication \ LogonUI \ UserSwitch změňte hodnotu parametru Povoleno dál 1. Tento parametr můžete změnit pomocí grafického rozhraní editoru Regedit pomocí příkazu konzoly „Reg Add“ nebo cmdlet PowerShell Set-ItemProperty..
Reg Přidat HKLM \ SOFTWARE \ Microsoft \ Windows \ CurrentVersion \ Authentication \ LogonUI \ UserSwitch / v Enabled / t REG_DWORD / d 1 / f
neboSet-ItemProperty - Cesta 'HKLM: \ SOFTWARE \ Microsoft \ Windows \ CurrentVersion \ Authentication \ LogonUI \ UserSwitch' -Name Enabled -Value 1
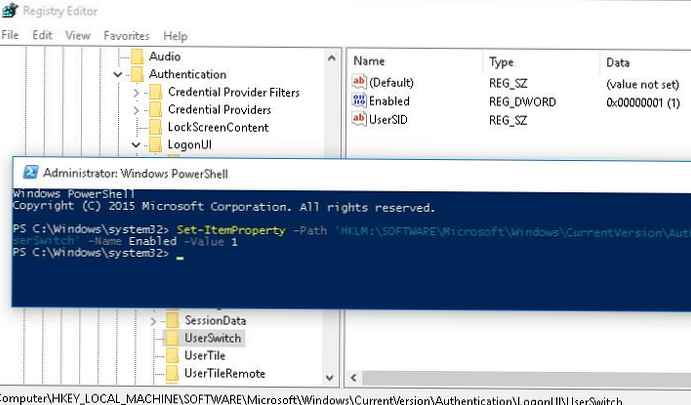
Systém Windows však automaticky nastaví hodnotu parametru Enabled na 0. Pokaždé, když se uživatel přihlásí, takže hodnota klíče se vždy změní na 1, nejjednodušším způsobem je vytvoření nové úlohy plánovače, která bude provedena, když se uživatel přihlásí.
Úkol plánovače musí spustit jeden z výše uvedených příkazů. Takový úkol lze vytvořit ručně pomocí grafické konzole taskschd.msc. Zdá se mi však, že je mnohem snazší vytvořit plánovací úlohu pomocí prostředí PowerShell. V našem případě mohou příkazy pro vytvoření nového úkolu vypadat takto:
$ Trigger = New-ScheduledTaskTrigger -AtLogOn
$ User = "NT AUTHORITY \ SYSTEM"
$ Action = New-ScheduledTaskAction - Execute "PowerShell.exe" -Argument "Set-ItemProperty -Path HKLM: \ SOFTWARE \ Microsoft \ Windows \ CurrentVersion \ Authentication \ LogonUI \ UserSwitch -Name Enabled -Value 1"
Register-ScheduledTask -TaskName "UserSwitch_Enable" -Trigger $ Trigger --User $ User -Action $ Action -RunLevel Highest -Force
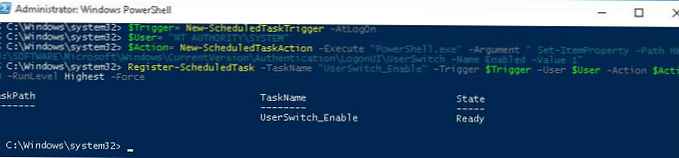 Ujistěte se, že se úloha zobrazí v Plánovači systému Windows (taskschd.msc).
Ujistěte se, že se úloha zobrazí v Plánovači systému Windows (taskschd.msc).
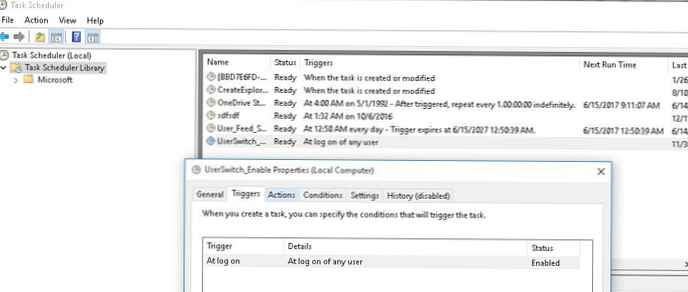 Spusťte odhlášení a přihlášení uživatele. Úloha by se měla spustit automaticky a změnit hodnotu hodnoty registru Enabled na 1. Zkontrolujte aktuální hodnotu parametru. Jak vidíte, rovná se jedné:
Spusťte odhlášení a přihlášení uživatele. Úloha by se měla spustit automaticky a změnit hodnotu hodnoty registru Enabled na 1. Zkontrolujte aktuální hodnotu parametru. Jak vidíte, rovná se jedné:
get-ItemProperty -Path 'HKLM: \ SOFTWARE \ Microsoft \ Windows \ CurrentVersion \ Authentication \ LogonUI \ UserSwitch' -Name Enabled
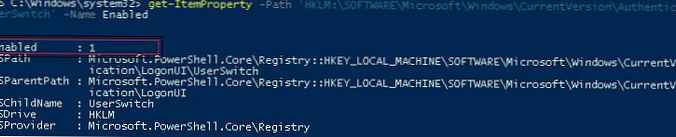
Po příštím restartu systému se na úvodní obrazovce Windows 10 a 8.1 zobrazí všechny místní uživatelské účty počítače, nikoli pouze jméno posledního uživatele.
Tip. Místo standardních uživatelských ikon můžete zobrazit jejich avatarové fotografie ze služby Active Directory.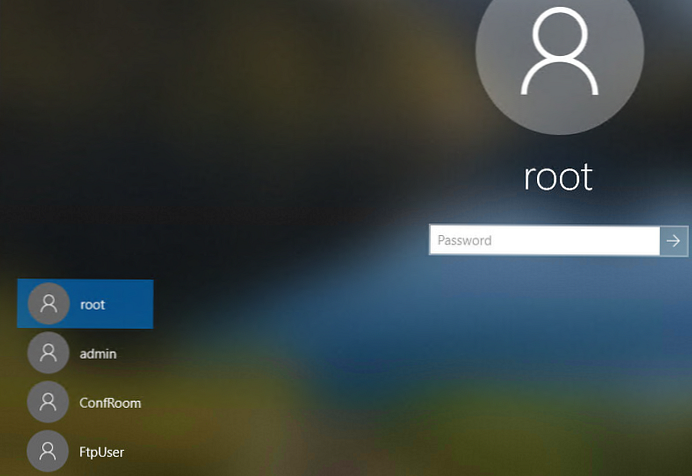
Existuje samostatná zásada, která usnadňuje seznam místních uživatelů v počítačích domény. Přejděte do Konfigurace počítače -> Šablony pro správu -> Systém -> Přihlašování (Konfigurace počítače -> Šablony pro správu -> Přihlášení) a povolte "Výčet místních uživatelů v počítačích připojených k doméně»(Seznam místních uživatelů v počítačích připojených k doméně).
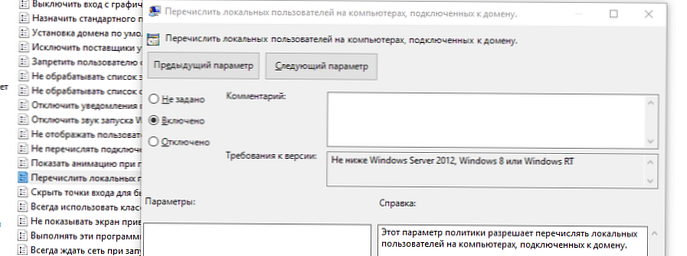
Zobrazí seznam aktivních uživatelů domény na přihlašovací obrazovce systému Windows
Používá-li jeden počítač více uživatelů, můžete na uvítací obrazovce zobrazit seznam uživatelů, kteří mají relaci neodpojenou (uživatelé se zobrazí pouze v případě, že jsou přihlášeni, například při používání veřejných počítačů, pokladen, kiosků, serveru RDS nebo jeho analogového zařízení). Windows 10).
Chcete-li to provést, ujistěte se, že jsou v části Konfigurace počítače -> Nastavení systému Windows -> Nastavení zabezpečení -> Místní zásady -> Možnosti zabezpečení:> zakázány následující zásady:
- Interaktivní přihlášení: Nezobrazovat naposledy přihlášené: Zakázáno
- Interaktivní přihlášení: Při přihlášení nezobrazovat uživatelské jméno: Zakázáno
Poté zakažte zásady v části Konfigurace počítače -> Šablony pro správu -> Systém -> Přihlášení:
- Blokovat uživatele v zobrazování podrobností účtu při přihlášení: Zakázáno
- Nezapisujte připojené uživatele do počítače připojeného k doméně: Zakázáno
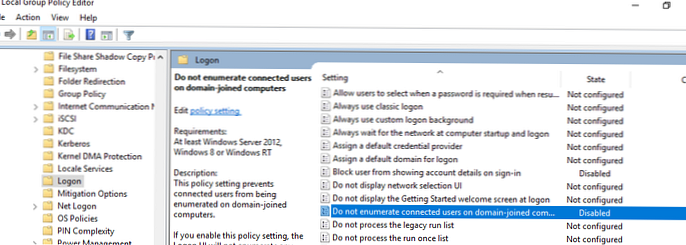
Poté uvítací obrazovka zobrazí seznam účtů s aktivními relacemi, které byly přihlášeny, ale byly odpojeny. Stačí, když se uživatel jednou přihlásí, a poté stačí vybrat účet ze seznamu a zadat heslo.
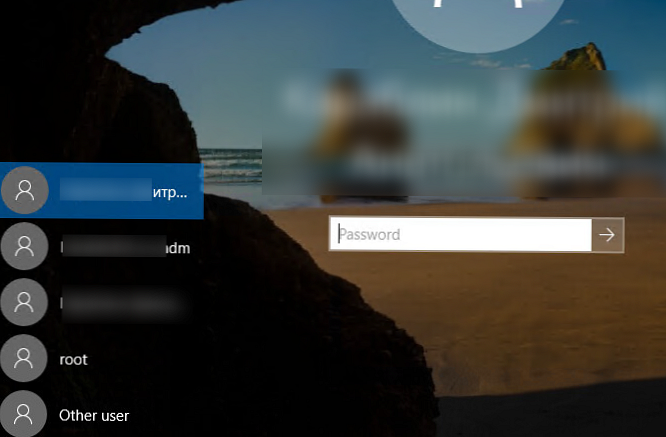
Jak skrýt konkrétního uživatele na uvítací obrazovce systému Windows?
Úvodní obrazovka Windows zobrazuje uživatele, kteří jsou členy jedné z následujících místních skupin: Správci, Uživatelé, Napájení uživatelé, Hosté.
Můžete skrýt libovolného uživatele ze seznamu na uvítací obrazovce systému Windows 10 spuštěním příkazu:
reg add "HKLM \ SOFTWARE \ Microsoft \ Windows NT \ CurrentVersion \ Winlogon \ SpecialAccounts \ UserList" / t REG_DWORD / f / d 0 / v UserName











