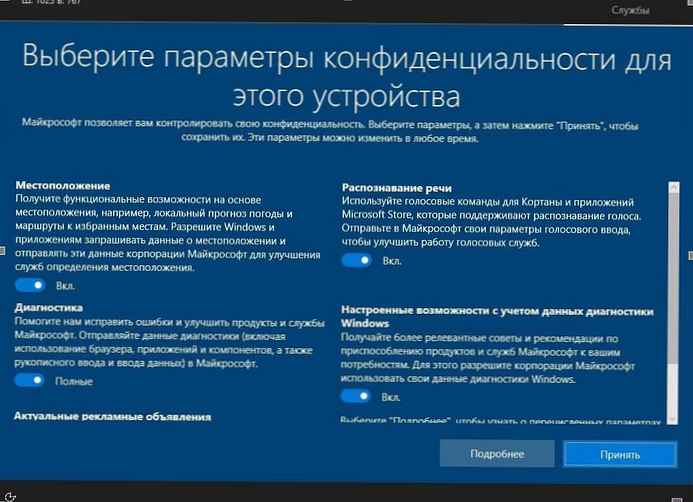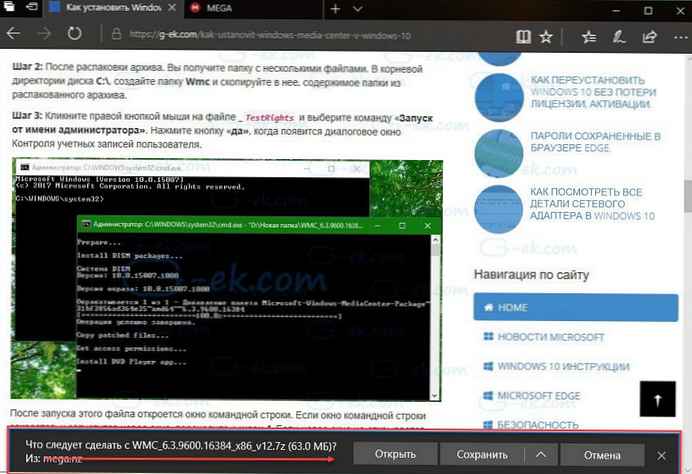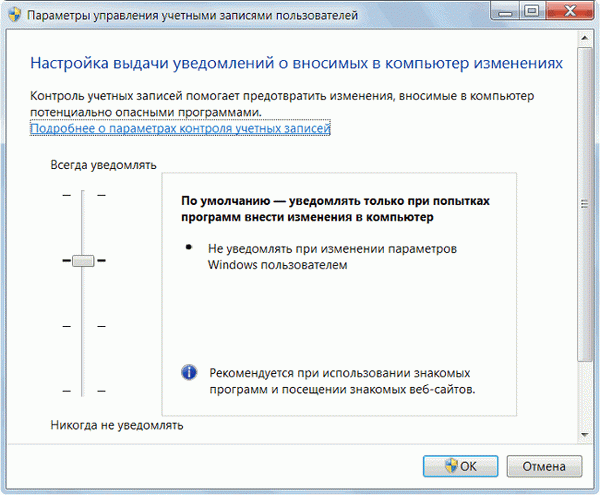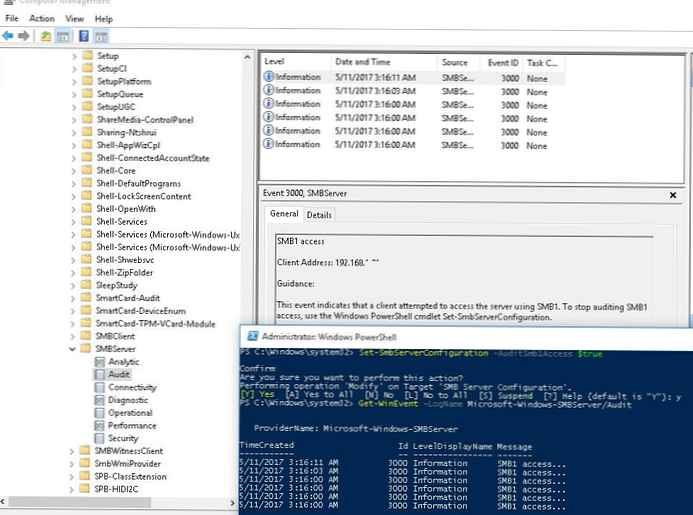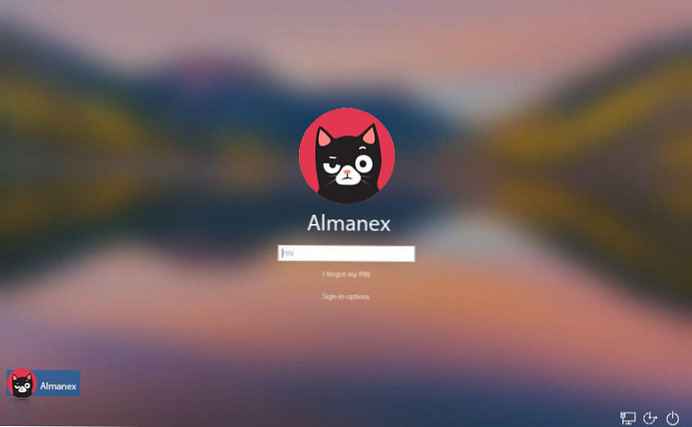
Možná vás zajímá: Jak odstranit obrázek uživatelského účtu z přihlašovací obrazovky systému Windows 10
Počínaje aktualizací v květnu 2019 (verze 1903) je obrázek na pozadí přihlašovací obrazovky nebo přihlašování do systému Windows 10 ve výchozím nastavení rozmazaný. Jinými slovy, přihlašovací obrazovka nezobrazuje jasný obrázek na pozadí.
Účinek akrylového rozostření vypadá opravdu pěkně. Toto se však nemusí líbit všem uživatelům..
Acrylic Blur je ve výchozím nastavení povoleno počínaje Windows 10 build 18237. V protokolu změn je uvedeno následující.
Dnes přidáváme do obrázku na pozadí přihlašovací obrazovky akrylový efekt. Průsvitná struktura rozostření povrchu vám pomůže soustředit se na přihlašovací úlohu.
Pokud chcete tuto možnost zakázat, s potěšením víte, že můžete snadno deaktivovat efekt akrylového rozostření na přihlašovací obrazovce systému Windows 10.
Vypadá to, jak vypadá přihlašovací obrazovka systému Windows 10:
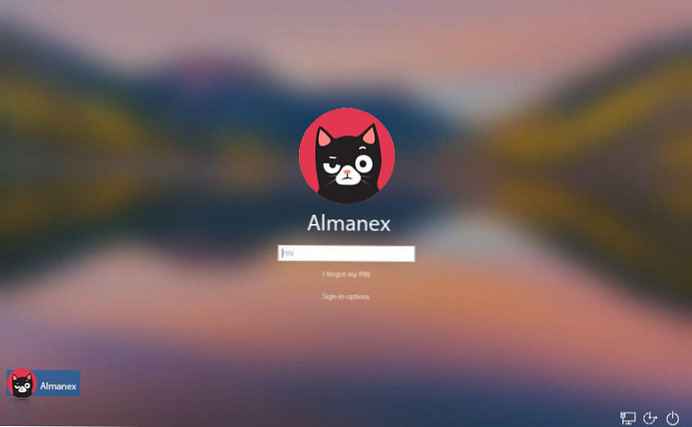
Metoda 1.
Pomocí možnosti Možnosti vypněte efekt rozostření obrázku na pozadí
Toto je nejjednodušší způsob, jak vypnout efekt rozostření obrazu pozadí na přihlašovací obrazovce, ale zakáže efekt průhlednosti při spuštění, hlavním panelu, aplikaci Nastavení a dalších oblastech. Pokud chcete efekt rozostření vypnout pouze na přihlašovací obrazovce, viz příručka 2 nebo 3.
Krok 1: Přejděte do aplikace Volby → Přizpůsobení → Barvy.
Krok 2: Zakázat možnost „Efekty průhlednosti“, pro deaktivaci rozostření na přihlašovací obrazovce. Jak je však uvedeno výše, zakáže se tím také efekty průhlednosti v nabídce Start, na hlavním panelu a v dalších oblastech..
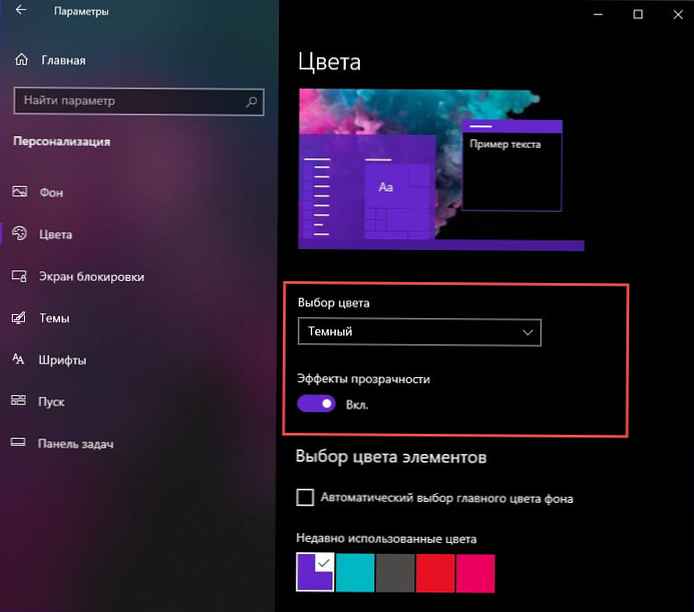
Nakonec je k dispozici nové nastavení zásad skupiny, pomocí kterého můžete vypnout efekt akrylového rozostření na přihlašovací obrazovce. K nastavení tohoto nastavení můžete použít aplikaci Editor místních zásad skupiny. Alternativně můžete použít nastavení registru v edicích Windows, které neobsahují nástroj gpedit.msc..
Metoda 2.
Zakažte efekt rozostření na přihlašovací obrazovce systému Windows 10 pomocí zásad skupiny.
Poznámka:. Editor místních zásad skupiny je k dispozici pouze ve verzích systému Windows 10 Pro, Enterprise nebo Education.
Krok 1: Stiskněte současně klávesy Win + R na klávesnici a zadejte:
gpedit.msc
Stisknutím klávesy Enter spustíte gpedit.
Krok 2: V Editoru zásad skupiny. Přejít na Konfigurace počítače \ Šablony pro správu \ Systém \ Přihlášení.
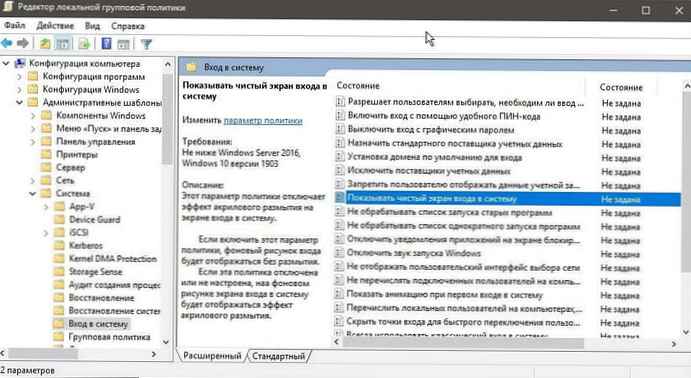
Krok 3: Povolit nastavení zásad "Zobrazit prázdnou přihlašovací obrazovku".
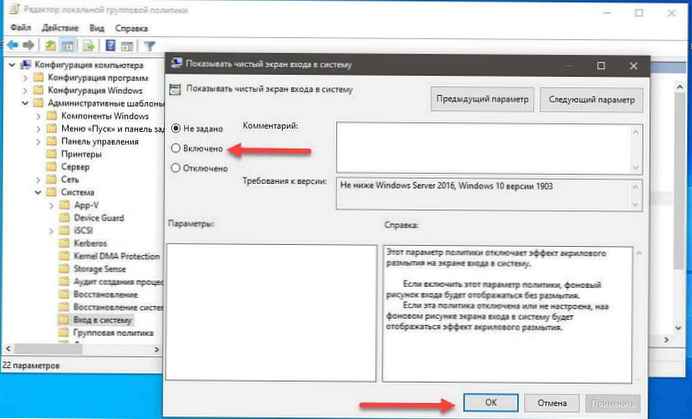
Toto nastavení zásad zakáže efekt akrylového rozostření na přihlašovací obrazovce..
- Pokud toto nastavení zásad povolíte, zobrazí se přihlašovací pozadí bez rozmazání..
- Pokud je tato zásada zakázána nebo není nakonfigurována, zobrazí se obrázek pozadí přihlašovací obrazovky s efektem akrylového rozostření.
Krok 4: Restartujte Windows 10.
Všechny!
Můžete to také provést nastavením registru. Tuto metodu lze použít ve všech vydáních systému Windows 10.
Metoda 3.
Pomocí nastavení registru zakažte efekt rozmazání na přihlašovací obrazovce
Krok 1: Otevřete Editor registru.
Krok 2: Přejděte na následující klíč registru:
HKEY_LOCAL_MACHINE \ SOFTWARE \ Policies \ Microsoft \ Windows \ System
Pokud jej nemáte, vytvořte jej..
Krok 3: Zde vytvořte nový parametr DWORD (32 bitů) s názvem Zakázat AcrylicBackgroundOnLogon.
Poznámka:. I když používáte 64bitový Windows, stále musíte použít 32bitový parametr DWORD.
Krok 4: Nastavte jeho hodnotu na 1, pro deaktivaci efektu rozostření obrázku na pozadí přihlašovací obrazovky.
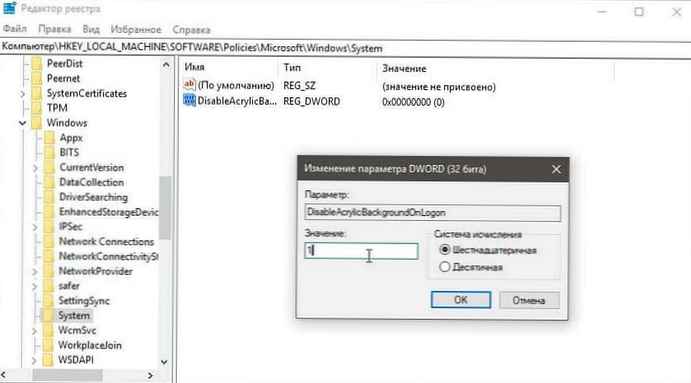
Windows 10 zakáže rozostření na přihlašovací obrazovce
Krok 5: Aby se změny provedené nastavením registru projevily, musíte restartovat Windows 10.
Hodnotu můžete později smazat. Zakázat AcrylicBackgroundOnLogon, znovu zapnete akrylový efekt. Nezapomeňte restartovat operační systém.
Nyní byste měli mít jasný obrázek jako pozadí přihlašovací obrazovky.
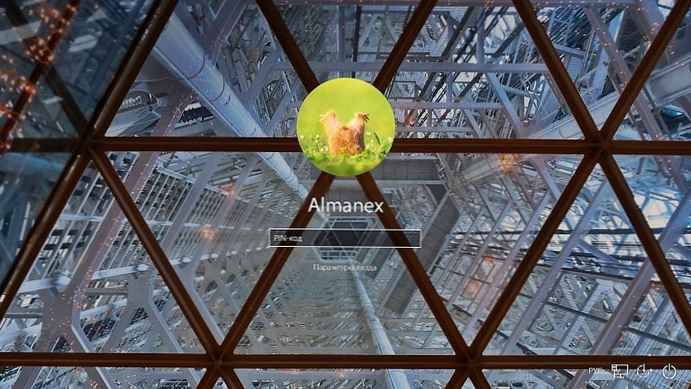
Chcete-li ušetřit čas, můžete si stáhnout následující hotové soubory registru.
Stáhněte si soubory registru
Možnost potlačit nastavení povolena.
To je vše.