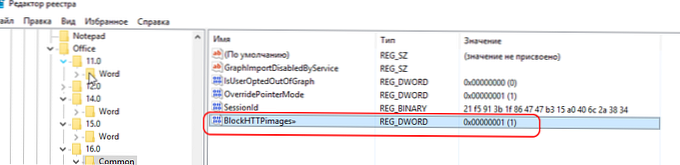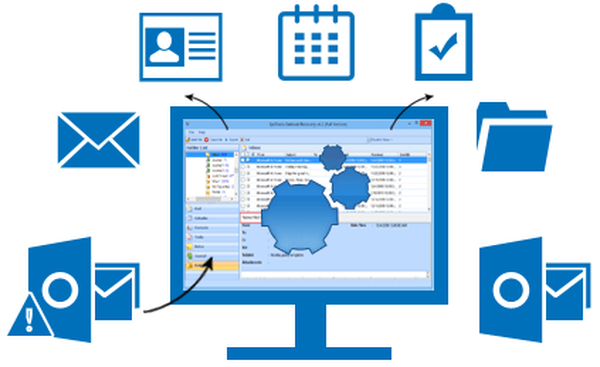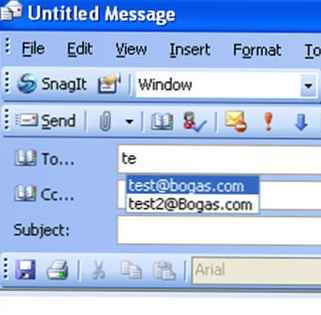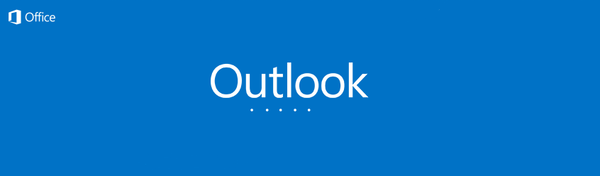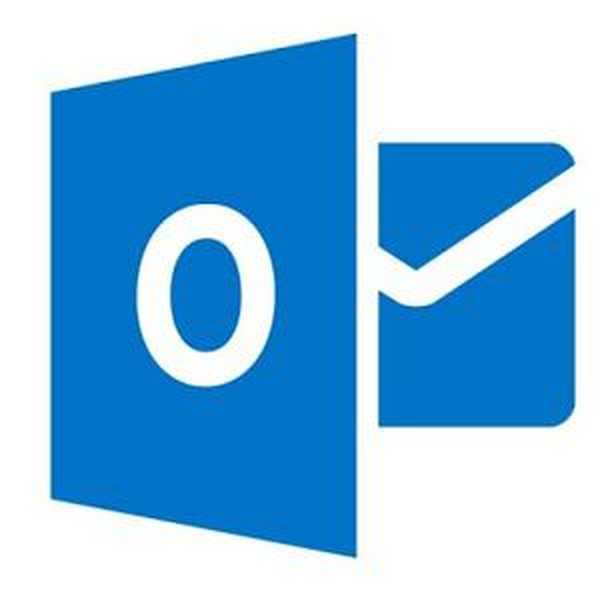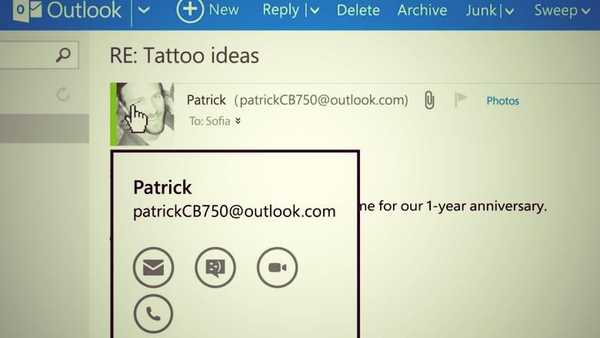V tomto článku s recenzemi jsem se pokusil shromáždit hlavní důvody, proč aplikace Outlook 2016/2013/2010 nezobrazuje obrázky v těle zprávy a jak tento problém vyřešit (článek je v podstatě sestavou z naší interní znalostní báze HelpDesk).
Aplikace Outlook obsahuje několik nastavení a funkcí, díky nimž se připojené obrázky nemusí zobrazit (nejsou načteny) písmeny. Zkusme popsat nejběžnější problémy.
V aplikaci Outlook je ve výchozím nastavení automatické stahování obrázků do těla zprávy z webů třetích stran zakázáno. V takových případech může být místo obrázků v aplikaci Outlook červený kříž a nápis: “Chcete-li stáhnout výkresy, klepněte pravým tlačítkem. Automatické stahování obrázku z Internetu do aplikace Outlook bylo zrušeno z důvodu ochrany soukromí osobních údajů“(Klikněte pravým tlačítkem sem a stáhněte si obrázky. Abychom ochránili vaše soukromí, aplikace Outlook zabránila automatickému stažení tohoto obrázku z Internetu).

Obrázky můžete do dopisu vkládat najednou nebo najednou, pokud v záhlaví písmene kliknete na nápis „Chcete-li stáhnout výkresy, klikněte na tento odkaz. Automatické stahování některých výkresů v aplikaci Outlook bylo zrušeno z důvodu ochrany soukromí osobních údajů“(Kliknutím sem stáhnete obrázky. Abychom ochránili vaše soukromí, Outlook zabránil automatickému stahování některých obrázků v této zprávě) a vyberte„Stáhnout výkresy”(Stáhnout obrázky). 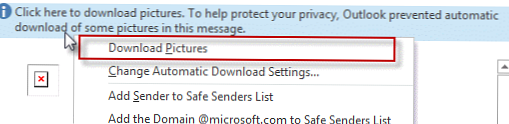
Chcete-li automaticky stahovat obrázky pro konkrétní důvěryhodné příjemce, můžete je přidat do seznamu důvěryhodných odesílatelů nebo domén (seznam bezpečných odesílatelů)..
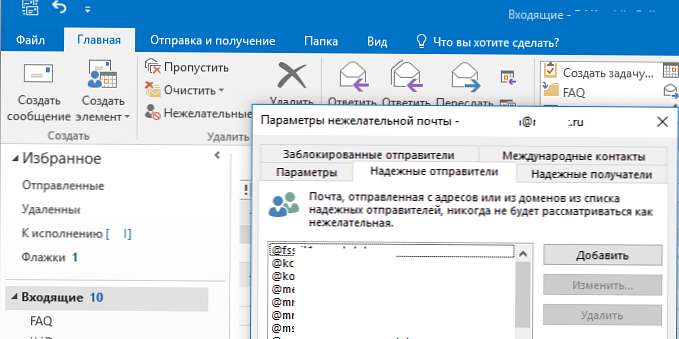
Můžete povolit automatické nahrávání obrázků v aplikaci Outlook (není bezpečné!!!): Soubor -> Nastavení -> Centrum zabezpečení -> Nastavení pro Centrum zabezpečení -> Automatické stahování -> zrušte zaškrtnutí “Nestahujte obrázky automaticky do příspěvků HTML a prvků RSS“(Soubor -> Možnosti -> Centrum zabezpečení -> Nastavení centra zabezpečení -> Nestahujte obrázky automaticky do e-mailových zpráv HTML nebo položek RSS“).
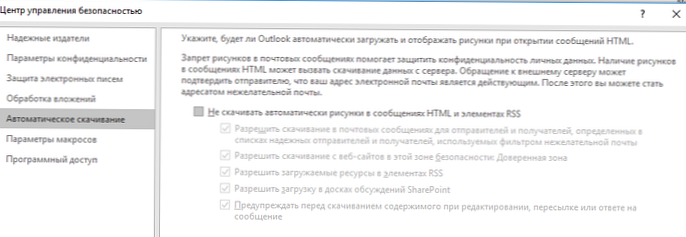
Obrázky v aplikaci Outlook nemusí být zobrazeny, pokud jsou všechna písmena zobrazena jako prostý text. Chcete-li to provést, v aplikaci Outlook přejděte do nabídky Soubor -> Možnosti -> Centrum zabezpečení -> Nastavení centra zabezpečení -> Ochrana e-mailu (Soubor -> Možnosti -> Centrum zabezpečení -> Nastavení centra zabezpečení -> Zabezpečení e-mailu) a ujistěte se, že že „Přečtěte si normální písmena jako běžný text“(„Přečtěte si veškerou standardní poštu v prostém textu“).
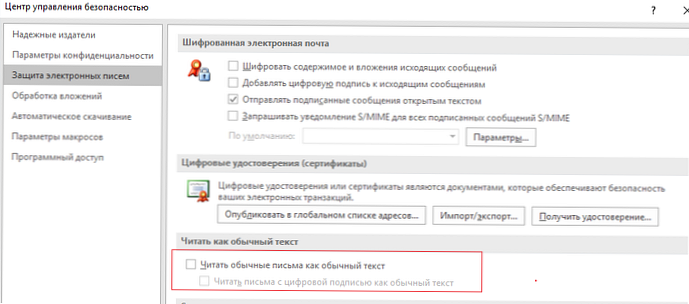
V některých případech aplikace Outlook namísto připojených obrázků zobrazí červený kříž se zprávou „Propojený vzor nelze zobrazit. Tento soubor byl pravděpodobně přesunut, přejmenován nebo odstraněn. Ujistěte se, že odkaz ukazuje na správný soubor a správné umístění“(Propojený obrázek nelze zobrazit, soubor mohl být přesunut přejmenován nebo smazán, ověřte, že odkaz ukazuje na správný soubor a umístění).
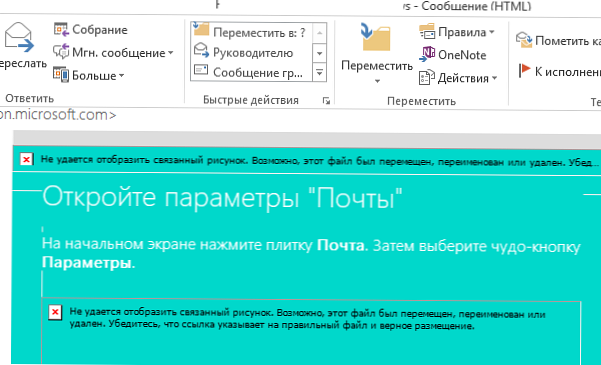
V takovém případě nejprve zkontrolujte nastavení proxy serveru v IE (pokud nastavení proxy není v IE správné, Outlook nebude moci stahovat obrázky z Internetu). Pokud k přístupu na internet nepoužíváte server proxy, zkontrolujte, zda je server proxy zakázán (Ovládací panely -> Síť a Internet -> Možnosti Internetu -> Připojení -> Nastavení sítě).
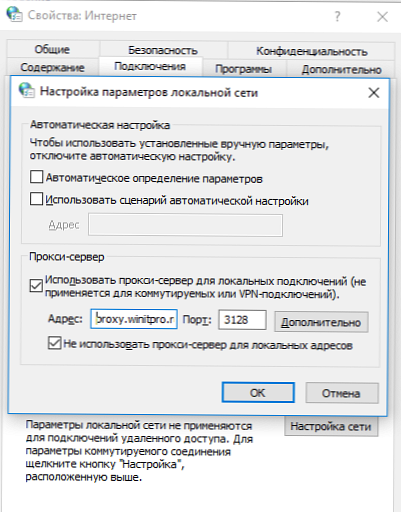
Platí na kartě Nastavení IE Volitelné (Pokročilé) zrušte zaškrtnutí políčka „Neukládejte šifrované stránky na disk“(Neukládejte šifrované soubory na disk) a restartujte aplikaci Outlook.
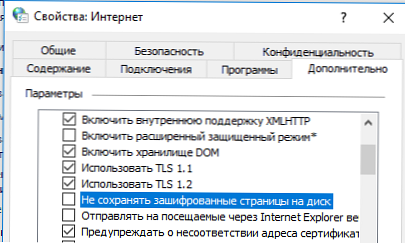
Pokud zpráva aplikace Outlook nezobrazí červený kříž v umístění obrázku a místo obrázku je prázdný obdélník odpovídající velikosti původního obrázku, pravděpodobně má aplikace Outlook možnost zobrazit náhradní obrázky (užitečné pro pomalý komunikační kanál).
V aplikaci Outlook 2016/2013/2010 lze toto nastavení zkontrolovat vytvořením nového písmene (Ctrl + N) a poté přejít do nabídky Soubor -> Možnosti -> Pošta -> Možnosti editoru -> Upřesnit (Soubor -> Možnosti -> Pošta -> Editor Možnosti -> Upřesnit). V sekci „Zobrazit obsah e-mailu„Zkontrolujte, zda možnost“Zobrazit náhradní rámečky obrázků“(Zobrazit zástupné symboly obrázků) je zakázáno a„Zobrazit kresby a nápisy„Je zahrnuto. Po změně nastavení restartujte aplikaci Outlook.
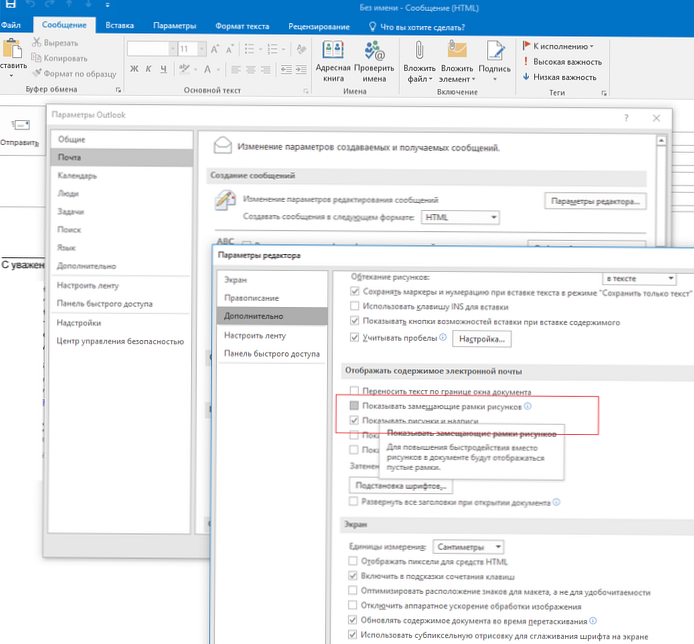
Aplikace Outlook nemusí zobrazovat obrázky v e-mailech, pokud je složka plná nebo poškozená Dočasné internetové soubory. V tomto případě nejjednodušší způsob, jak jej znovu vytvořit..
Přihlaste se k počítači pod jiným účtem s právy správce a najděte a odstraňte adresář problémového uživatele C: \ Users \% username% \ AppData \ Local \ Microsoft \ Windows \ INetCache (ve Windows 10) nebo C: \ Users \% username% \ AppData \ Local \ Microsoft \ Windows \ Temporary Internet Files (ve Windows 7).
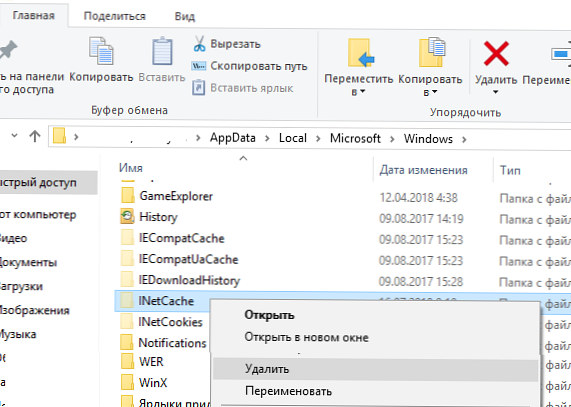
Při otevření jakékoli přílohy aplikace Outlook automaticky uloží všechny soubory přílohy a obrázky do zvláštní mezipaměti. Pokud velikost adresáře mezipaměti překročila určitý limit, může aplikace Outlook zobrazovat obrázky nesprávně. V tomto případě se doporučuje toto úložiště vymazat. Cesta k adresáři mezipaměti je uvedena v parametru registru OutlookSecureTempFolder. Jeho hodnotu lze nalézt v následujících pobočkách registru (v závislosti na verzi sady Office):
- Outlook 2010:
HKEY_CURRENT_USER \ Software \ Microsoft \ Office \ 14.0 \ Outlook \ Security \ - Outlook 2013:
HKEY_CURRENT_USER \ Software \ Microsoft \ Office \ 15.0 \ Outlook \ Security \ - Výhled 2016:
HKEY_CURRENT_USER \ Software \ Microsoft \ Office \ 16.0 \ Outlook \ Security \
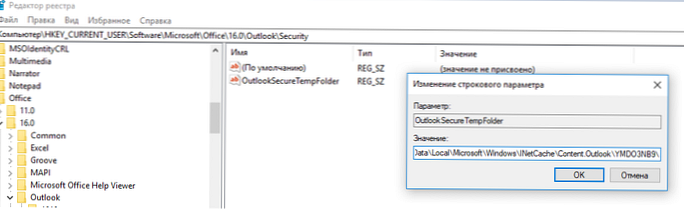
V mém případě cesta k adresáři s mezipamětí aplikace Outlook vypadá takto: C: \ Users \% username% \ AppData \ Local \ Microsoft \ Windows \ INetCache \ Content.Outlook \ YMDO3NB9 \. Otevřete tento adresář a vyprázdněte jeho obsah a restartujte aplikaci Outlook.
Pokud jste připojeni k Internetu přes proxy server se základním ověřením (zřídka se používá), Outlook nemůže otevřít odkazy HTTP na obrázky, protože Pro přístup k nim prostřednictvím serveru proxy je vyžadováno ověření, ale aplikace Outlook nepožádá o heslo k autorizaci uživatele na serveru proxy.
V tomto případě musíte otevřít větev registru HKEY_CURRENT_USER \ Software \ Microsoft \ Office \ 16.0 \ Common a vytvořte parametr AllowImageProxyAuth typu REG_DWORD s hodnotou 2. Při tomto nastavení bude aplikace Outlook vyžadovat heslo pro ověření proxy (jednou pro celou relaci aplikace Outlook).
Obrázky v aplikaci Outlook se mohou také zobrazovat s červeným křížkem, pokud je ve větvi registru HKEY_CURRENT_USER \ Software \ Microsoft \ Office \ x.0 \ Common pro parametr BlockHTTPimages uvedená hodnota 1. Odeberte tuto položku registru a restartujte aplikaci Outlook.