
Jak přenést systém Windows 10 na virtuální stroj VirtualBox pomocí nástroje AOMEI Partition Assistant
Autor VladimirAhoj přátelé! Pokud se chcete naučit, jak pracovat v jakémkoli operačním systému, pak je velmi moudrým rozhodnutím použít k tréninku virtuální stroj. Pro začátečníky doporučuji VirtualBox, pokud jde o funkčnost a snadnost použití, není si rovný. Práce na virtuálním počítači se neliší od práce na skutečném počítači.
Pokud již máte nainstalovaný systém Windows, můžete jej jednoduše přenést na virtuální stroj pomocí vhodného softwaru. Navrhuji například přenést operační systém Windows 10 na virtuální stroj přímo ze stolního počítače pomocí programu AOMEI Partition Assistant..
- Poznámka: Na našem webu již máme podobný článek: Přenos Windows 10 z notebooku (BIOS UEFI) na virtuální stroj VirtualBox nainstalovaný na ploše Windows 8.1, ale v něm používáme nástroj Disk2vhd v2.01.
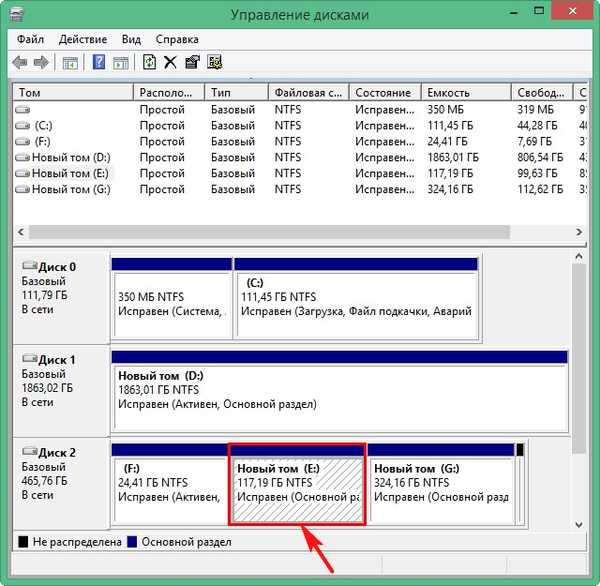
Nejprve vytvoříme virtuální pevný disk VHD.
Akce-->Vytvořte virtuální disk
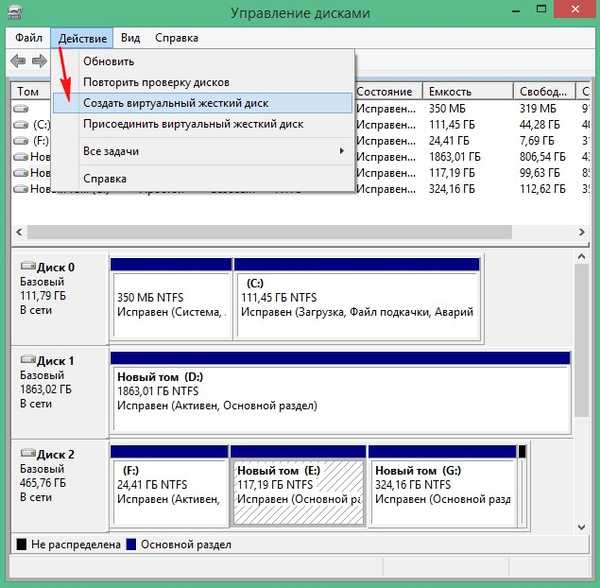
Nastavím velikost virtuálního disku 100 GB, protože Windows 10 zabírá 75 GB.
Formát - Vhd.
Typ virtuálního pevného disku - Dynamicky se rozšiřující.
Klikněte na Recenze, označit, kam uložit virtuální pevný disk.
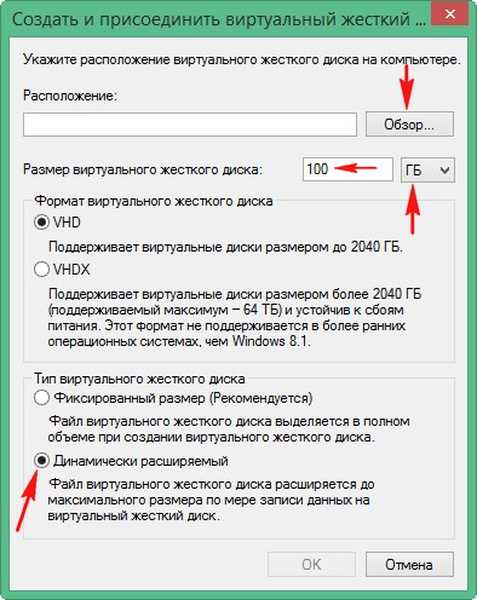
Pro uložení virtuálního disku vyberu sekci (D :).
Pojmenuji jednotku Windows 10.
Klikněte na "Uložit"

Ok.
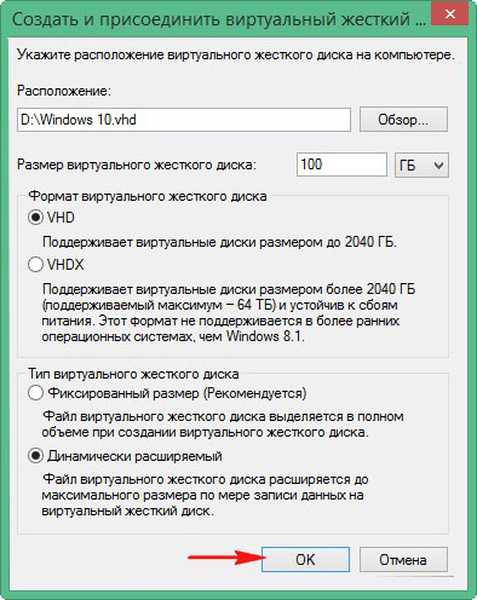
Virtuální disk ve formátu VHD vytvořený a umístěn na disku (D :).
Ve správě disků se zobrazí virtuální disk, který jsme vytvořili. Klikněte na něj pravým tlačítkem a vyberte možnost „Inicializovat disk“.
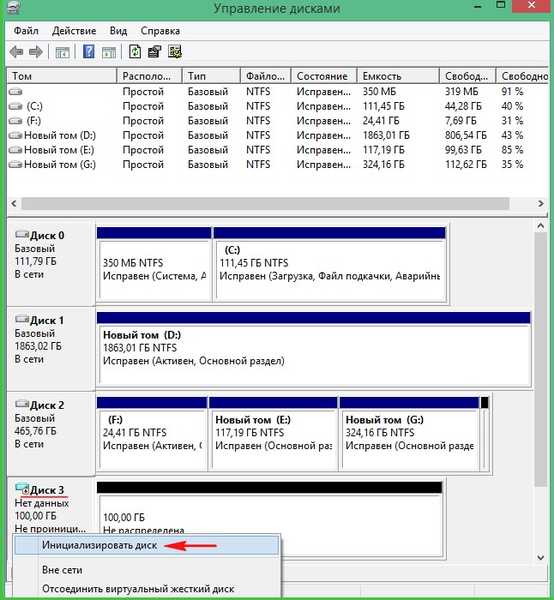
Označíme položku „Main boot record MBR“
Ok
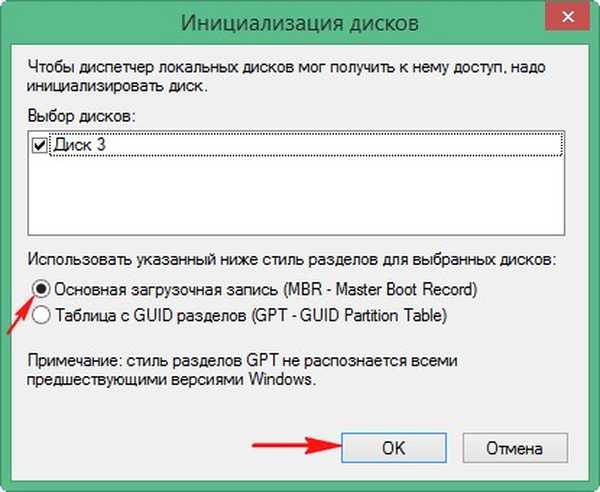
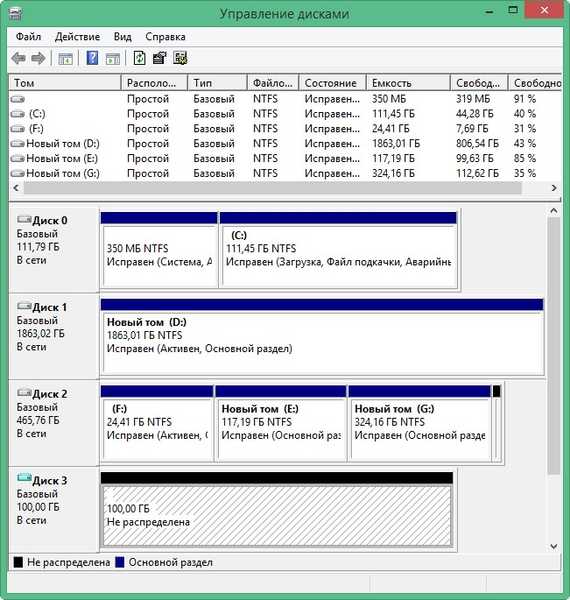
Spusťte bezplatný program AOMEI Partition Assistant Standard Edition
Mistryně-->Průvodce kopírováním sekce
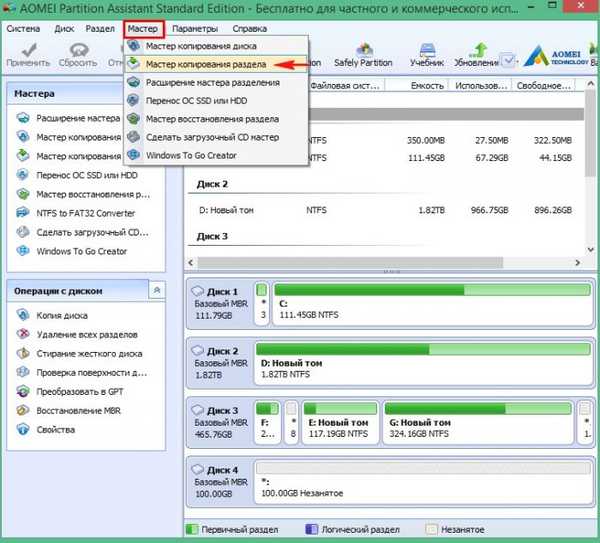
"Rychlá kopie sekce"
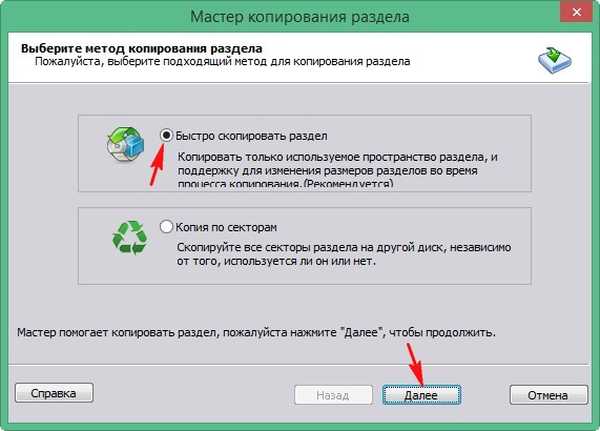
Vyberte oddíl pevného disku, který chceme zkopírovat, vyberte jej levým tlačítkem myši a klikněte na „Další“
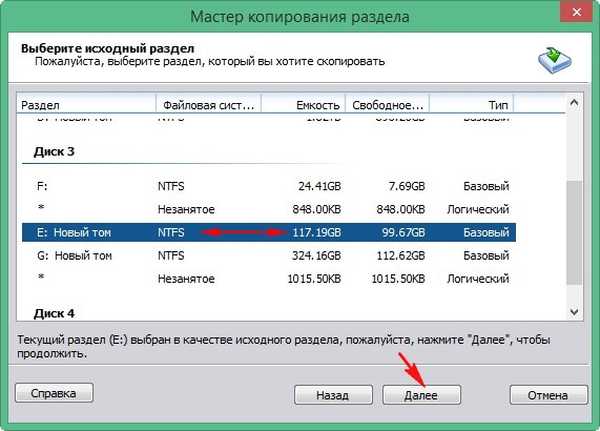
Vyberte nepřidělené místo našeho virtuálního pevného disku VHD, vyberte jej levým tlačítkem myši a klikněte na „Další“.
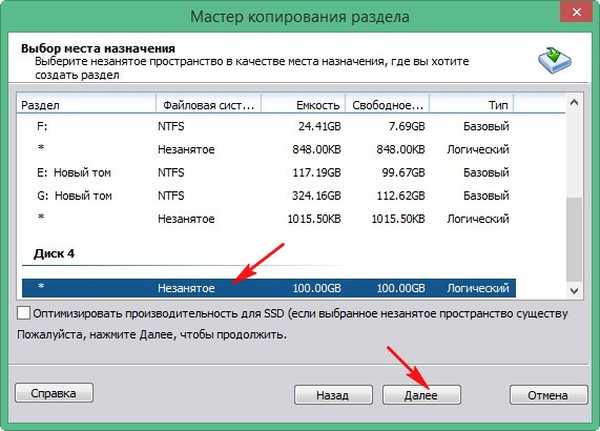
Pokud si přejete, můžete změnit velikost budoucího oddílu pomocí systému Windows 10.
"The End"
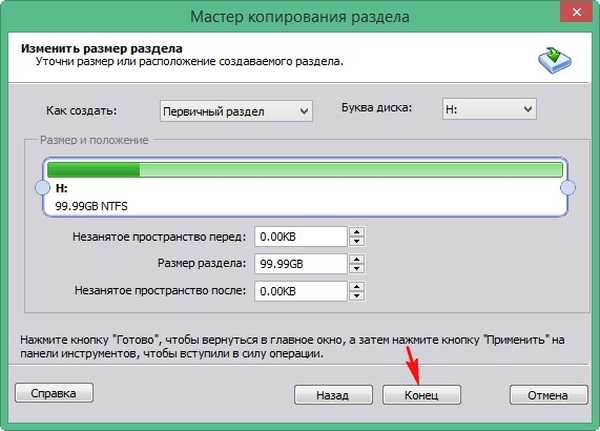
Použít
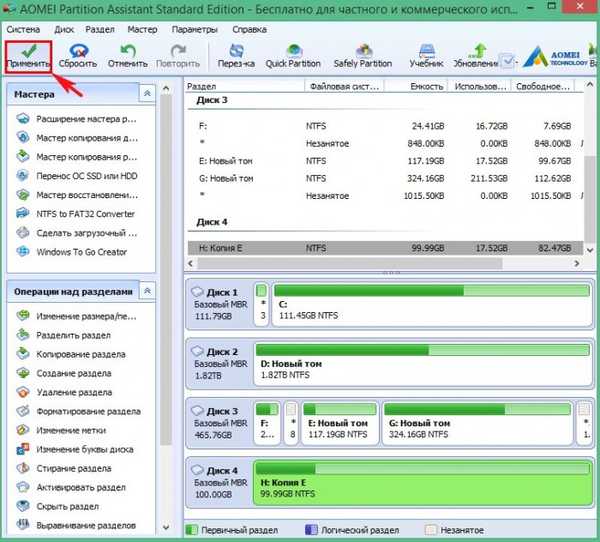
Přejít na

Ano

Zahájí se proces kopírování oddílu s nainstalovaným Windows 10 na virtuální disk VHD.

Ok

Levým tlačítkem myši vyberte virtuální pevný disk VHD, nyní má písmeno jednotky (H :) a klikněte na tlačítko „Aktivovat oddíl“
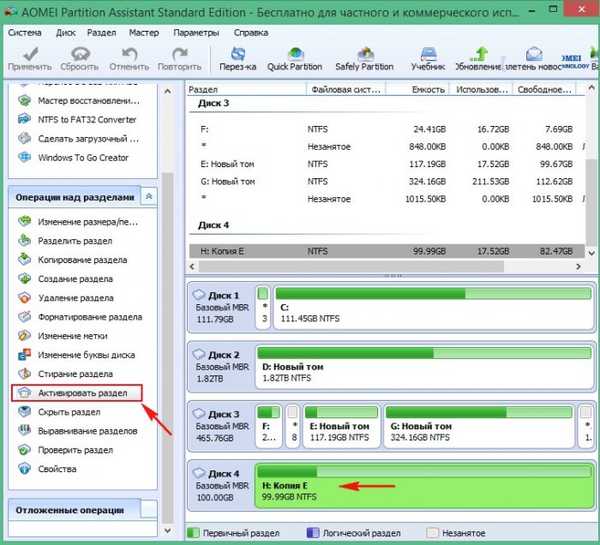
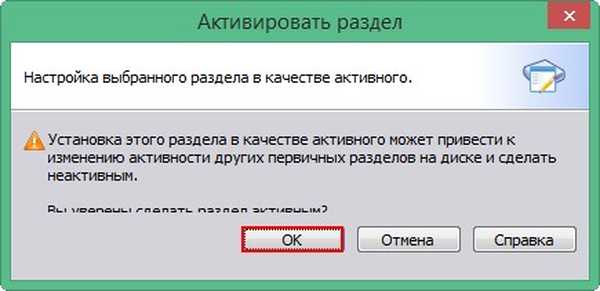
Použít
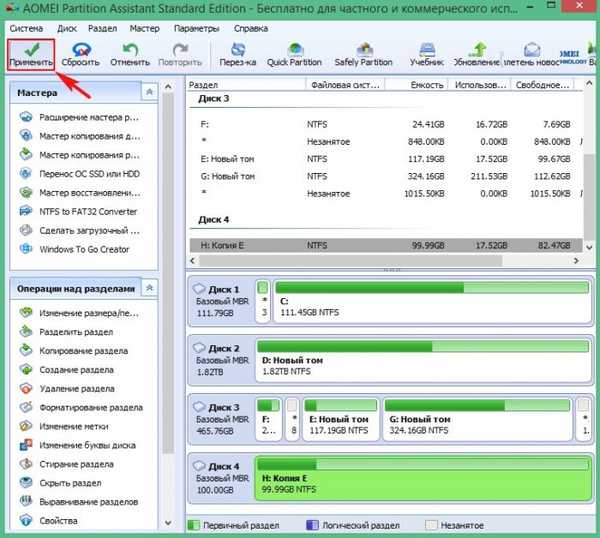
Přejít na
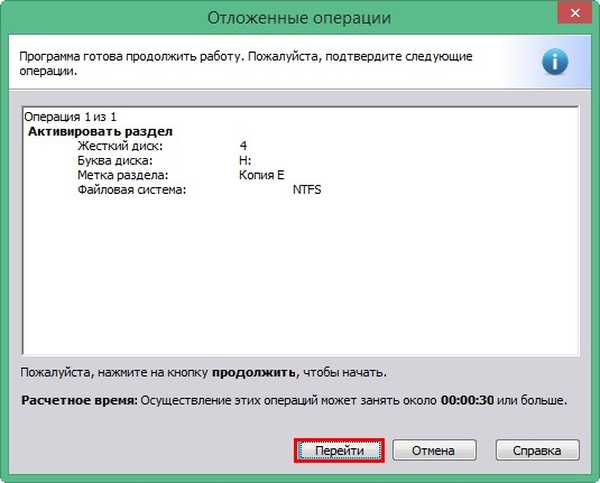
Ano

Aktivován oddíl Windows 10.
Ok

Přejděte na správu disků, klepněte pravým tlačítkem myši na virtuální disk VHD a odpojte jej.
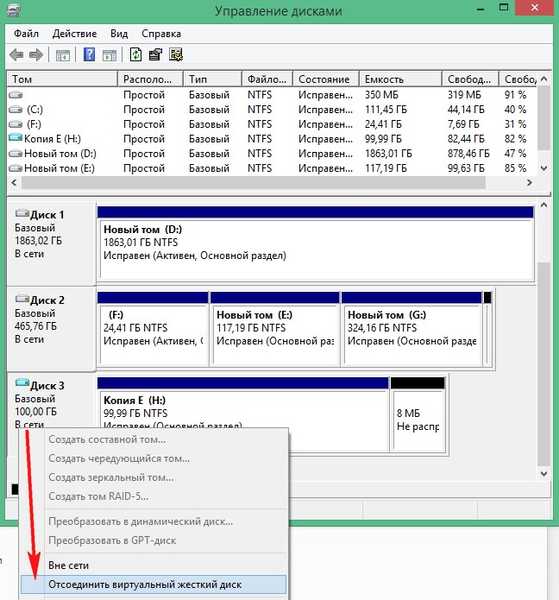
Ok
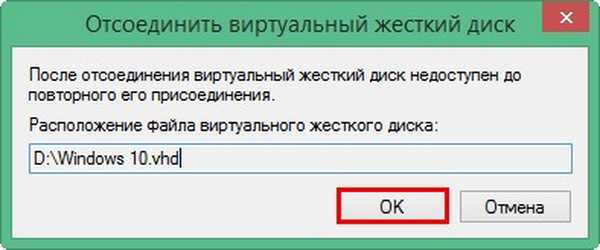
Vytvořte virtuální počítač se systémem Windows 10.
Oficiální webové stránky virtuálního počítače VirtualBox, stáhněte a nainstalujte.
https://www.virtualbox.org/wiki/Downloads
V hlavním okně VirtualBoxu klikněte na "Vytvořit"
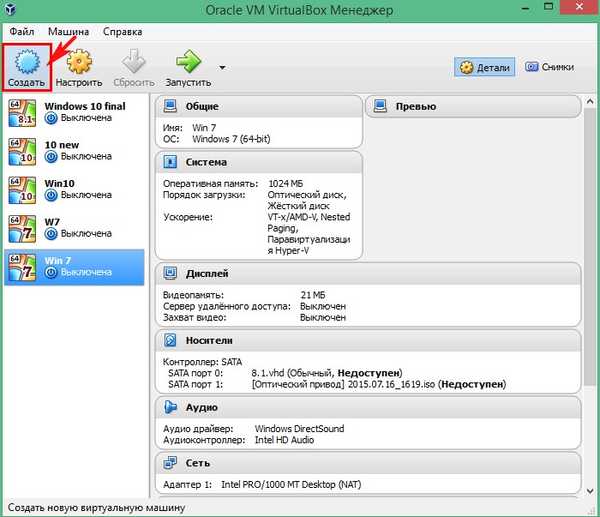
Přiřaďte název budoucímu virtuálnímu počítači, vyberte typ a verzi.
Název: „Windows 10“.
Typ: „Microsoft Windows“.
Verze: „Windows 10 (64bitová verze)“.
a klikněte na „Další“.
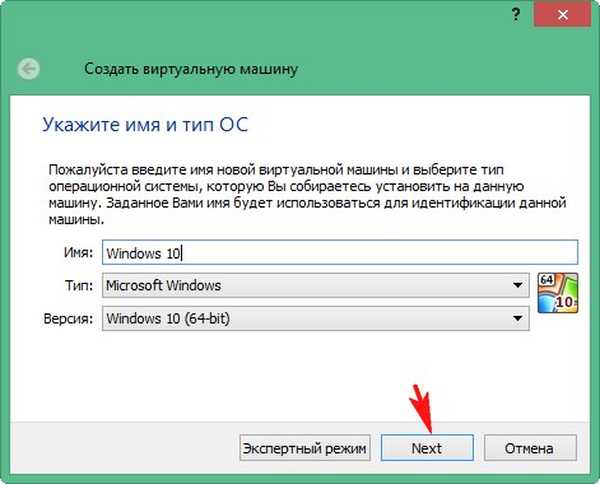
"Další"
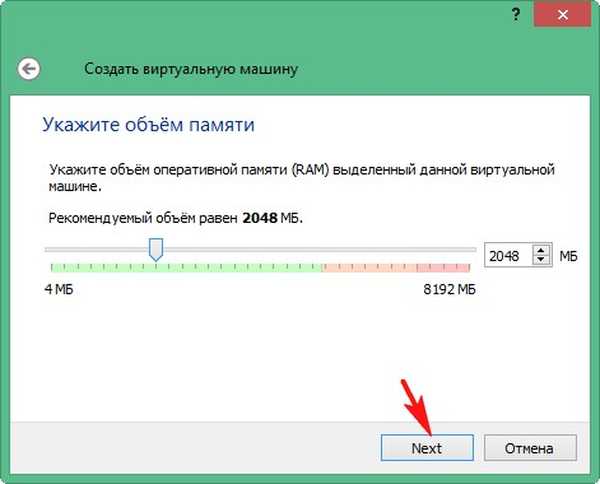
Zaškrtněte políčko „Použít existující virtuální pevný disk“ a na pravé straně klikněte na tlačítko průzkumníka.
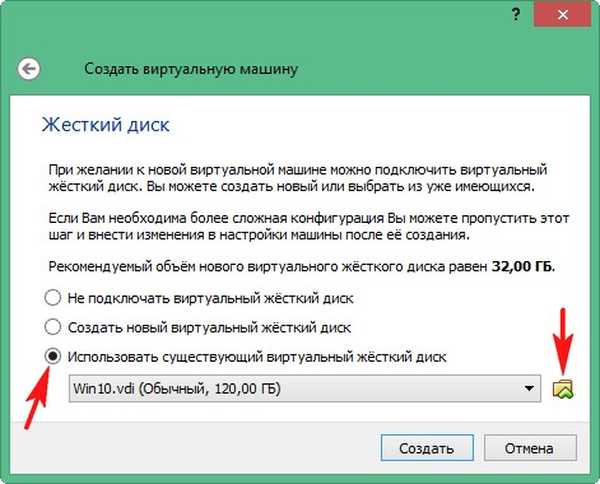
V průzkumníku najdeme soubor virtuálního disku VHD na disku (D :), vyberte jej levým tlačítkem myši a klikněte na „Otevřít“..
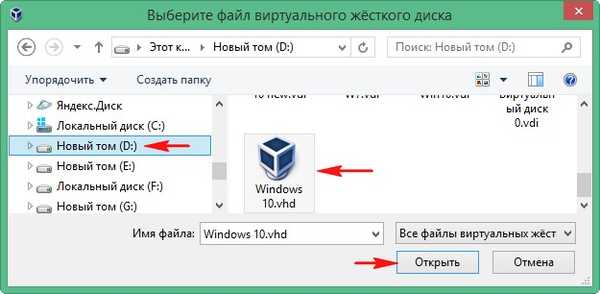
Vytvořit
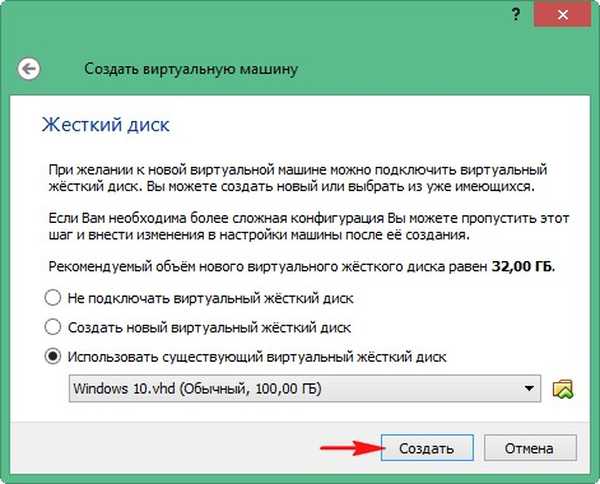
Virtuální stroj je vytvořen, zbývá provést některá nastavení.
Vyberte virtuální stroj, který jsme právě vytvořili, levou myší a klikněte na „Konfigurovat“
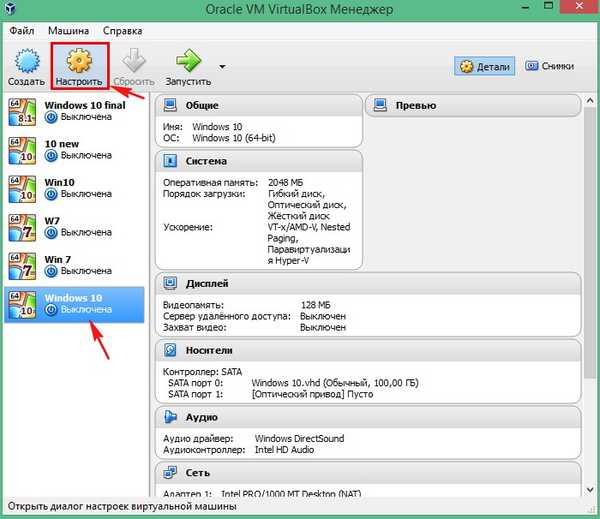
Tab
Vystavujeme vše jako na snímku obrazovky.
Objednávka stahování:
1. Optická jednotka.
2. Pevný disk.
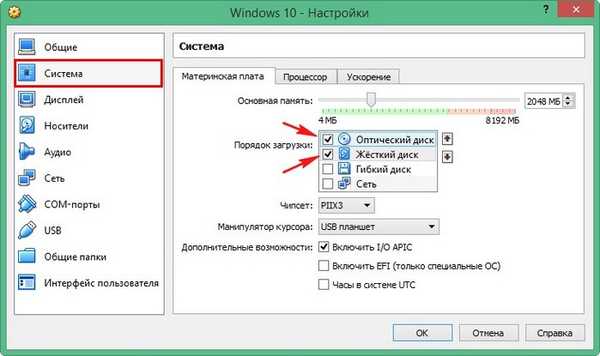
Karta Média
První nosič, náš virtuální disk VHD, který funguje jako pevný disk.
Druhé médium, které si musíte vybrat, bude obraz ISO systému Windows 10.
Levým tlačítkem myši vyberte prázdné pole a klikněte na ikonu jednotky.
Vyberte možnost Obraz optického disku
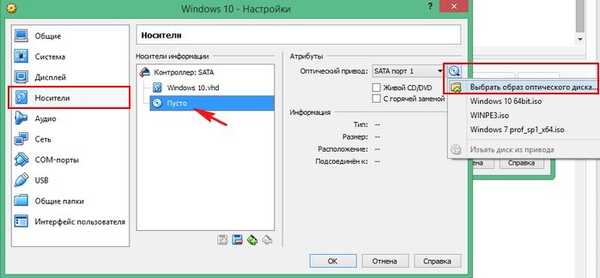
V otevřeném průzkumníku najdeme ISO-image Windows 10, vyberte jej levou myší a klikněte na "Otevřít".
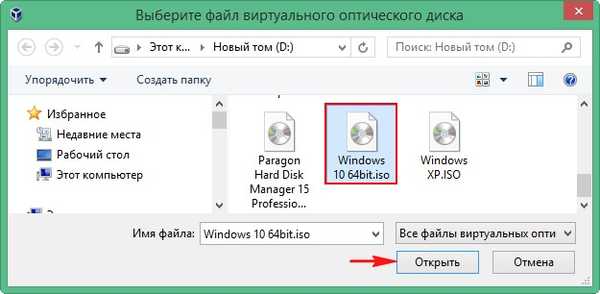
Konfigurován virtuální počítač Windows 10.
Ok.
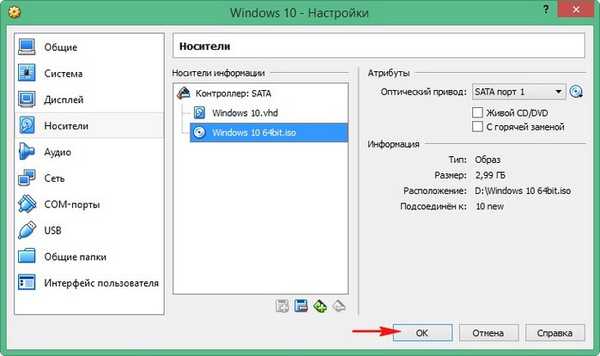
Spustíme virtuální stroj.
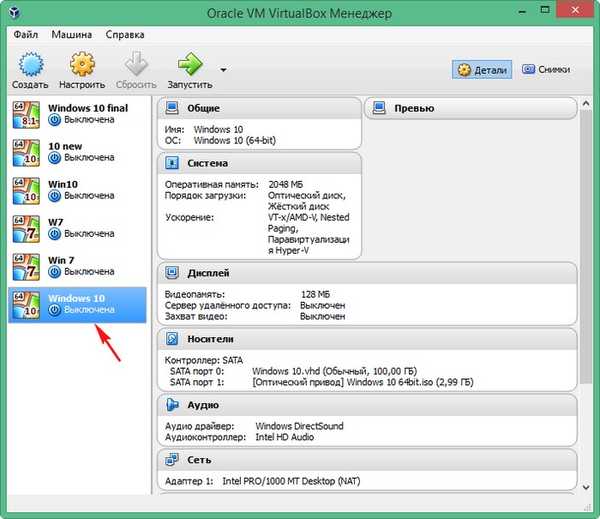
V nabídce spouštění z obrazu Windows 10 ISO - Stisknutím libovolné klávesy spusťte systém z CD nebo DVD, stiskněte libovolnou klávesu na klávesnici.
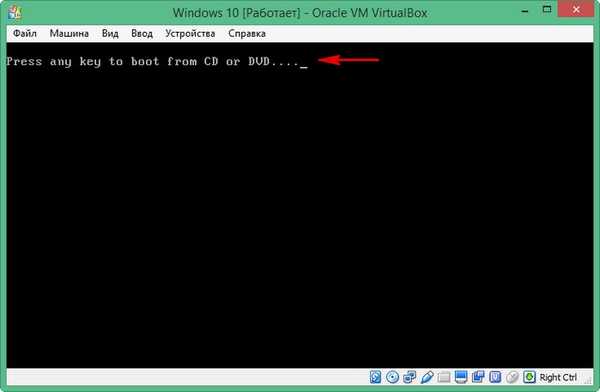
V úvodním okně instalace Win 10 otevřete příkazový řádek klávesovou zkratkou Shift + F10.
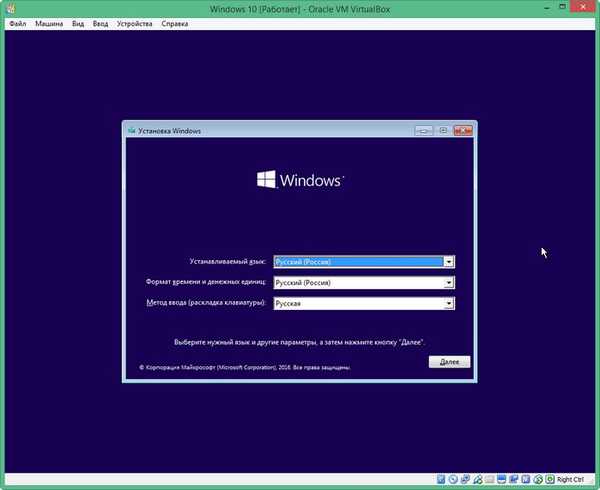
Zadáváme příkazy:
bootrec / fixmbr (zapíše nový spouštěcí záznam (Master Boot Record, MBR) systému Windows Nt6.x do 0 sektoru pevného disku)
bootrec / fixboot (zapisuje se nový bootovací sektor)
diskpart
lis vol (vypíšeme oddíly pevného disku a vidíme pouze jeden oddíl s nainstalovaným Windows 10, je mu přiřazeno písmeno (C :)).
exit
bcdboot C: \ Windows (tímto příkazem vytvoříme bootloader pro Windows 10, písmeno jednotky (C :)).
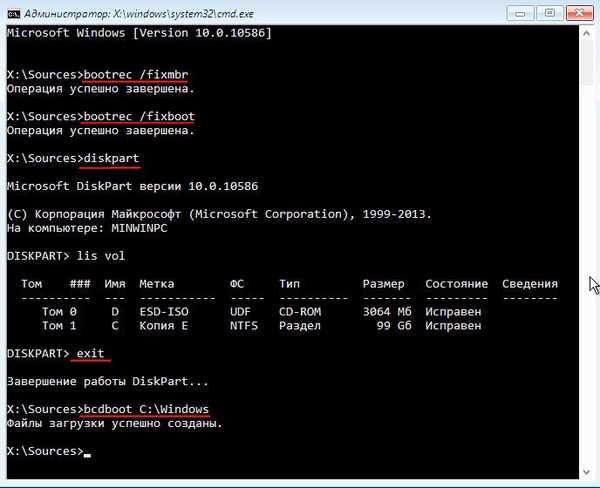
Zavřete příkazový řádek a restartujte počítač.
Windows 10 se načítá.
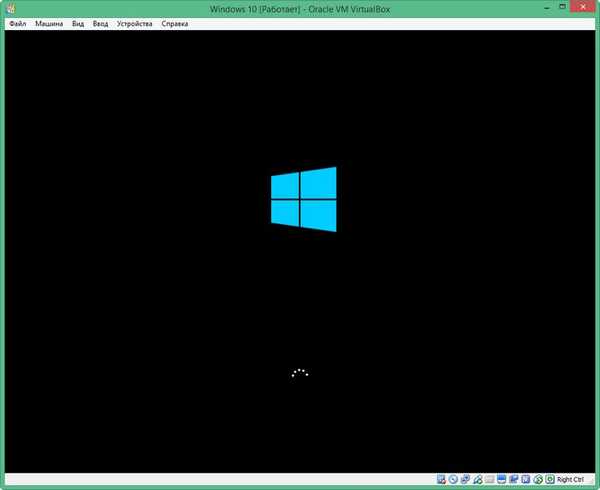
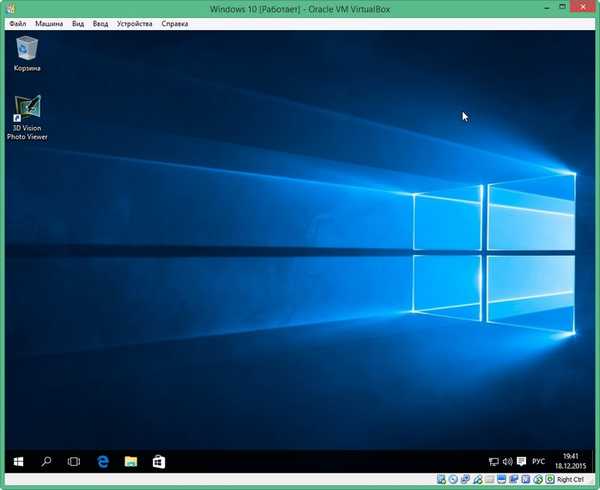
Správa disků
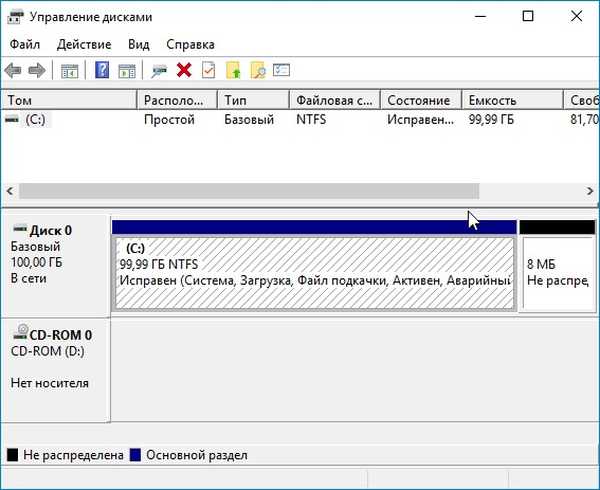
Všechny!
Štítky článku: Virtuální stroje AOMEI Partition Assistant











