
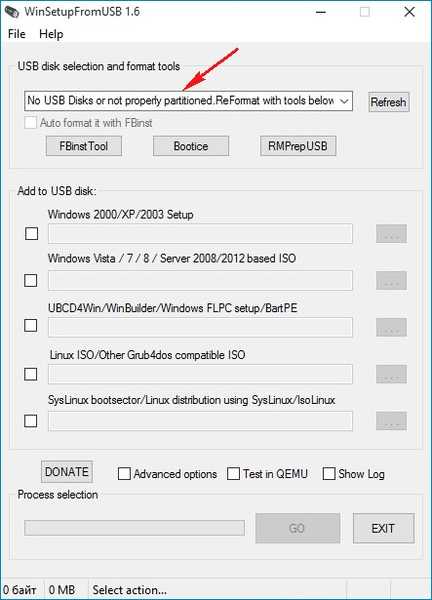

Jak používat Rufus k zavedení běžného pevného disku nainstalovaného v externím krytu (box HDD) nebo do společné „kapsy“ a nainstalovat z něj Windows 7, 8.1, 10
Ahoj přátelé! Na tuto otázku, před námi, čtenář odpověděl Eugene v jedné z poznámek.Pokud máte pevný disk z notebooku ležícího kolem nebo máte zdarma SSD, můžete z nich snadno vytvořit přenosný pevný disk USB a dokonce z něj nainstalovat Windows 7, 8.1, 10 na jiný počítač. Například vezměte běžný pevný disk z notebooku s kapacitou 750 GB, vezmeme také nejjednodušší externí pouzdro pro pevné disky s 2,5palcovým tvarovým faktorem, nainstalováme pevný disk z notebooku a připojte „kapsu“ k počítači nebo notebooku.

750 GB notebook Toshiba s pevným diskem v externím krytu Thermaltake Muse 5G USB 3.0.

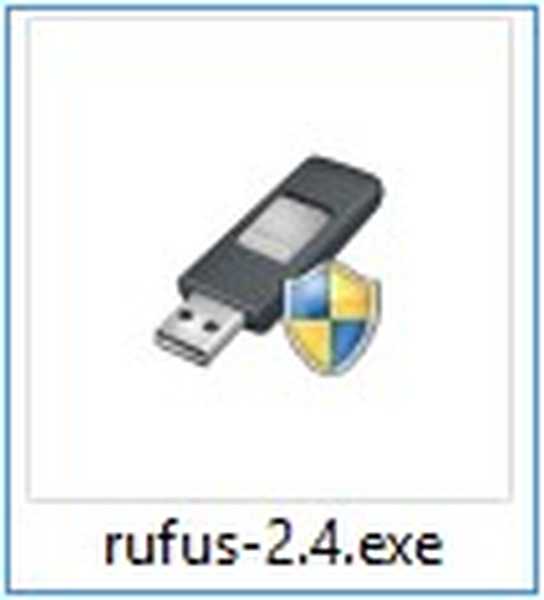
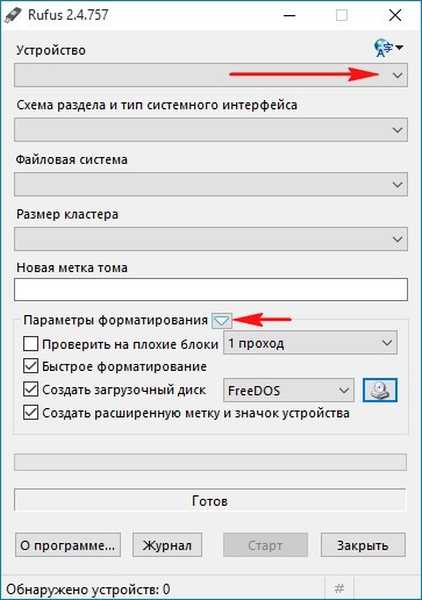
Zaškrtněte políčko „Zobrazit externí jednotky USB“, program začne vidět pevný disk v poli HDD.
Klikněte levým tlačítkem myši na ikonu DVD-ROM.
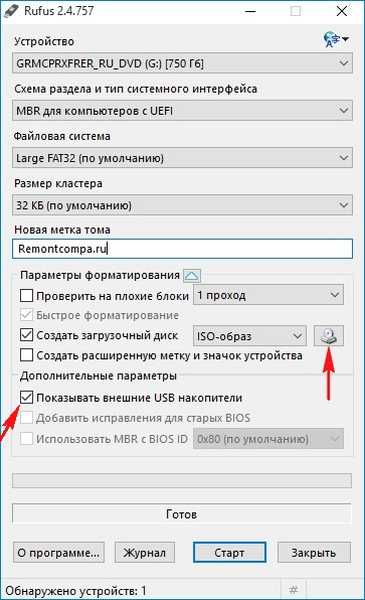
V Průzkumníku, který se otevře, vyberte obraz ISO s operačním systémem, který potřebujeme (Windows 7, 8.1, 10), vyberte Windows 10 jako příklad a klikněte na Otevřít.
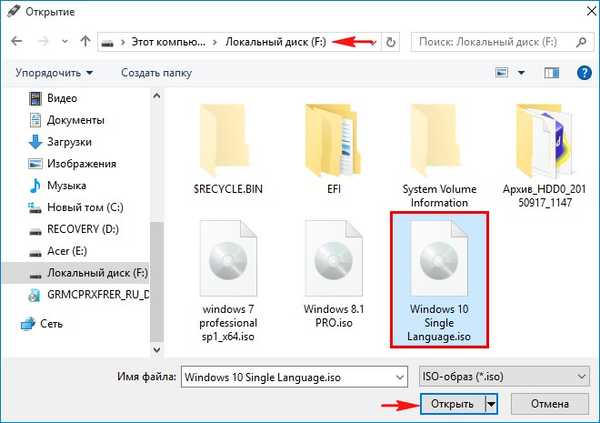
Zařízení
Vyberte si pevný disk v externím krytu.
Rozložení oddílu a typ systémového rozhraní
Pokud chcete nainstalovat Windows 7, 8.1, 10 na notebook s UEFI BIOS, stejně jako na jednoduchý počítač s běžným BIOSem, vyberte v hlavním okně „MBR pro počítače s BIOS nebo UEFI“..
Systém souborů
Vložili jsme NTFS.
Klikněte na "Start".

Všechna data na pevném disku budou smazána.!
Ok.
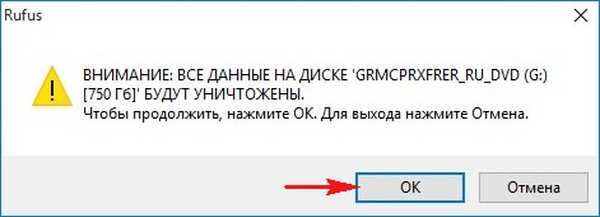
Ok.
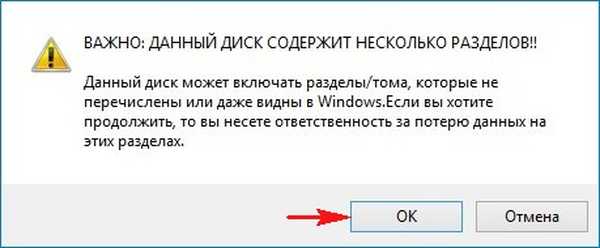
Zahájí se proces vytvoření spouštěcího disku.
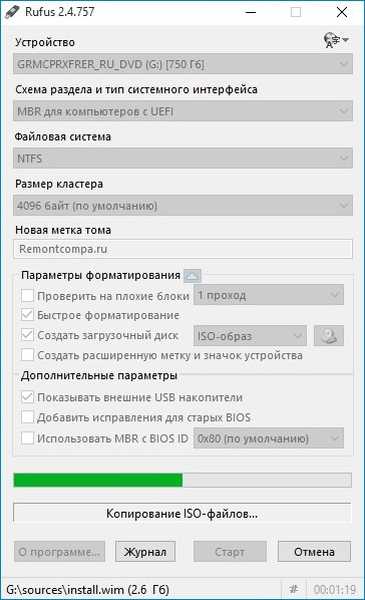
Hotovo! „Klikněte na Zavřít“.
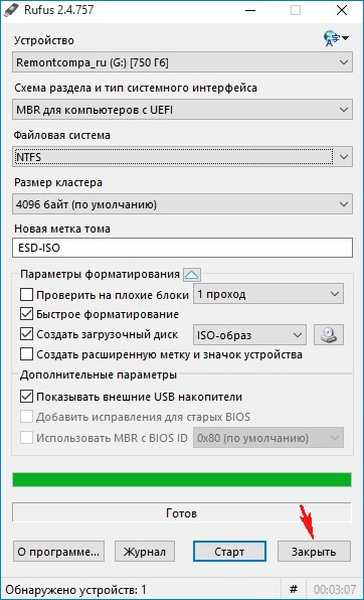
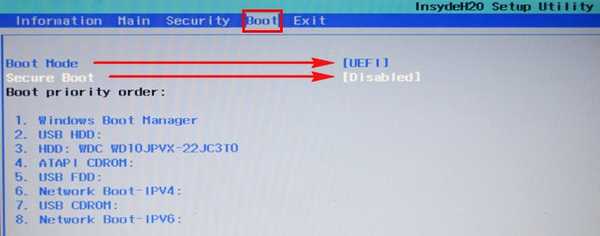
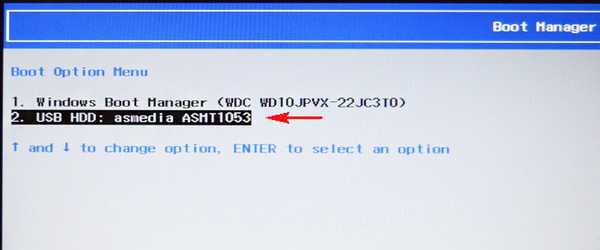
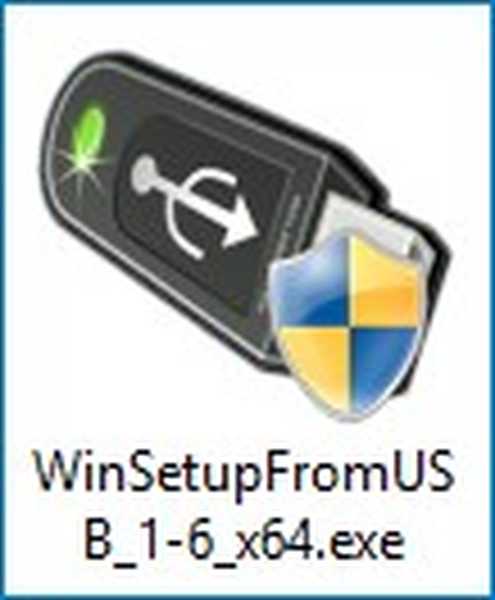
Stiskněte tlačítko Bootice
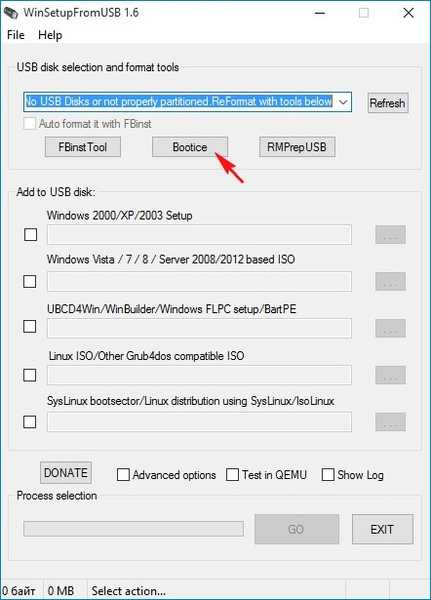
Klikněte na tlačítko Proces mbr
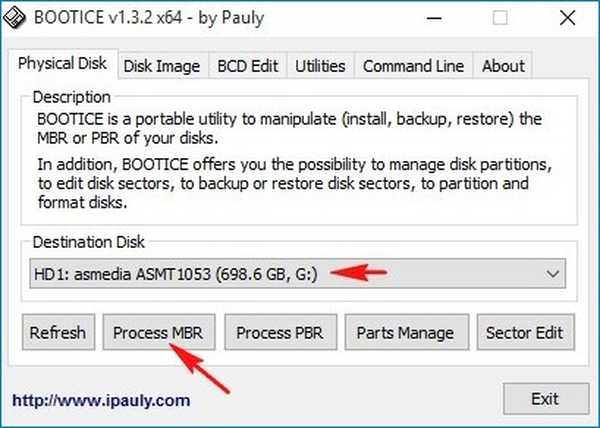
Označte položku Windows NT 5x / NT6x Mbr a klikněte Instalovat / Konfigurovat
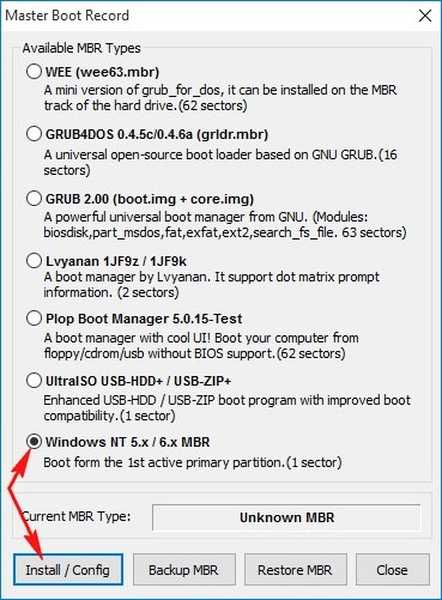
Klikněte na Windows NT 6x Mbr
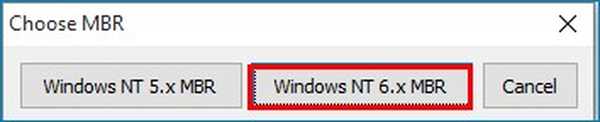
Dobře
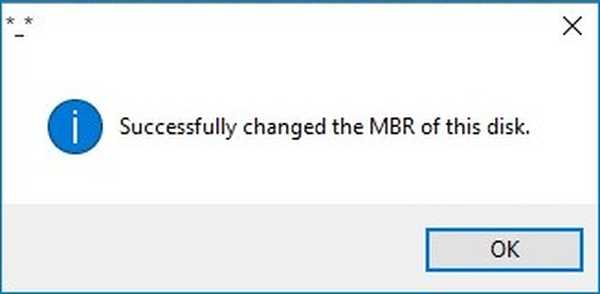
Zavřít
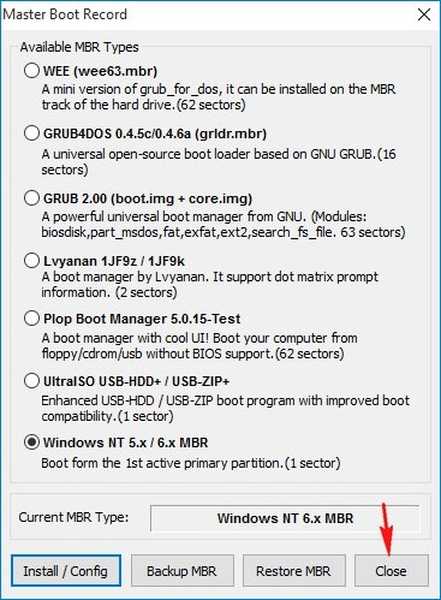
Konec
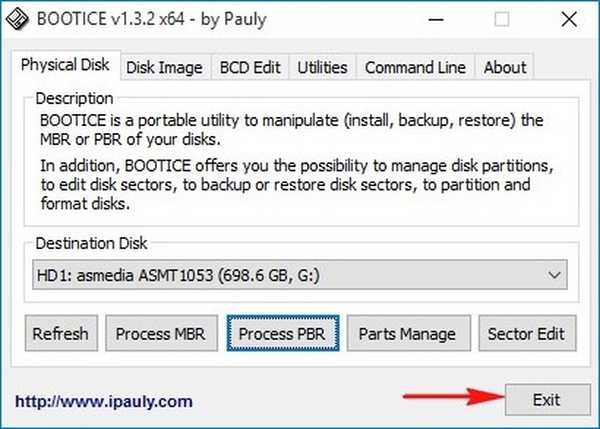
Nyní máme univerzální spouštěcí pevný disk v externím kufříku nebo v kapse běžných lidí a můžeme z něj nainstalovat operační systém, který potřebujeme. Je také pozoruhodné, že pevný disk je naformátován v systému souborů NTFS a můžeme do něj zkopírovat soubory libovolné velikosti..
Štítky článku: Rufus GPT MBR UEFI USB Flash Drive WinSetupFromUSB Instalace Windows USB-HDD











