
Většina správců používá vestavěné prostředí k psaní svých skriptů PowerShell. PowerShell ISE (Integrované skriptovací prostředí). V současné době však Microsoft prakticky přestal vyvíjet PowerShell ISE a doporučuje používat výkonnější, pohodlnější, flexibilnější a bezplatnější nástroj. Kód Visual Studio (kód VS). V tomto článku se podíváme na to, jak nainstalovat, konfigurovat a používat kód Visual Studio namísto Powershell ISE ke spuštění vašich příkazů PowerShell, jakož i vývoj a testování komplexních skriptů PowerShell..
VS Code je vývojové prostředí napříč platformami, pro které existuje obrovské množství rozšíření, s nimiž můžete vytvořit kód v téměř libovolném programovacím jazyce. VS Code má vestavěnou podporu Git, vysoké možnosti pro práci s kódem a jeho ladění.
Zdarma si můžete stáhnout VSCode zdarma z odkazu: https://code.visualstudio.com/ Stáhněte si instalační soubor VSCodeSetup-x64 (asi 53 Mb) a spusťte jej.
Instalace VSCode nezpůsobuje problémy. Při instalaci se doporučuje přidat cesty k kódu Visual Studio v proměnných prostředí PATH.
. 
Po spuštění kódu Visual Studio je třeba nainstalovat speciální bezplatnou příponu, která podporuje PowerShell - ms-vscode.PowerShell (https://marketplace.visualstudio.com/items?itemName=ms-vscode.PowerShell).
Toto rozšíření přidává pokročilé funkce pro práci s kódem PowerShell: zvýrazňování syntaxe, úryvky, automatické nahrávání příkazů (IntelliSense), vestavěný nápověda a prohlížeč cmdlet, interaktivní ladění skriptů atd..
Rozšíření můžete nainstalovat pomocí nabídky Rozšíření na levém postranním panelu. Hledání klíčem powerhell a nainstalujte rozšíření PowerShell: Vyvíjejte skripty PowerShell v kódu Visual Studio.
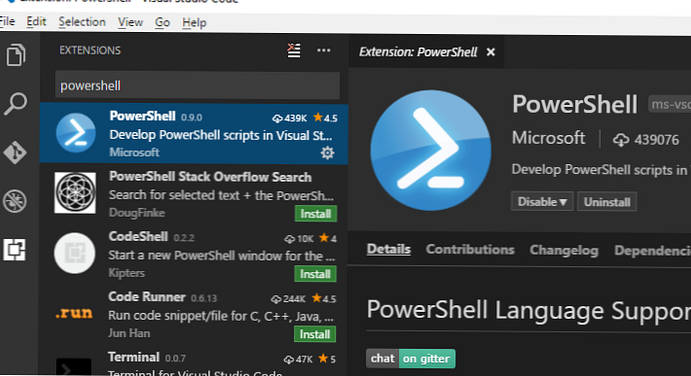
Pokud pracujete v izolované síti, můžete nainstalovat rozšíření ze souboru vsix. Stáhnout soubor ms-vscode.PowerShell-2019.5.0.vsix výše uvedený odkaz a nainstalujte jej pomocí nabídky Instalace z VSIX.
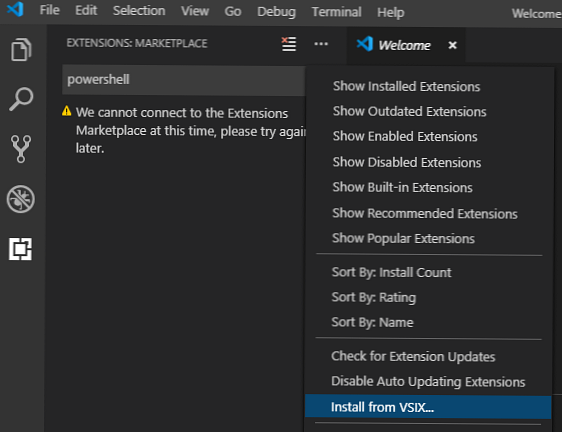
Pro větší pohodlí jsem nastavil následující nastavení rozhraní VSCode (ikona ozubeného kola v levém dolním rohu).
workbench.colorTheme = PowerShell ISE - barevné schéma se co nejvíce podobá obvyklému ISE PowerShell
editor.formatOnType = Zapnuto
editor.formatOnPaste = Zapnuto
powershell.integratedConsole.focusConsoleOnExecute = Vypnuto
window.zoomLevel = 0
editor.mouseWheelZoom = Zapnuto
Nastavení VSCode můžete nastavit pomocí souboru json, pro toto klikněte na tlačítko Otevřít nastavení (JSON) a můžete zkopírovat toto nastavení ve formě textu:
"workbench.colorTheme": "PowerShell ISE",
"editor.formatOnType": true,
"editor.formatOnPaste": true,
"powershell.integratedConsole.focusConsoleOnExecute": false,
"editor.mouseWheelZoom": true,
"files.defaultLanguage": "powershell",
"editor.fontSize": 12,
"terminal.integrated.fontSize": 12,
"files.encoding": "utf8"
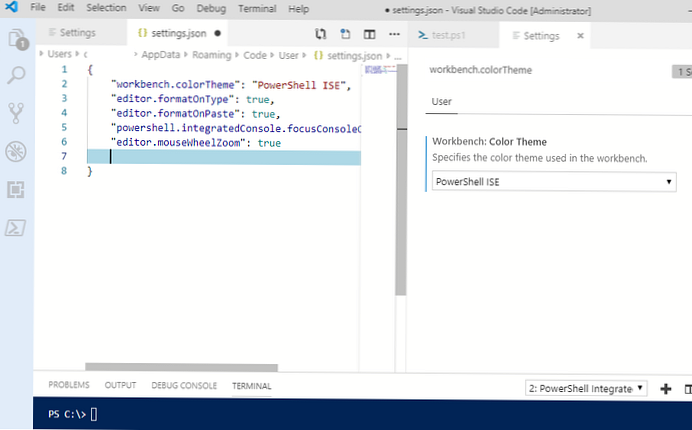
Změna režimu jazyka a v seznamu vyberte syntaxi jazyka, který chcete použít. Vyberte Powerhell a ikona otevřeného souboru na aktivní kartě se změní na ikonu PS 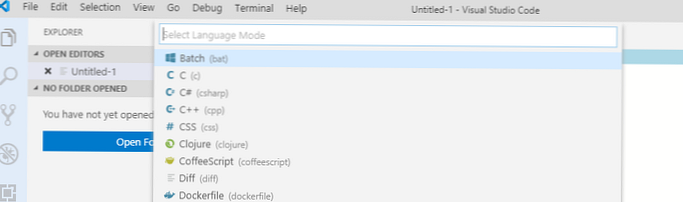
Zkusme použít funkce VSCode ke spuštění příkazů PowerShell a ladění skriptů.
Vytvořte nový soubor projektu (jedná se o běžný textový soubor). Můžete pracovat s několika soubory současně, jsou také uspořádány jako karty, mezi kterými můžete přepínat.
Zadejte seznam jednoduchých příkazů a seznam procesů Získat proces. Jak vidíte, díky technologii IntelliSense je podporováno automatické psaní klíčů Tab a online nápověda k dostupným možnostem cmdlet.

Chcete-li provést jediný příkaz PowerShell, postavte se na řádek a klikněte na F8. Pokud potřebujete spustit několik řádků kódu PowerShell, vyberte je v editoru myší a klikněte na F8. Výsledky příkazu jsou obsaženy v okně Terminálu. Chcete-li spustit celý soubor PS1, vyberte Terminál -> Spusťte aktivní soubor.
Také v okně Terminál můžete provádět příkazy Powerhell / cmd interaktivně.
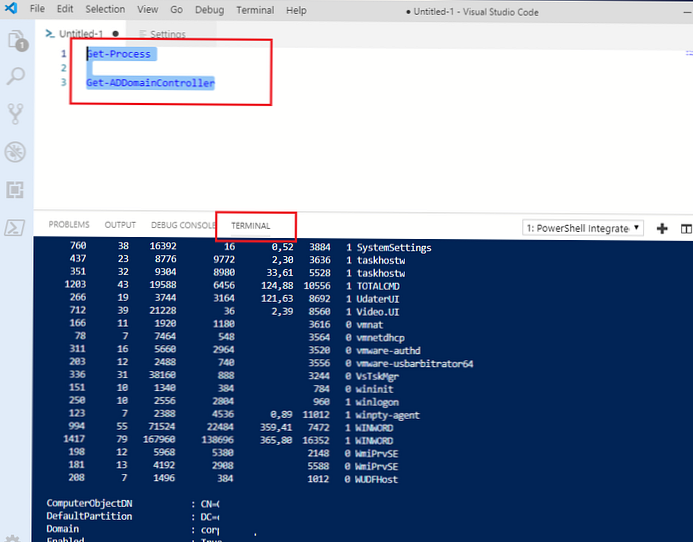
Pokud váš kód PowerShell používá funkce kliknutím na název funkce a výběrem Přejít na definici, automaticky přejdete na funkční kód.

Pomocí vestavěného debuggeru skriptů (Ctrl + Shift + D) při spuštění skriptu PowerShell uvidíte hodnoty proměnných, kontrolních hodnot a nastavení zarážek.
Doufám, že tento článek bude vaším výchozím bodem pro učení a používání bohatých funkcí kódu Visual Studio při psaní skriptů PowerShell..











